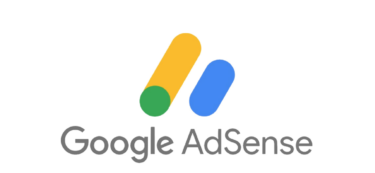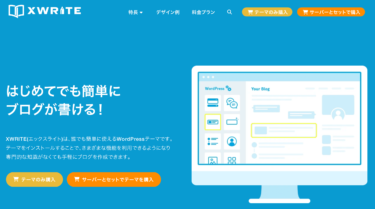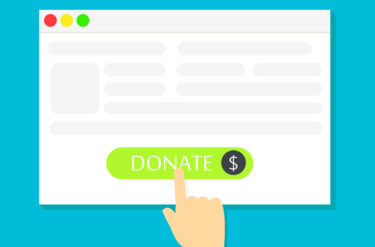こんな疑問を解消します。こんにちは、ペコ(@utakatablog2)です。
「育ててきたブログでもっと収益を上げたい」
「noteは魅力的だけど、自分のブログも大切にしたい」
このような思いを持つブロガーは多いのではないでしょうか。WordPressブログを運営している方にとって、Codocは既存のブログを活かしながら収益化できる心強いツール。
この記事では、Codocの基本から実践的な使い方、導入方法、noteとの違いまで、わかりやすく解説していきます。
- Codocとは?【機能・特徴・料金・メリット】
- noteとの違いと特徴【Codocとの比較】
- Codocの導入手順と活用方法【簡単4ステップ】
CodocならWordPressブログの好きな記事の好きな部分を有料化できるので、他のプラットフォームを利用せずとも有料コンテンツを提供できます。
私もこのようにcodocを利用して、マネタイズの幅を広げていますよ!
※画像をクリックするとcodoc利用中の記事に飛びます
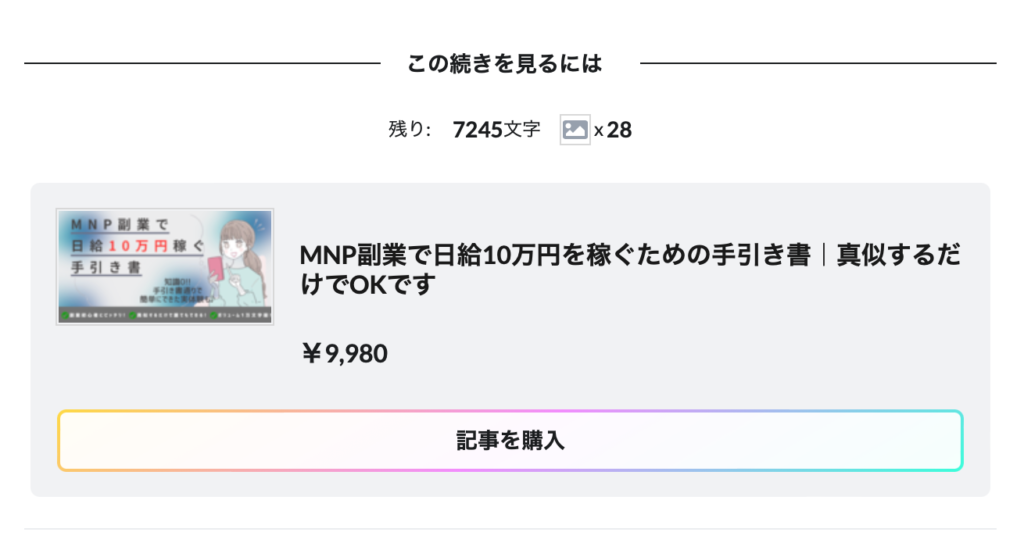

Codocとは?〜機能・特徴・料金を紹介〜
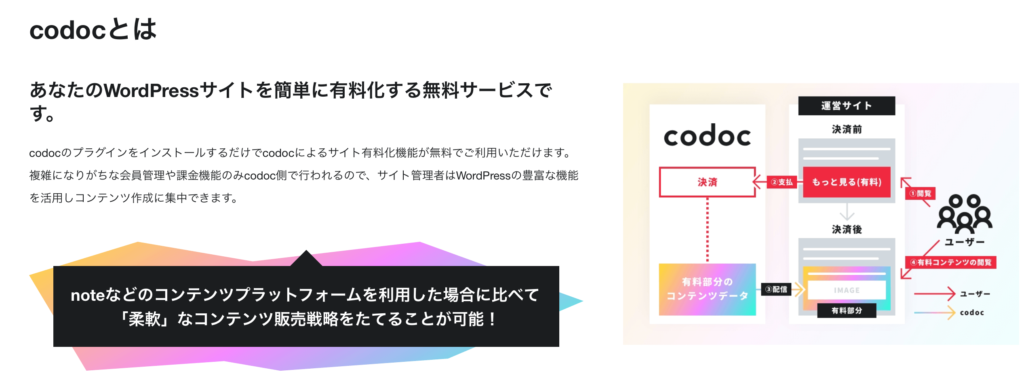
まずは、Codocについての概要を把握していきましょう。
基本機能と特徴
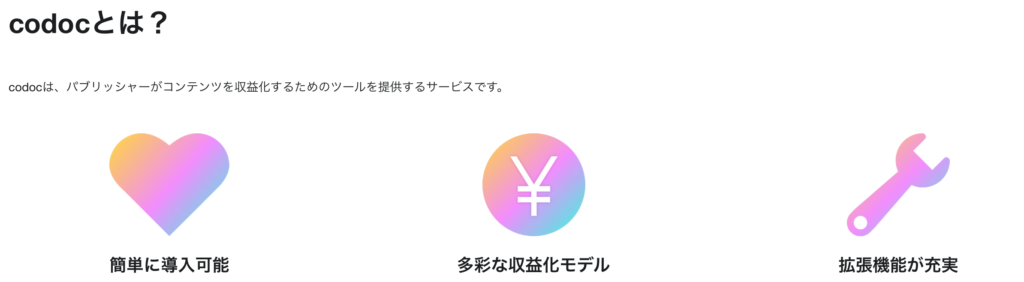
Codocは、WordPressブログに有料記事販売機能を追加できるサービス。既存のブログに新しい機能を追加するような感覚で、手軽に導入することができます。
主な機能は以下の4つ。
- 記事の一部または全体の有料化
- 読者からの投げ銭(応援)機能
- 購入者限定のコメント機能
- 購入者向けアフィリエイト機能
記事の有料化機能では、柔軟な設定が可能。記事の導入部分を無料で公開し、本編を有料にするという段階的なアプローチが取れます。
これにより、読者は内容の一部を確認してから購入を決めることができ、より自然な形での販売が可能になるでしょう。

料金システム
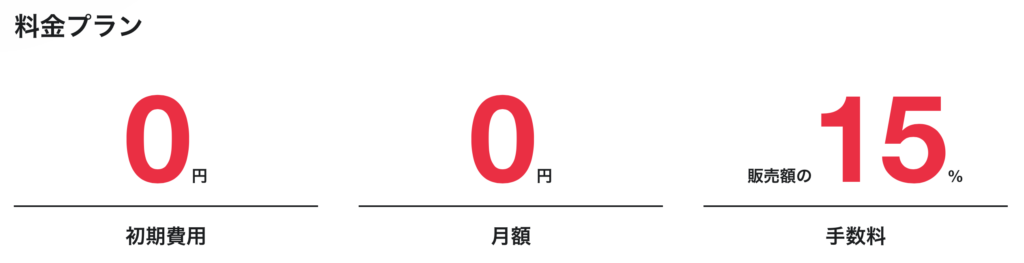
Codocの料金システムは非常にシンプル。
| 記事価格 | 100円~50,000円で自由に設定可能 |
|---|---|
| 決済手数料 | 15% |
| 振込手数料 | 300円 |
特筆すべきは、初期費用や記事を有料化する際の料金は無料という点。記事が売れた際の手数料(15%)と出金する際の手数料(300円)がかかるのみなのでわかりやすいですね。決済手数料は、noteと同等の水準です。
また、記事を購入する側の決済方法も以下のように充実しています。
- クレジットカード
- コンビニ決済
- 銀行振込
- 電子マネー
これらの多様な決済方法により、読者は自分の好みの方法で気軽に記事を購入できます。

Codoc導入のメリット
あなたのブログにCodocを導入することは多くのメリットがあります。メリットを確認しておきましょう!
- 初期費用・月額費用が一切不要
- WordPressの使い勝手をそのまま活かせる
- 既存の読者層を失うリスクがない
- SEOの効果も継続できる
- 多彩な決済方法で読者の利便性も確保

noteとの違いと特徴【Codocとの比較】

有料のコンテンツ販売と聞いて、まず思い浮かぶのは「note」ではないでしょうか。
ここでは、Codocとnoteの違いや特徴について紹介していきます。
プラットフォームの違い
noteとCodocの最も大きな違いは、コンテンツの掲載場所にあります。
| note | codoc |
|---|---|
|
専用プラットフォームでの記事作成 |
既存のWordPressブログをそのまま活用 |
|
デザインや機能が統一されている |
WordPressの自由なカスタマイズが可能 |
|
プラットフォーム内での集客が期待 |
独自ドメインでのブランディングを継続 |
例えば、すでに多くの読者がいるWordPressブログを運営している場合、noteに移行すると一からの読者作りが必要になります。一方、Codocなら既存の読者基盤やSEO効果をそのまま活かすことができるでしょう。
運営面での特徴
運営面での大きな違いは、以下の3点。
コンテンツ管理
noteは記事やマガジンの管理が統一されたインターフェースで行えますが、カスタマイズの余地は限られています。対してCodocは、WordPressの管理画面から従来通りの操作で記事を管理でき、さまざまなプラグインとの連携も可能です。
アクセス解析
Codocでは、Google Analyticsなど既存の分析ツールをそのまま利用できます。これにより、有料記事と無料記事の反応の違いや、読者の行動パターンをより詳細に分析することが可能でしょう。
コミュニティ形成
noteはプラットフォーム内でのつながりを重視していますが、Codocは既存のブログのコメント機能や、SNSとの連携を活かしたコミュニティ作りが可能です。
Codocの導入手順と活用方法【簡単4ステップ】
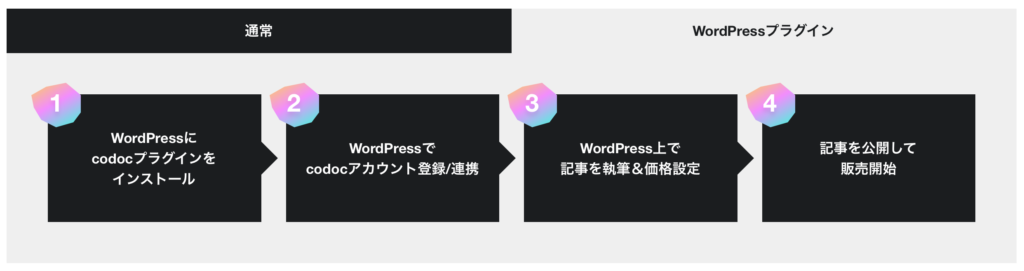
WordPressブログにCodocを導入する手順を紹介していきます。
- WordPressにCodocのプラグインを導入する
- Codocアカウント登録・WordPressとの連携をする
- WordPressで記事を作成して有料範囲の設定をする
- 作成した記事を公開して有料記事販売を開始する
手順はとても簡単、一度設定しておくと記事を有料化したい時にすぐできるし、既存の記事にも適用できます!!

※当ページのリンクには広告が含まれています [word_balloon id="7" size="M" position="L" name_position="under_avatar" radius="true" avatar_s[…]
①:WordPressにCodocのプラグインを導入する
まずは、WordPressの管理画面からCodocのプラグインをインストールしていきます。WordPress管理画面の左メニューの①:プラグイン⇨②:新規プラグインをクリックしましょう。
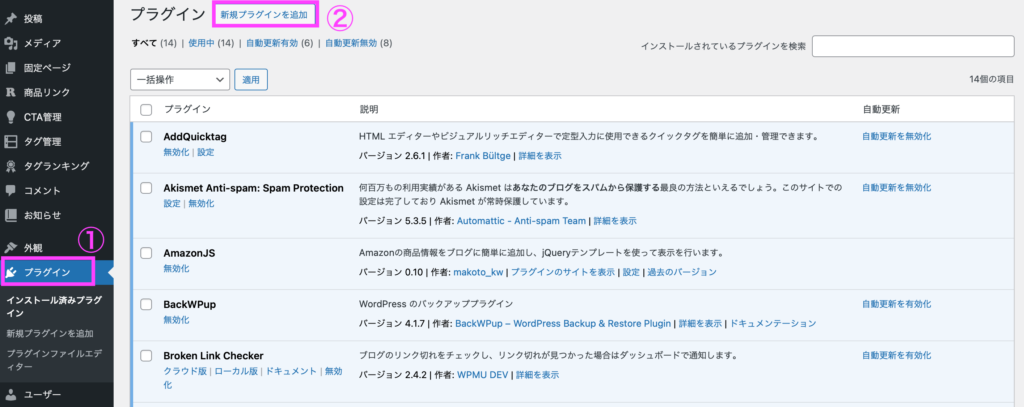
①:プラグインの検索窓に「Codoc」と入力しましょう。Codocのプラグインが表示されるので、②:「有効化」をクリックしましょう、画像のように「有効」に切り替わるとインストール完了です。
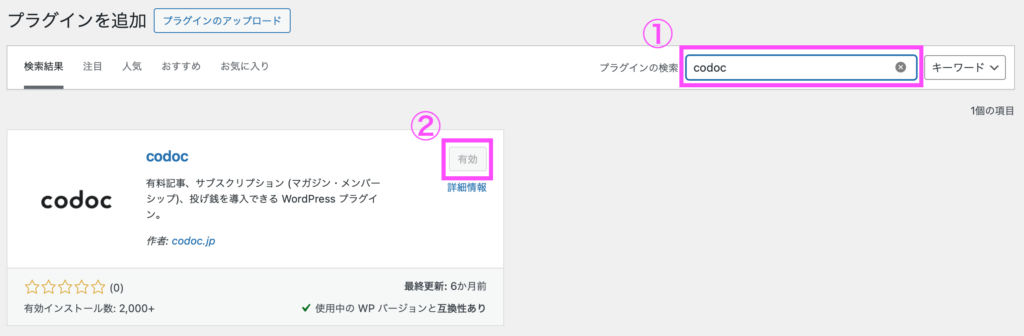

②:Codocアカウント登録・WordPressとの連携をする
続いて、Codocのアカウント作成・WordPressブログの連携をおこなっていきます。Codocの公式サイトにアクセスしましょう。
Codocの公式にアクセスして「無料で始める」をクリックします。
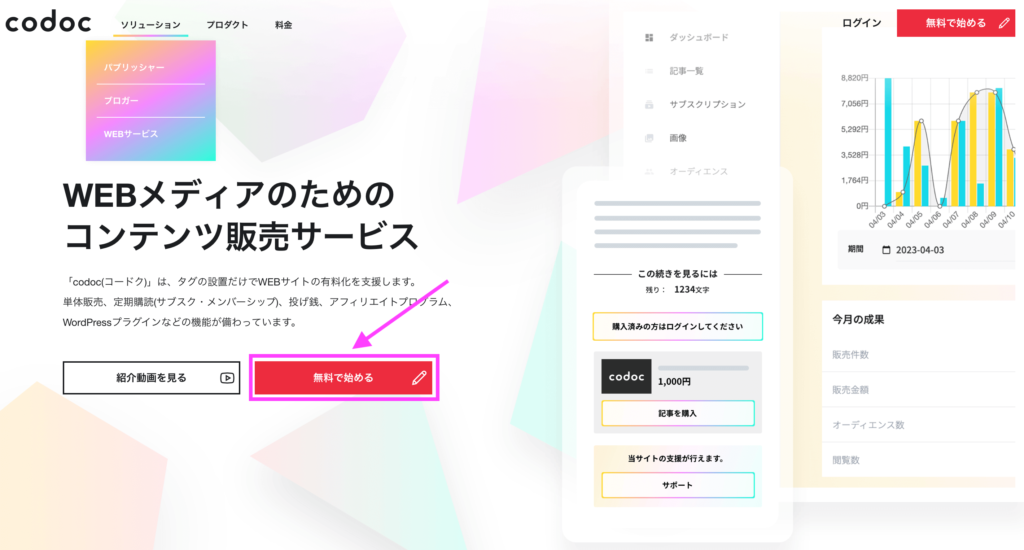
アカウントの登録のために下記①〜⑦の手順を進みます。
- 「ニックネーム」は任意で入力
- あなたの「メールアドレス」を入力
- お好きな「パスワード」を入力
- 「私はロボットではありません」にチェック
- 「利用規約に同意する」にチェック
- 「クリエイターとして」を選択
- 「アカウント登録」をクリック
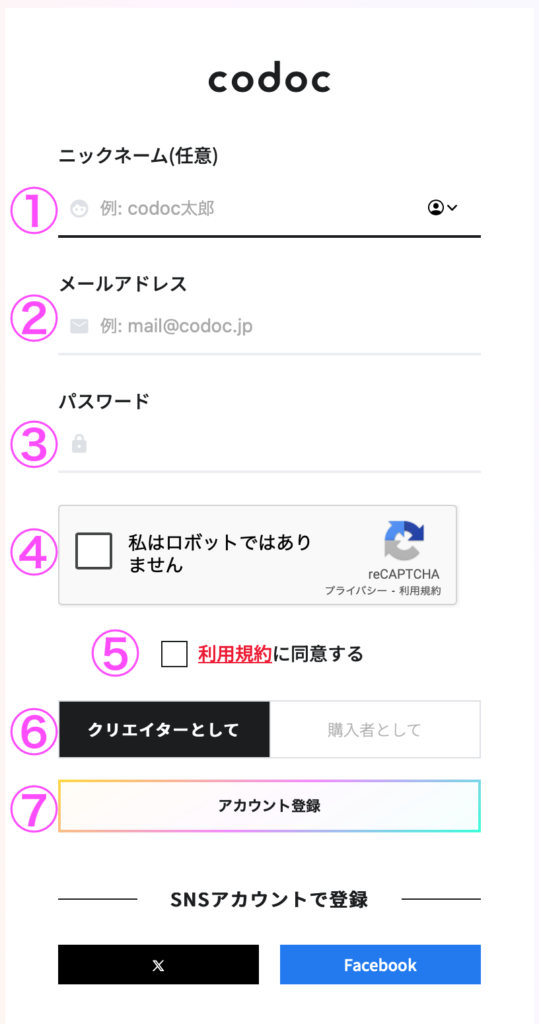
入力したメールアドレス宛に確認メールが届くので、本文内の「メールアドレスを認証する」をクリックしましょう。

これで、codocのアカウント登録は完了です。

次に、CodocのアカウントとWordPressブログを連携していきます。
WordPress管理画面のプラグイン一覧からCodocを探して、「設定」をクリックしましょう。

このような画面になるので、「ログインして認証」をクリックします。
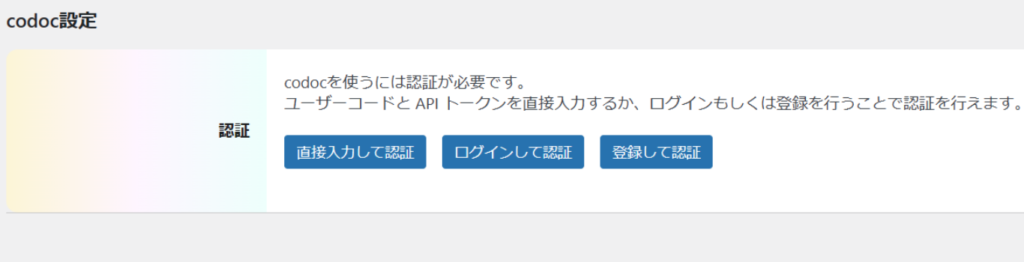
Codocのログイン画面になるので、先ほど登録したメールアドレスとパスワードを入力してログインしましょう。ログイン後、「認証しますか?」と聞かれるので、「認証」をクリックします。
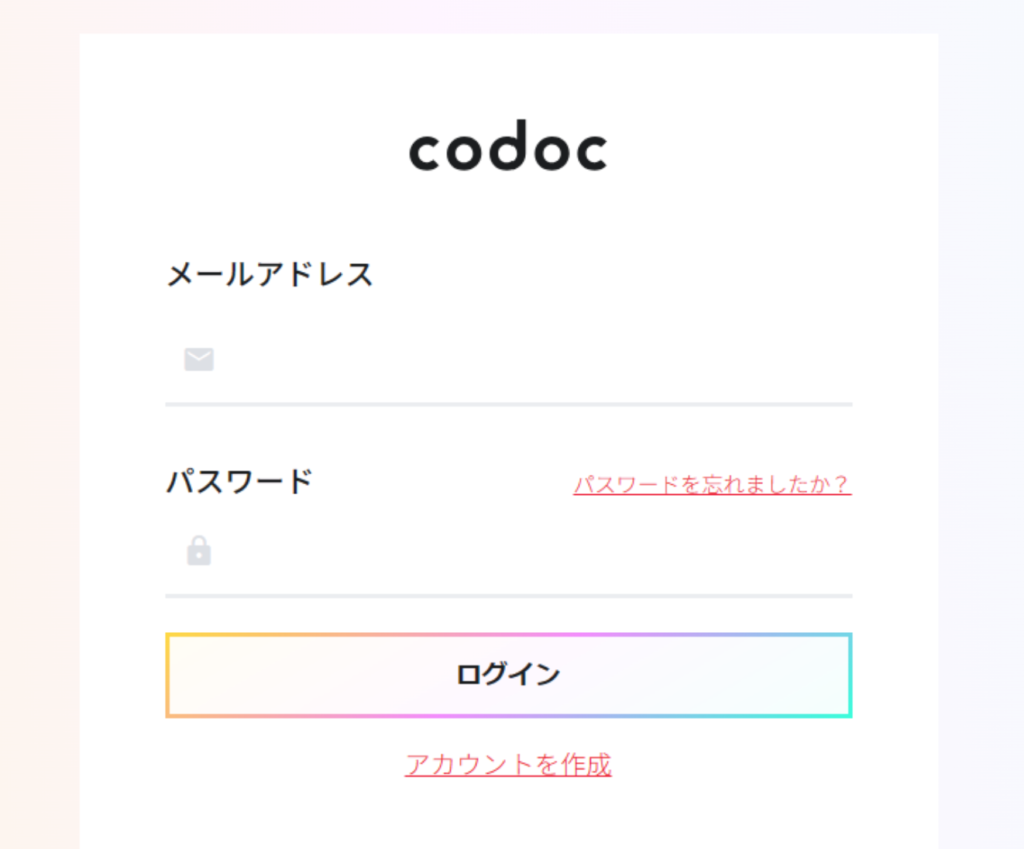
WordPress内のCCodoc設定画面に切り替わったら、CodocアカウントとWordPressの連携は完了です。
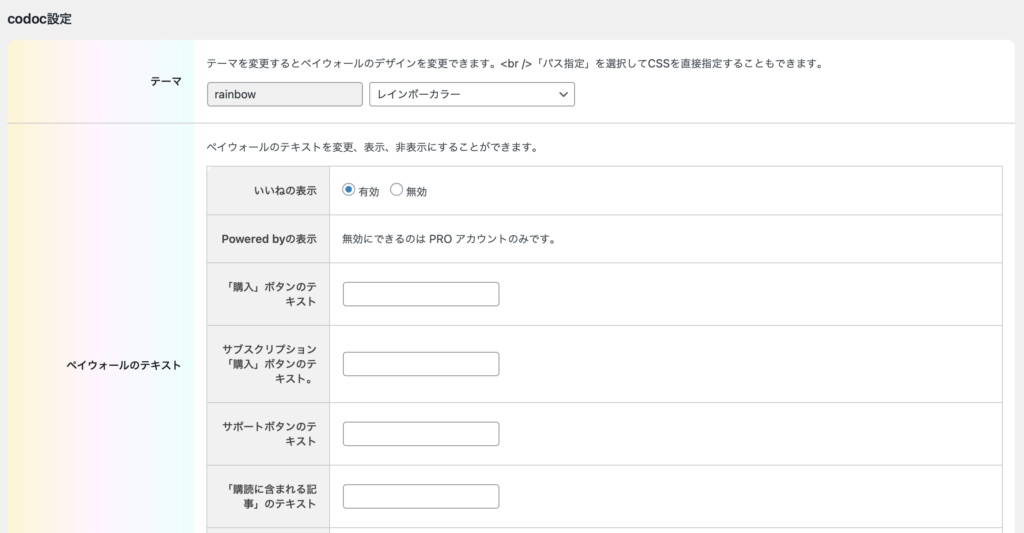

③:WordPressで記事を作成して有料範囲の設定をする
WordPressで記事作成をした後に、有料範囲の設定をしていくので、まずは記事を完成させましょう。

有料販売をしたい記事の編集画面を開きましょう。
ペイウォールを設置したい段落の右側部分に「+マーク」(ブロック追加)があるので、クリックします。検索窓に「Codoc」と入力するとCodocのブロックが表示されるのでクリックして挿入しましょう。
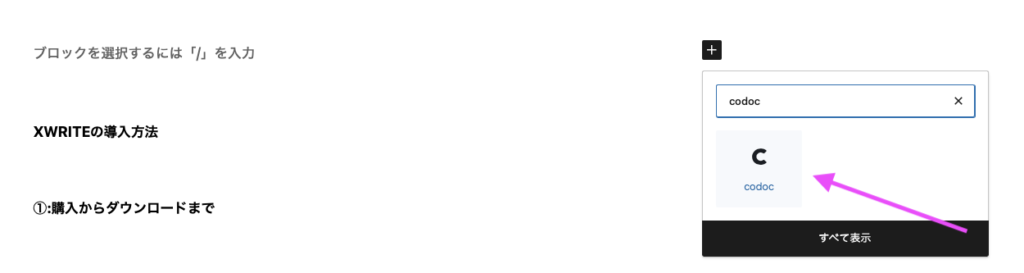
このように「この続きをみるには」と表示されるので、これ以降の記事はお金を払わなければ見れないということになります。
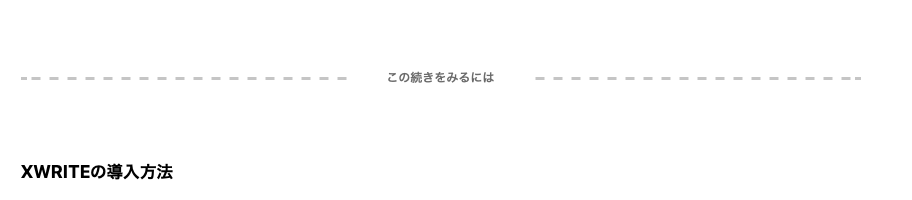
あとは記事の販売価格などを決めていく必要があるので、挿入したCodocのブロックをクリックしましょう。画面右側に下記画像のようなブロックの詳細設定画面が表示されます。
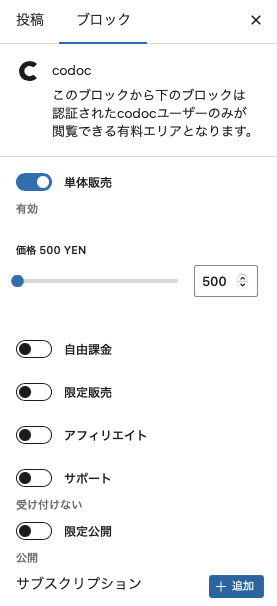
この画面の設定方法について確認していきましょう。
単体販売
単体販売が上記のように青くなっているか確認しましょう(Codocはサブスクでの販売方法もありますが、今回は記事ごとに個別で販売する設定方法について紹介します)。
価格
500円〜50,000円の範囲で設定できます。販売したい金額を決めましょう。
自由課金
これをONにすると、読者が購入価格を決定する仕組みになります。あなたが金額(先ほどの「価格」部分で決めた金額)を決めたい場合には、必ずOFFにしておきましょう。
限定販売
この機能をONにすると、販売数量を限定することができます。もし、数量を限定して販売したい場合には、ONにして販売数量を入力しましょう。
アフィリエイト
アフィリエイトをONにすると、紹介した方に何%の紹介料が入るかを設定できます。
アフィリエイト機能を活用すると、記事が売れた際の収入は減りますが、記事が拡散されやすいというメリットがあるでしょう。
サポート
これはいわゆる投げ銭のような機能で、ONにすると、ペイウォール部分に「サポート」と書かれた箱を設置することができます。
④:作成した記事を公開して有料記事販売を開始する
あとは記事を公開するだけで、有料記事販売が開始されます。ペイウォールを設置した実際のブログ記事は下の画像のようになりますよ。
※画像をクリックするとcodoc利用中の記事に飛びます
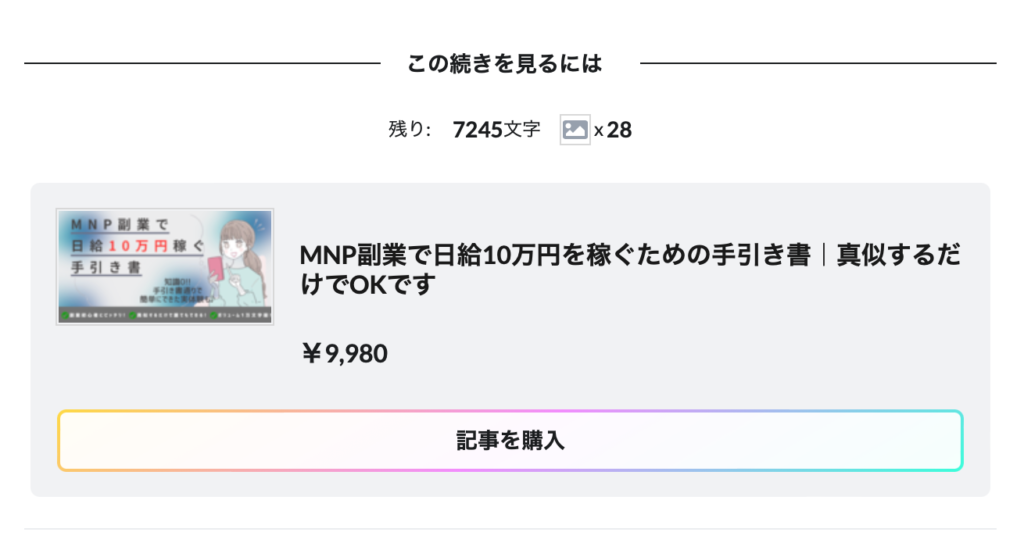
あなたの記事の続きを読みたい方は、「記事を購入」をクリックして、クレジットカードなどでの支払い手続きに進むことになります。

これらの設定は、技術的な知識がなくても画面の指示に従うだけでOKなので、誰でも簡単にブログ記事の有料販売が可能ですよ。
まとめ:Codocでブログの新しい可能性を広げよう!!

Codocは、WordPressブログを運営している方にとって、最も導入しやすい有料化ツールの一つ。既存のブログ資産を活かしながら、新たな収益化にチャレンジできる点が最大の魅力ですね。
codocは特にこんな方にオススメでしょう!
既存のWordPressブログがある方
ブログの収益化を検討している方
読者との関係性を大切にしたい方
カスタマイズ性を重視する方
noteとの使い分けやハイブリッドな運用も視野に入れることで、より効果的なコンテンツ展開が可能になります。大切なのは、自分のブログの特性や読者のニーズを理解し、最適な方法を選択することでしょう。
この記事を読んでいただいた方は、ぜひCodocを活用して、ブログの新しい可能性にチャレンジしてみてください。

今回は以上です。
※当ページのリンクには広告が含まれています [word_balloon id="5" size="M" position="L" name_position="under_avatar" radius="true" avatar_s[…]