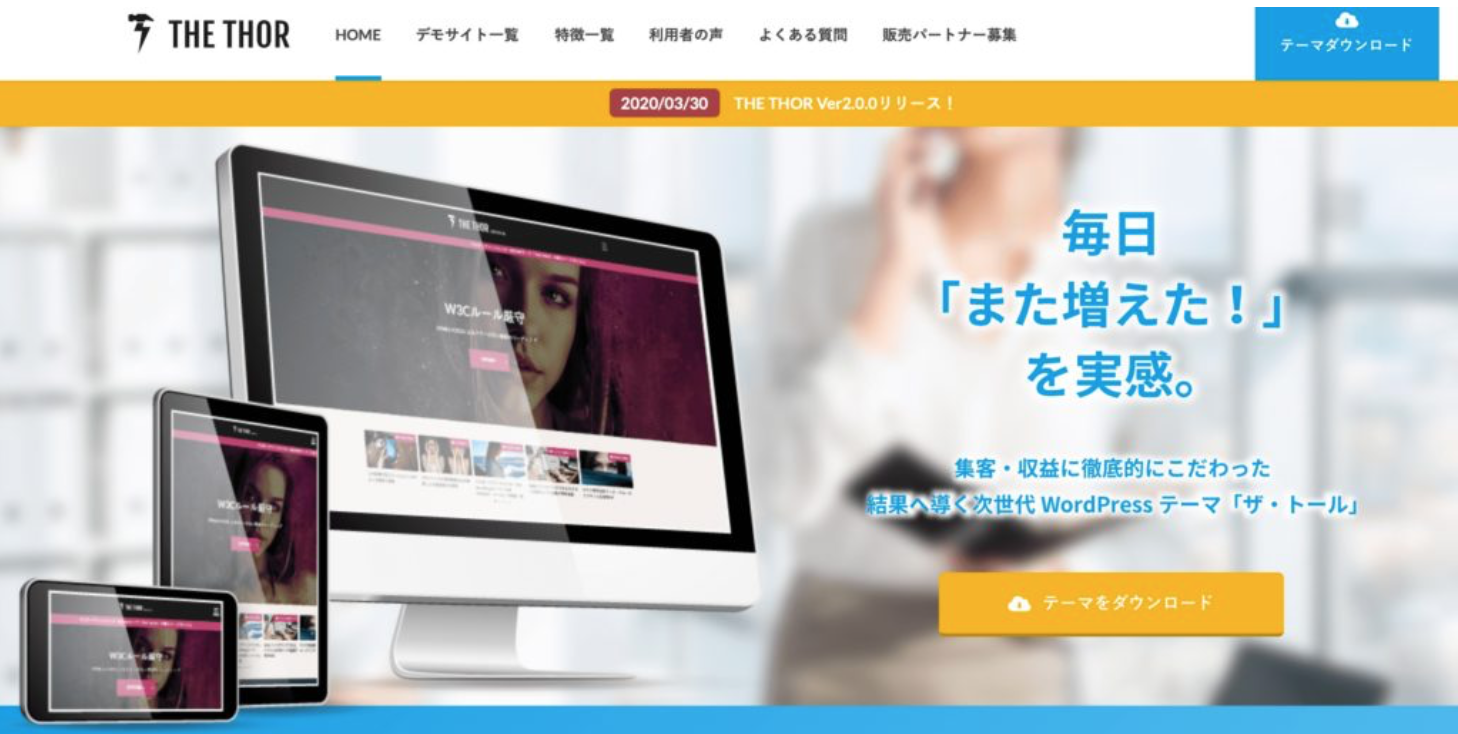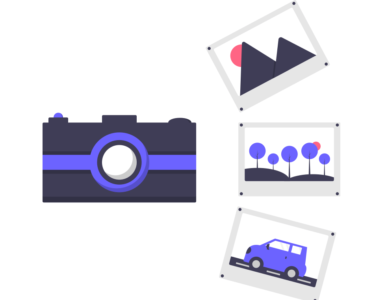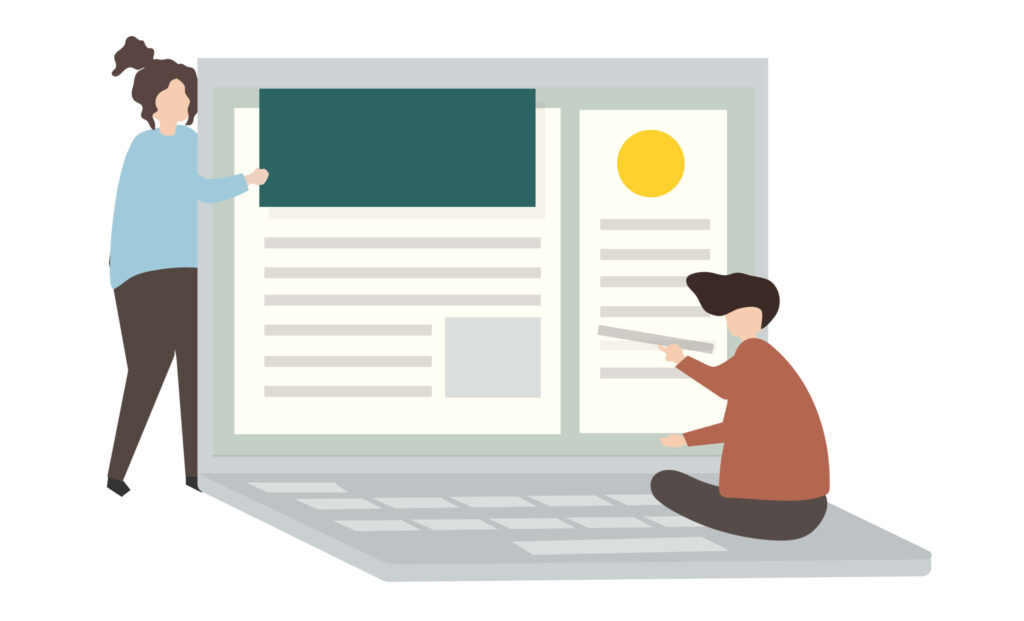
※当ページのリンクには広告が含まれています

こんな悩みを解決します。
こんにちは、ペコ(@utakatablog2)です。
今回はワードプレスブログの開設方法を初心者向けに画像付きでわかりやすく解説していきます。
「ワードプレスブログなんて知識もスキルもない私には無理…」と思っていませんか!?
全くそんなことはありません!!
この記事を読めば失敗せずにワードプレスブログをサクッと始めることができますよ。
- ワードプレスブログ開設までの全体像
- ワードプレスブログの始め方7ステップ
- ブログ開設後にすること5つ
- ワードプレスブログにまつわるQ&A
ワードプレスブログは収益化をできるのはもちろん、ブログを通してライティングスキル・論理的思考力・マーケティングスキルなど仕事で役に立つスキルも身につくので最高です!!

はやくワードプレスの開設方法に進みたい人はコチラをクリックしてジャンプしましょう。
WordPressブログ開設までの全体像
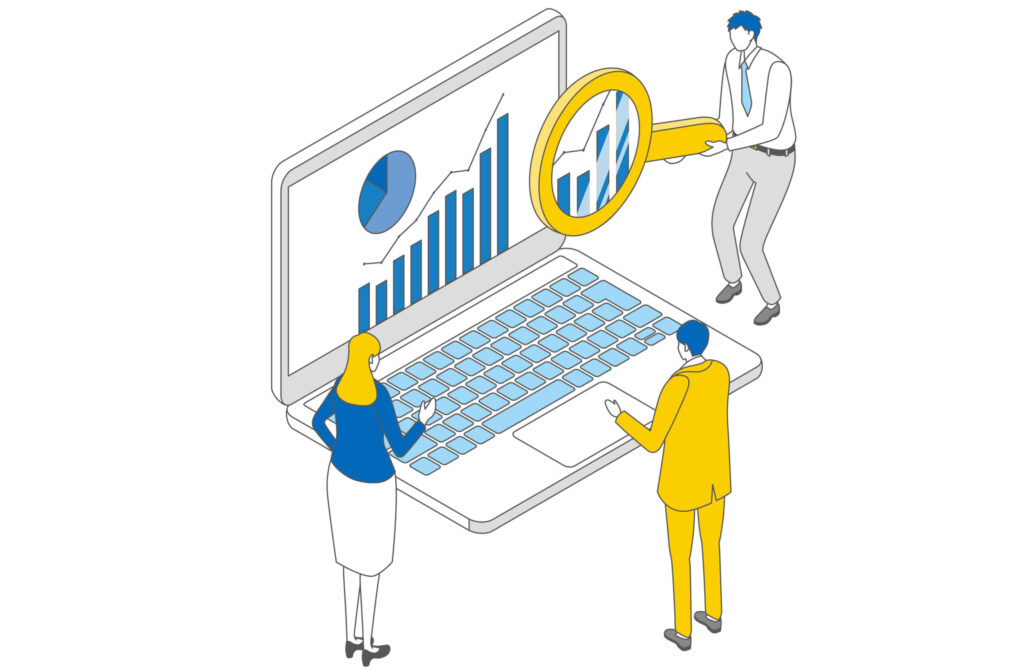
まずはワードプレスデビューするまでの全体像を把握しておきましょう。
ワードプレスブログ開設の手順
具体的には下記手順を進めていきます。
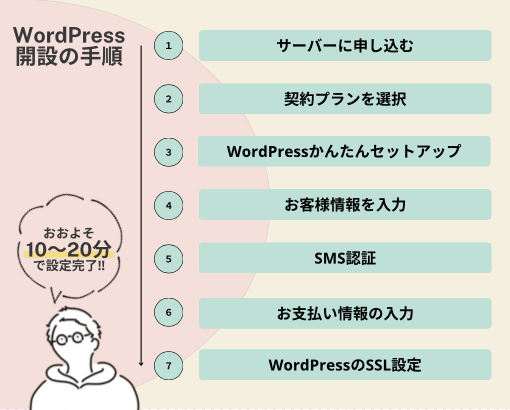
手順を見ると難しそうに感じるかもしれませんが、開設までの時間は記載の通り10〜20分ほどで終わります。
聞きなれない言葉も登場していますが、わかりやすく解説していくので安心してください!
気になる費用について
ワードプレスブログの費用は契約するサーバーや契約期間によって変わってきます。
これから一緒に開設していくConoHa WING![]() の料金をまとめてみました。
の料金をまとめてみました。
| 基本料金 | 3ヶ月 | 6ヶ月 | 12ヶ月 | 24ヶ月 | 36ヶ月 | |
|---|---|---|---|---|---|---|
| ベーシック | 1,452円 | 1,331円 | 1,210円 | 990円 | 842円 | 643円 |
| スタンダード | 2,904円 | 2,783円 | 2,602円 | 2,360円 | 2,239円 | 2,118円 |
| プレミアム | 5,808円 | 5,566円 | 5,203円 | 4,719円 | 4,477円 | 4,235円 |
契約期間が長いほど月々の料金は安くなります。
個人ブロガーであればベーシックプランで問題ないでしょう、アクセス数が増えてくればプラン変更も可能。
例えば、ベーシックプランの1年間契約では月々990円で利用できます。

10分でできるWordPressブログ開設の手順7ステップ

それでは本題のワードプレスブログの開設方法に進んでいきましょう。
今回は有名ブロガーから初心者にまで人気のレンタルサーバーである「Conoha WING(コノハウィング)」を使ってワードプレスブログをスタートしていきます。
Conoha WINGは初心者にオススメ!!

数多くのレンタルサーバーがありますが、特に希望やこだわりがなければConoHa WING![]() でいいでしょう。
でいいでしょう。
特徴は以下の通り。
| 初期費用 | 0円 |
| 月額料金 | 1,452円(ベーシック)〜 |
| ディスク容量 | 300GB(ベーシック)〜 |
| MySQL | 無制限 |
| 無料お試し期間 | なし |
| サポート体制 | ヘルプページのみ |
| 主な機能 |
高安定性のWEBサーバー ngin ConoHaWingが独自にチューニングした強力なキャッシュ機能 |
| 特徴 |
自動バックアップ WordPress簡単インストール 無料の独自SSLで手軽にセキュリティ対策 |
まとめるとオススメの理由はこんな感じです!
利用者が多いのでわからないことがあっても、ググれば解決できる点も重要ポイントでしょう。
料金は先ほど紹介しましたが、性能面・料金面どちらをとっても国内最高クラスのレンタルサーバーなのでConoha WINGを使っておけば間違いありません!!

①:サーバーに申し込む
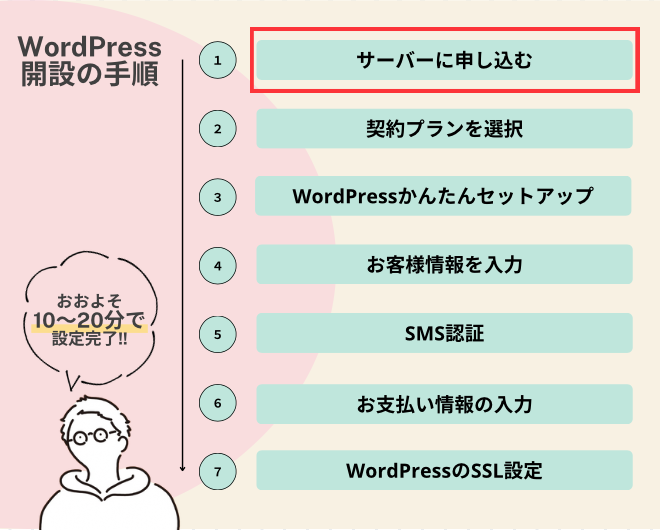
まずはConoHa WINGの公式ページから申し込みを進めていきましょう。![]()
Conoha WINGのTOPページから赤枠の「今すぐアカウント登録」をクリックしましょう。
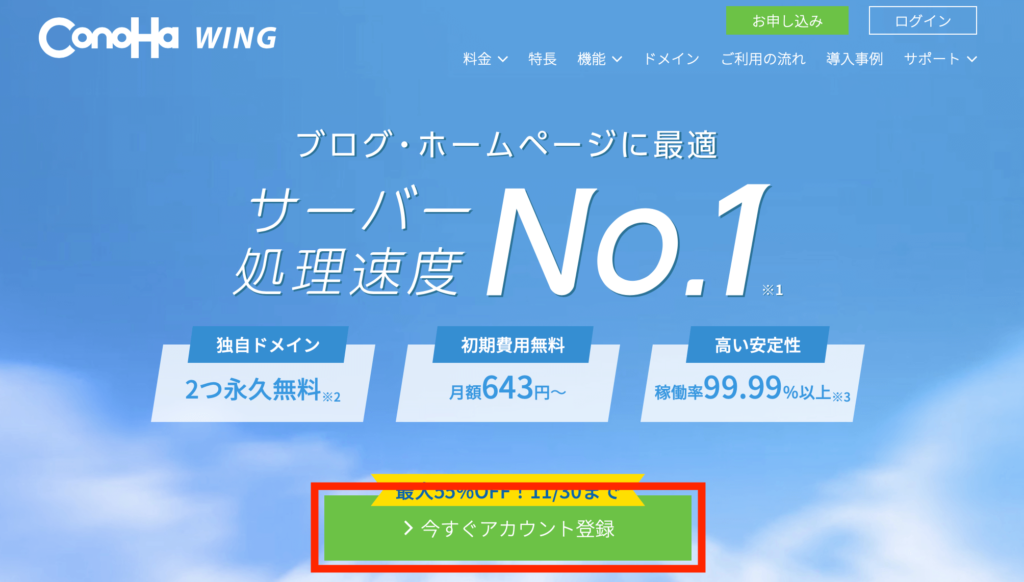
赤枠の「初めてご利用の方」部分に「メールアドレス」と「パスワード」をそれぞれ入力して「次へ」をクリックします。
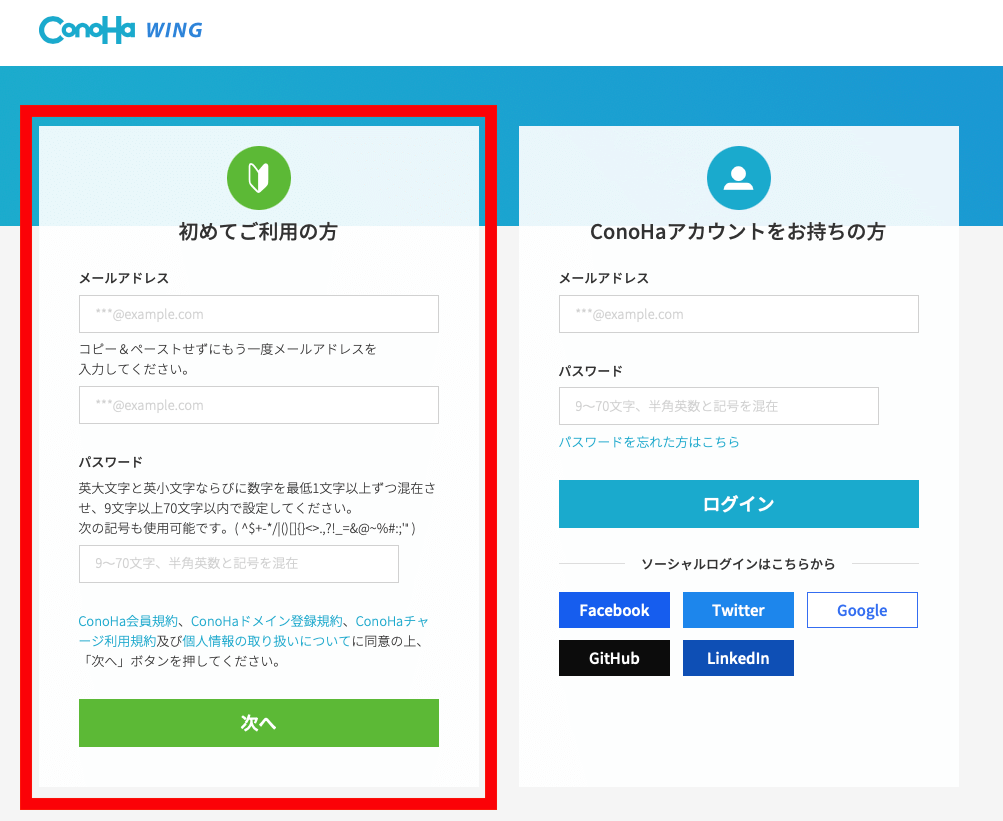

次はプラン選択の画面になります。
②:契約プランを選択
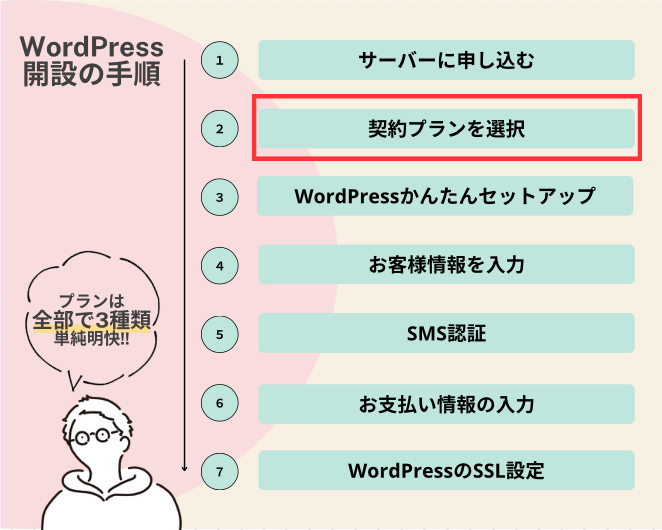
サーバーのプランを決めていきます。
具体的には①〜⑤を入力していきましょう。
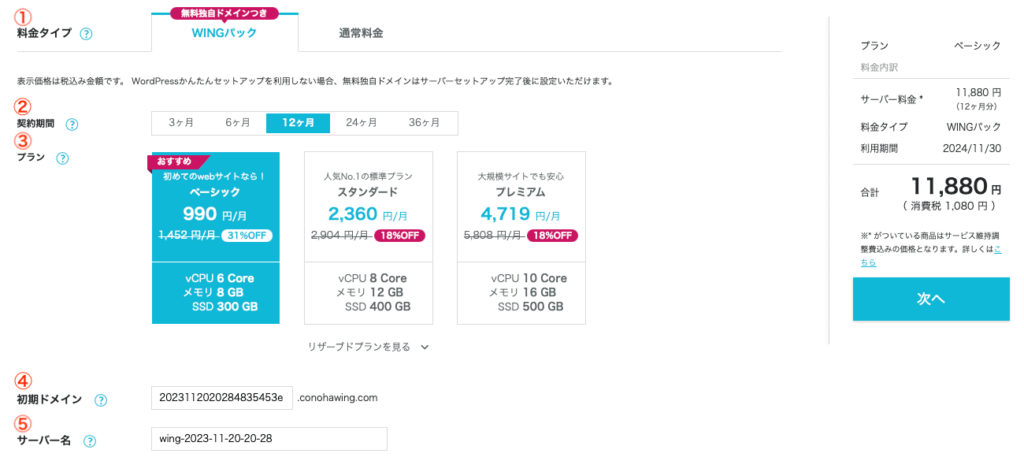
- 料金タイプ:WINGパックを選択
- 契約期間:3ヶ月〜36ヶ月まで選択可。初回に一括払いになるのでとりあえず3ヶ月〜6ヶ月と短く始めてみてもOK。
- プラン:ベーシックプランで問題ないでしょう。
- 初期ドメイン:後ほど別に独自ドメインを設定するのでここは初期値でOK。
- サーバー名:「サーバー名」は管理画面で表示される名前。ご自身が分かりやすい名前を設定しましょう。

入力できたら画面を下にスクロールしていきます。
③:WordPressかんたんセットアップ
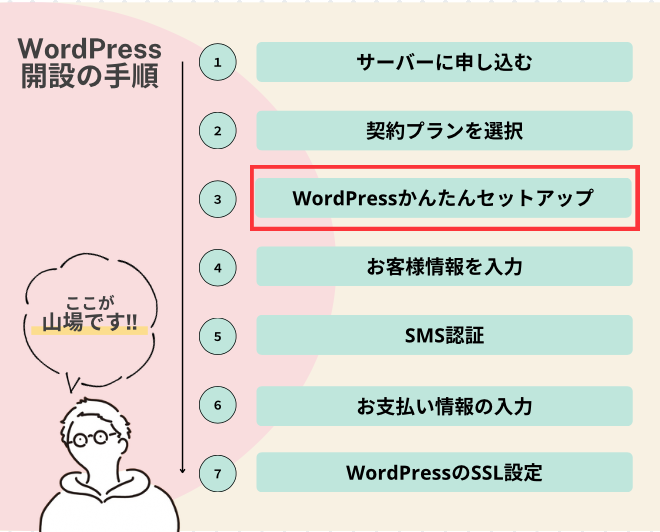
しかし、この「WordPressかんたんセットアップ」はワードプレスブログの作成に必要な「ドメイン取得・WordPressインストール・WordPressテーマの導入」を全て自動でおこなってくれるので初心者でも難なくワードプレス開設が可能になる神機能です!
「WordPressかんたんセットアップ」は無料で利用できるので安心してください。
設定項目は下記①〜⑤になるのでそれぞれ解説していきます。
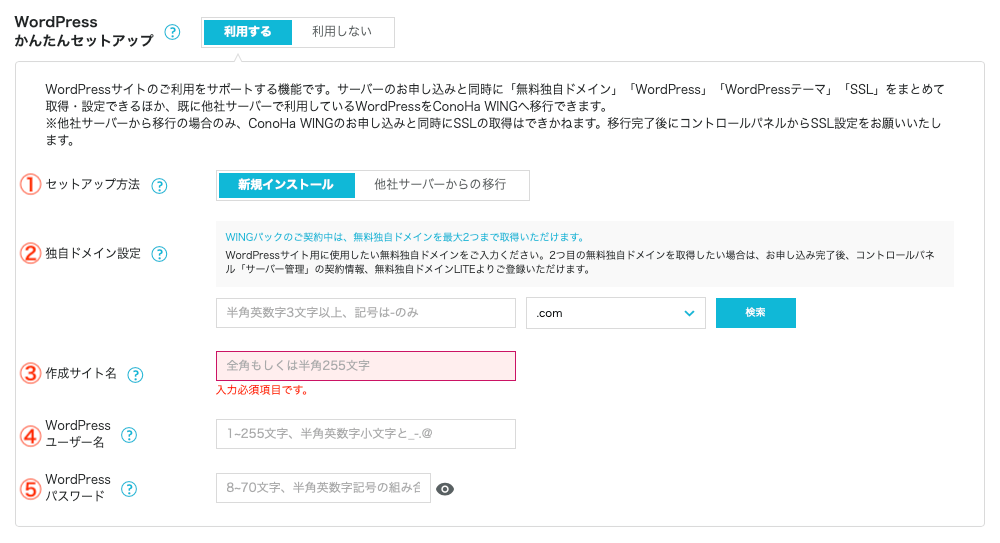
- セットアップ方法:「新規インストール」を選択
- 独自ドメイン設定:あなたのブログのURLを決めます。トップレベルドメインは「.com」が無難。(※後述のドメインの仕組み参照)
- 作成サイト名:あなたのブログの名前を入力。後で変更できます。
- WordPressユーザー名:管理画面にログインする際のユーザー名。
- WordPressパスワード:管理画面にログインする際のパスワード。(※後述のWordPressユーザー名・パスワードについて参照)
※ドメインの仕組み
下記画像の「名前」の部分を「②:独自ドメイン設定」で決定していきます。
短くてシンプル、サイト内容が伝わりやすい文字列が好ましいでしょう。
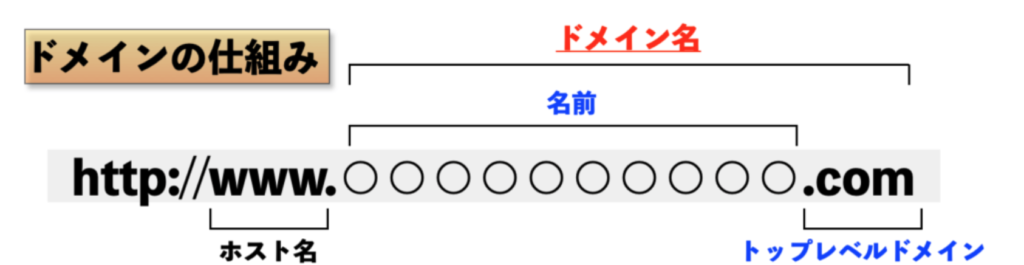
※WordPressユーザー名・パスワードについて
ワードプレスでブログを書いていくにはWordPress管理画面にログインする必要があります。
下記のような管理画面にログインするユーザー名とパスワードを④⑤で決めますが、忘れないようにメモっておきましょう!
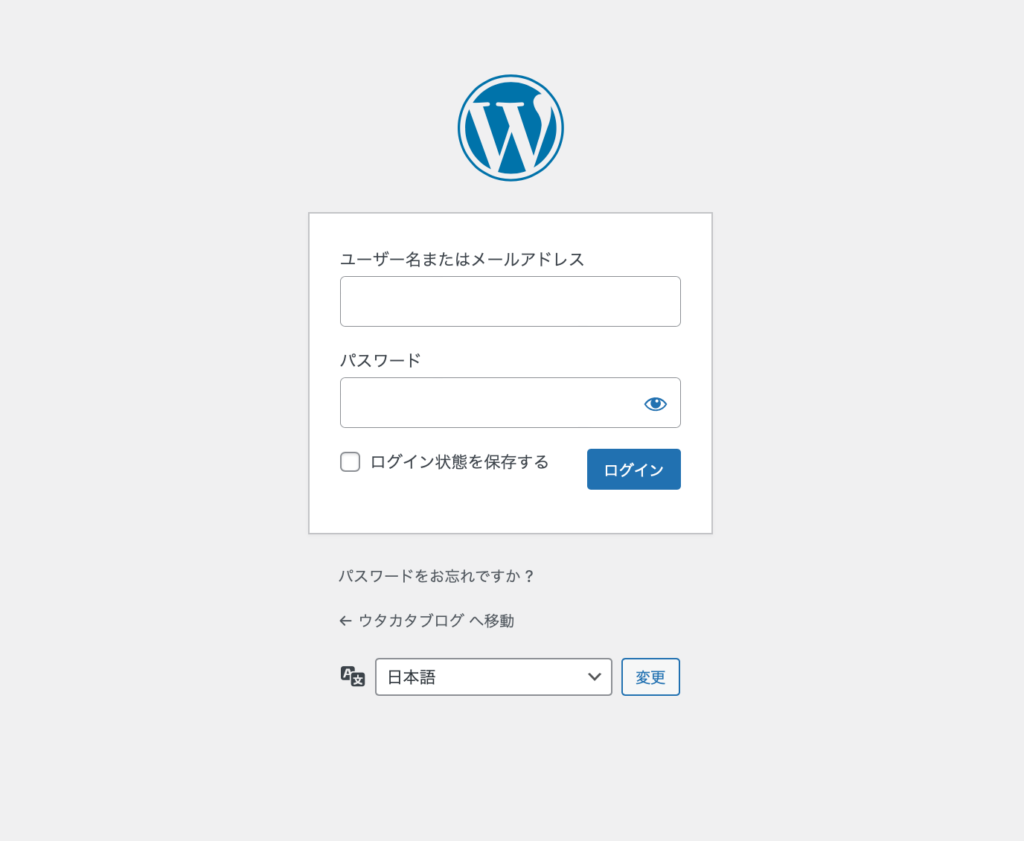
※WordPressテーマについて
下にスクロールすると「WordPressテーマ」の項目があります。
テーマの導入はワードプレス開設後でも全然問題ないので、ここでは無料のCocoonを選択しておけばOKでしょう。
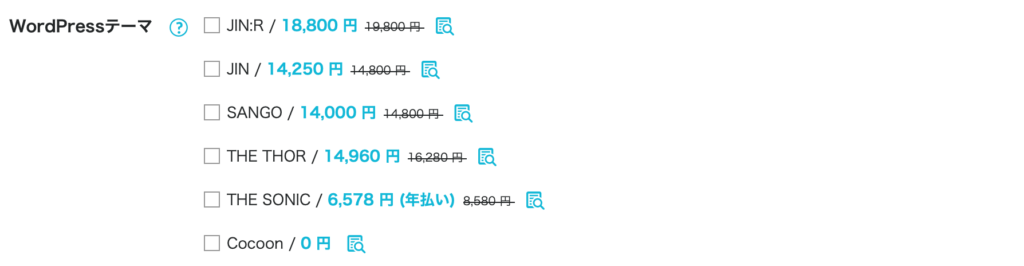

料金プランの選択、WordPressかんたんセットアップの入力、WordPressテーマの選択(選択しなくてもOK)が終われば右側の「次へ」をクリックしましょう。
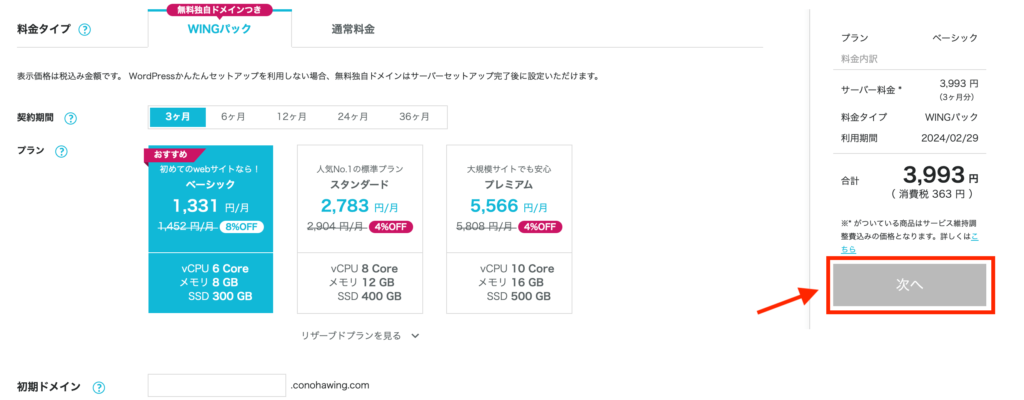

④:お客様情報を入力
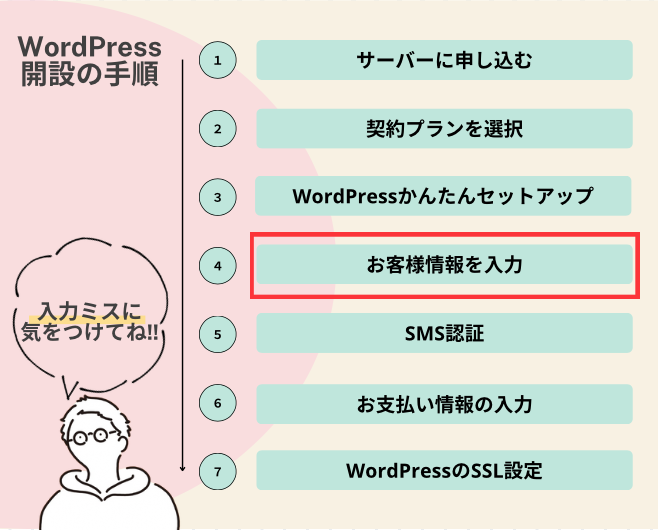
下記①〜⑦を入力ミスに気をつけてサクッと入力していきましょう。
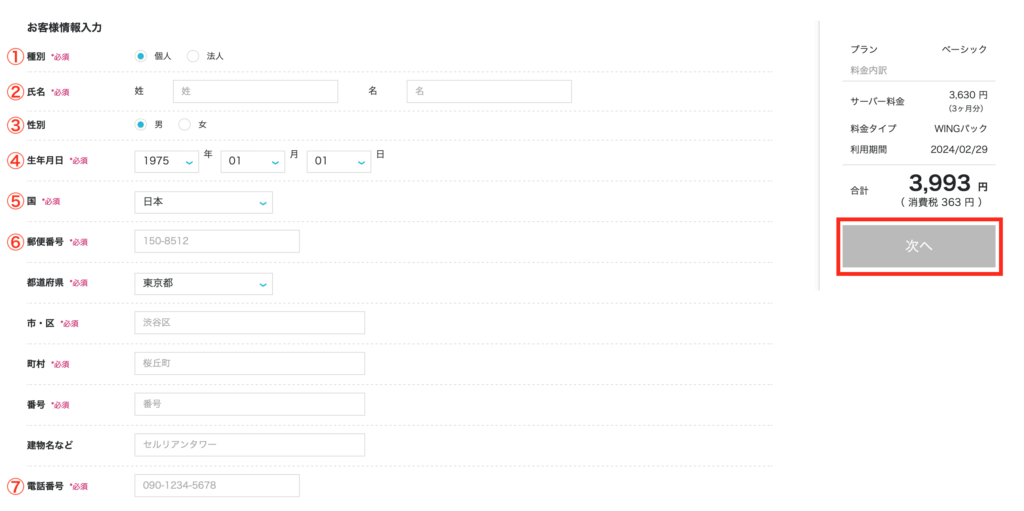
- 種別:個人を選択
- 氏名
- 性別
- 生年月日
- 国:日本を選択
- 住所
- 電話番号
入力できたら、右側の「次へ」をクリックしましょう。
⑤:SMS認証
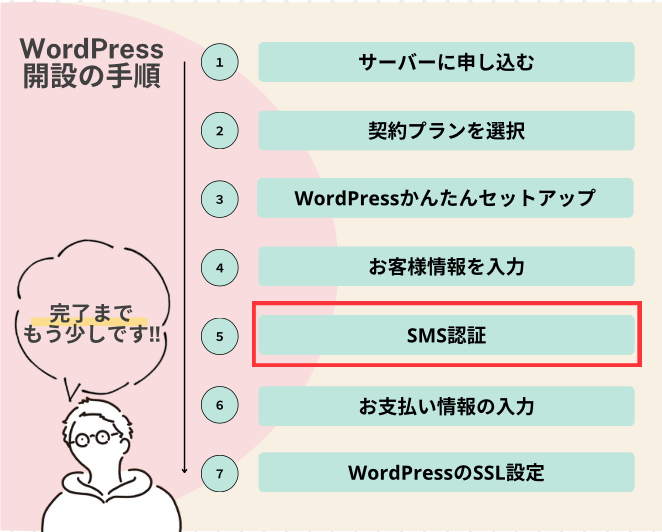
SMS/電話認証画面になるので電話番号を入力して「SMS認証」をクリック。
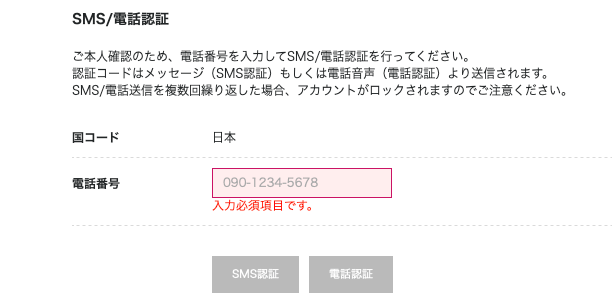
認証コードを入力する画面に切り替わるので、届いたSMSに記載されている番号を入力します。
⑥:お支払い情報の入力
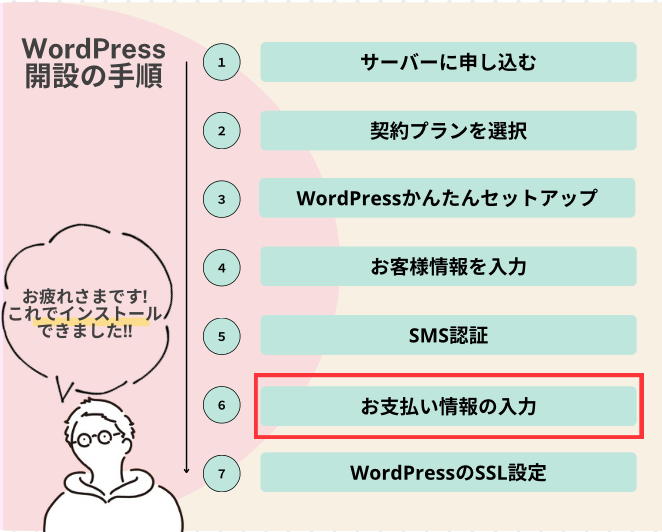
最後に支払い方法を入力していきましょう。
支払い方法はこの2種類です。
- クレジットカード
- Conohaチャージ
Conohaチャージでは「Amazon Pay」「銀行決済(ペイジー)」「コンビニ支払い」「PayPal」といった支払い方法が利用可能。
ただ、Conohaチャージは面倒なので、クレジットカードが便利で楽でしょう。
クレジットカードの「名義」「カード番号」「有効期限」「セキュリティコード」を入力します。
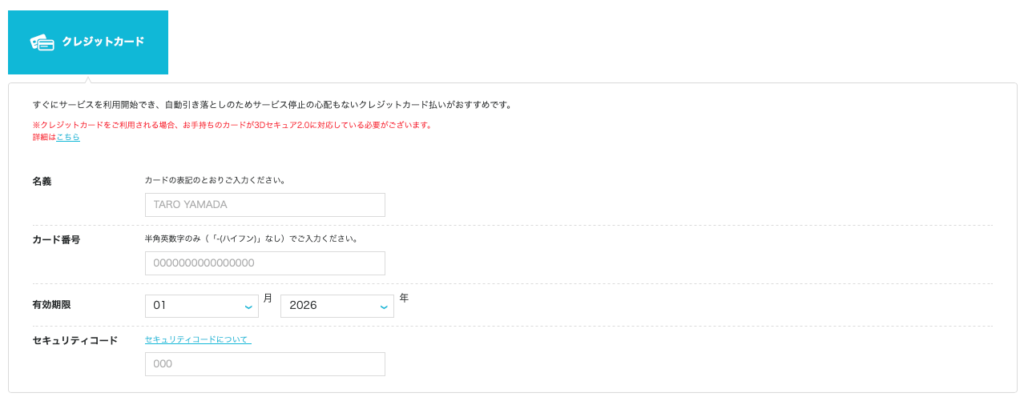
情報を入力して、お申し込み内容に間違いがなければ「お申し込み」をクリックします。
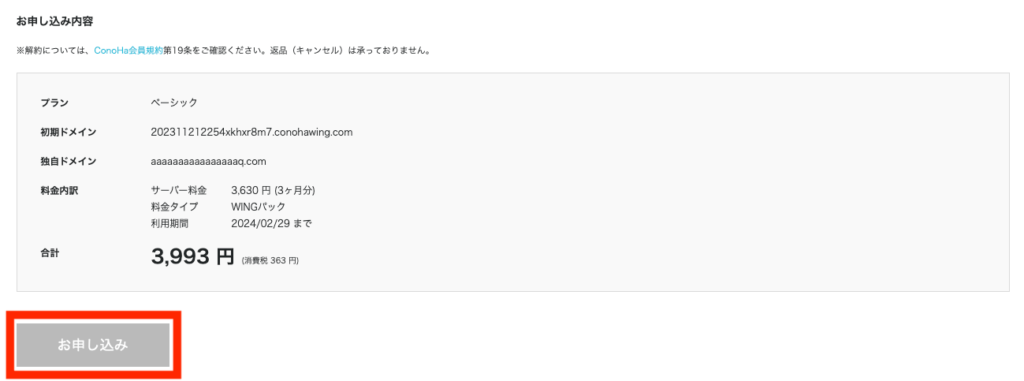

これでドメインにワードプレスがインストールされている状態です。
このような画面に切り替わるので「サイトURL」「管理画面」のURLはブックマークしておきましょう。
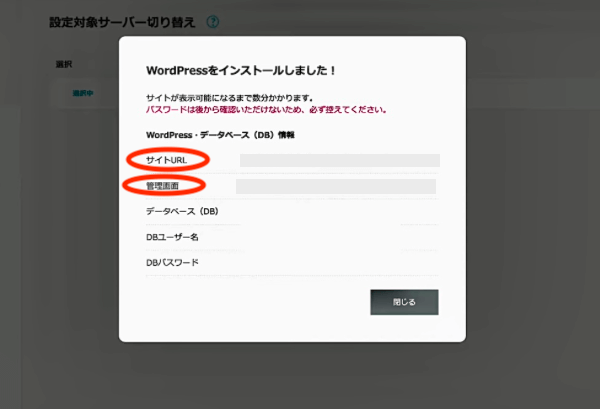
ワードプレスデビューできましたね、お疲れさまでした!!
⑦:WordPressのSSL設定
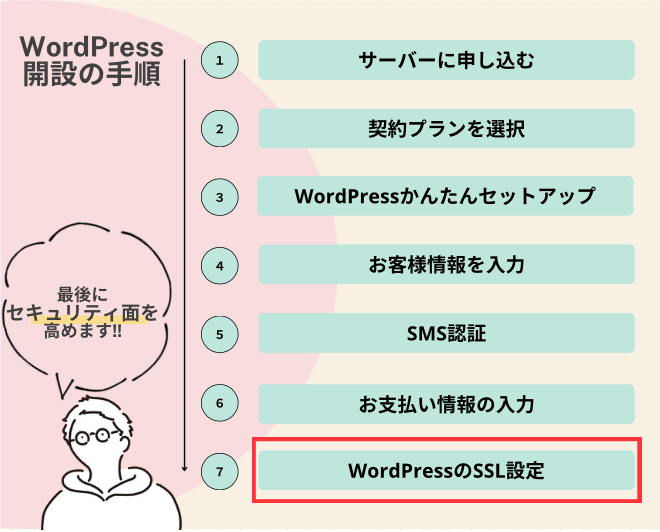
最後にサイトのセキュリティを高めるためにSSL設定を行っていきます。
SSL設定はURLの見た目も「http」から「https」に変化するのでセキュリティ意識が高いということが外部にも証明できますよ。
手順はすごく簡単なので、すぐに終わらせておきましょうね。
まずはConohaWINGの管理画面にログインしましょう。
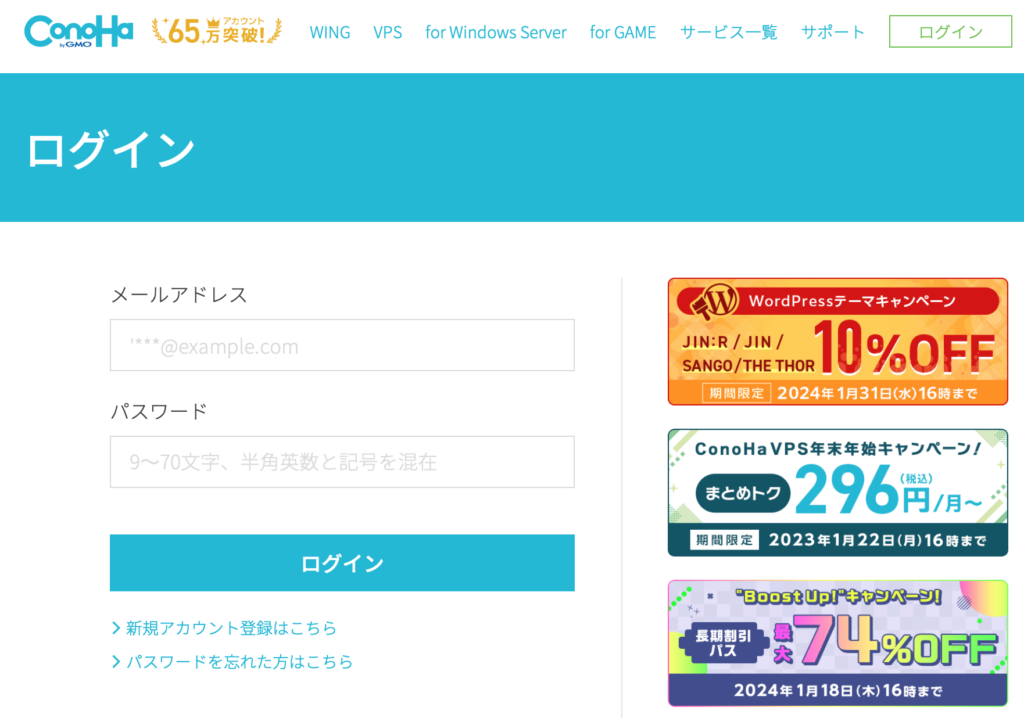
ログインするとダッシュボード画面になります。
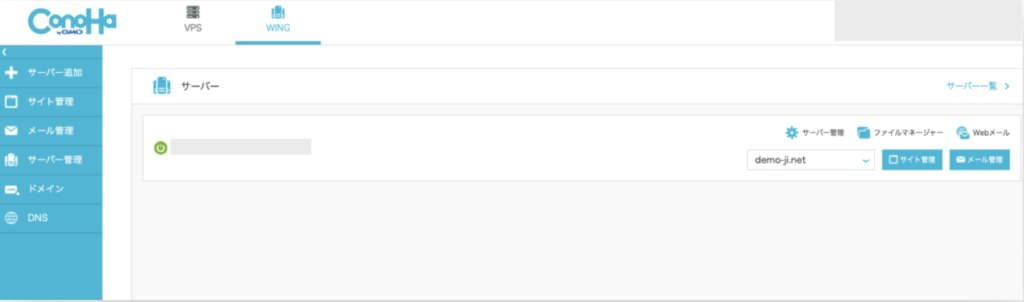
左メニューの「サイト管理」⇨「サイトセキュリティ」をクリックします。
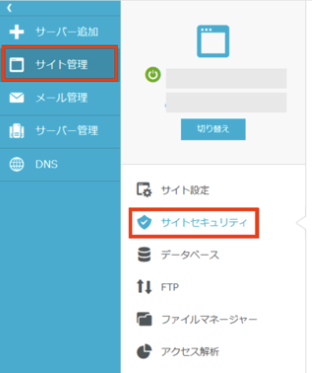
上のタブから「SSL」を開きます。
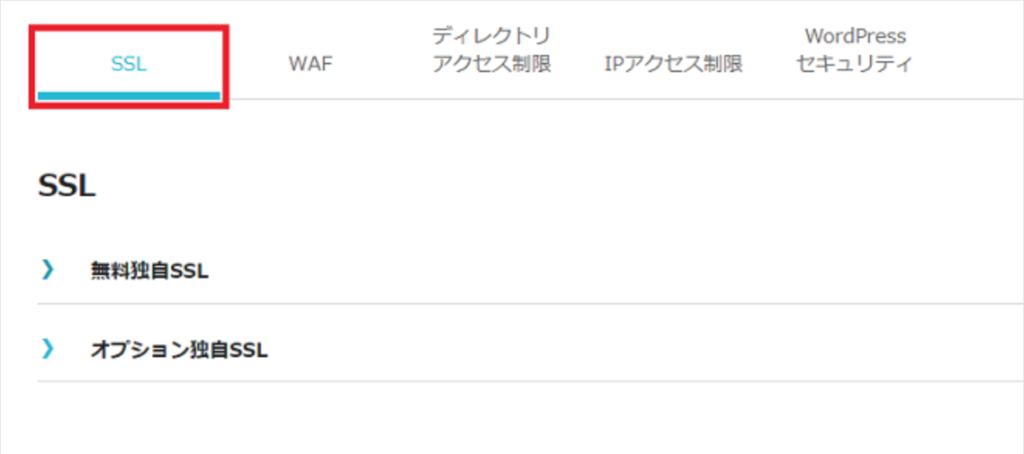
「無料独自SSL」を開いて利用設定の部分を「利用する」にしましょう。
※すでに「利用する」になっていればそのままでOK。
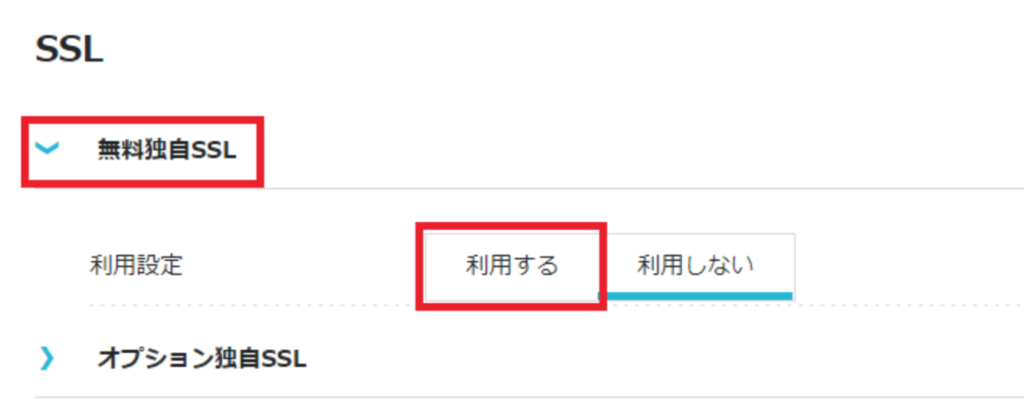
再度左メニューの「サイト管理」から次は「サイト設定」に進みます。
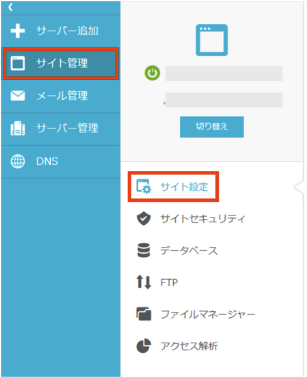
上のタブから「WordPress」を開きます。
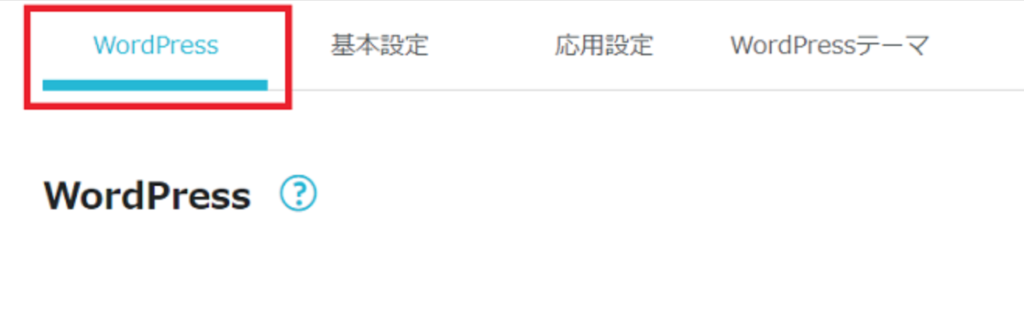
SSL化をするWordPressのURLをクリックしましょう。
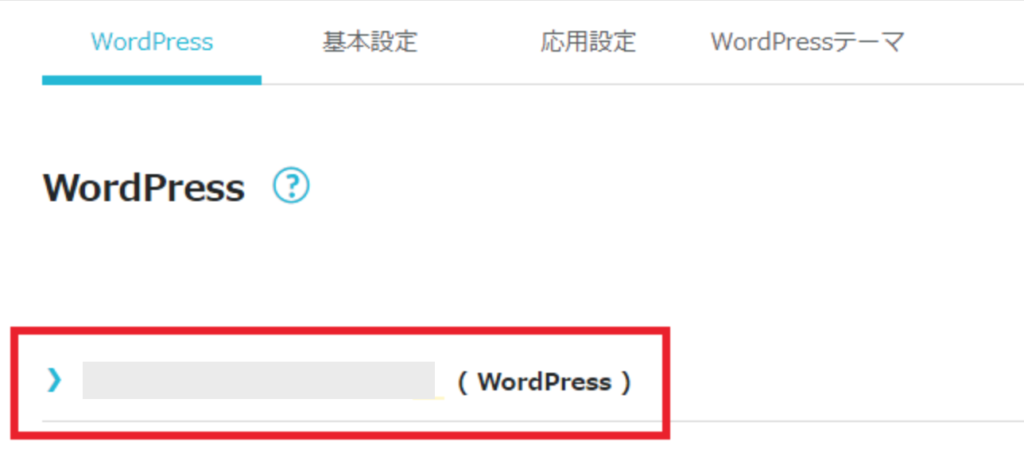
かんたんSSL化の「SSL有効化」をクリックして完了です。
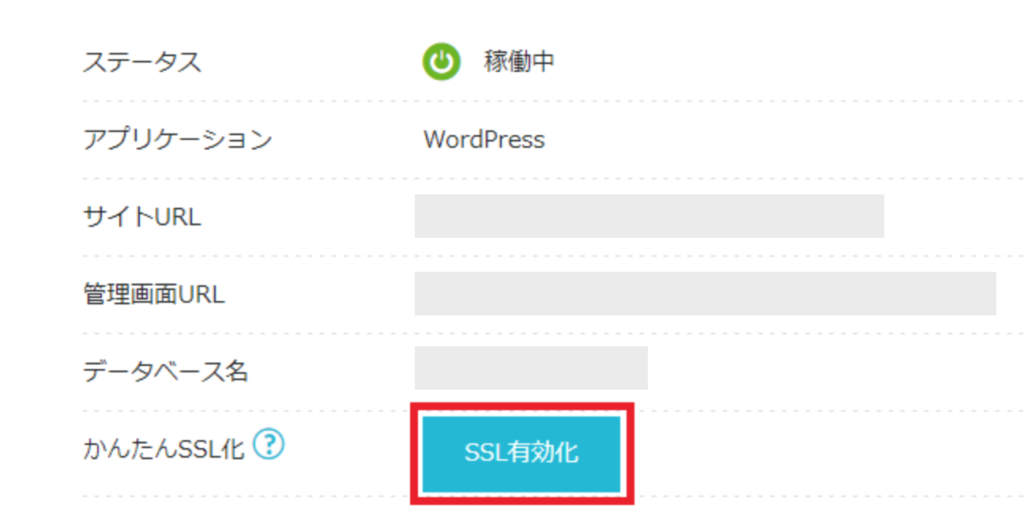
これだけで完了です、あなたのブログURLが「https」形式になり内部的にも外部的にもセキュリティが強固になりました。

WordPressブログの初期設定5つ
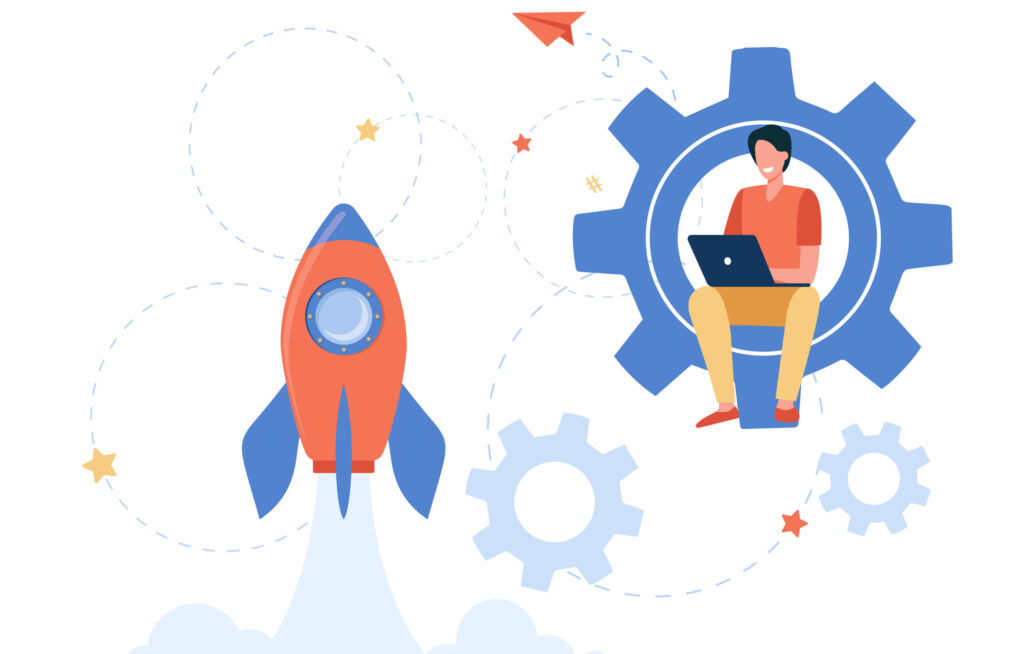
これからは「WordPress開設後、最低限これだけは設定しておくべし!!」という項目を紹介していきます。
- WordPressテーマの導入
- パーマリンクを設定する
- 収益化のためにASPに登録する
- プラグインをインストールする
- ブログアイコンを作成する
①:WordPressテーマの導入
ワードプレスでサイト運営をしていくにはWordPressテーマの導入が必須です。
テーマは数多くありますが、オススメのテーマは下記記事でテーマ導入のメリットとともにランキング形式で紹介しています。
※当ページのリンクには広告が含まれています [word_balloon id="7" size="M" position="L" name_position="under_avatar" radius="true" avatar_s[…]
テーマには無料版と有料版がありますが、オススメは有料版です。
なぜなら有料版の方がデザイン性に優れており、SEO対策も申し分ないから。

※当ページのリンクには広告が含まれています [word_balloon id="5" size="M" position="L" name_position="under_avatar" radius="true" avatar_s[…]
※当ページのリンクには広告が含まれています [word_balloon id="4" size="M" position="L" name_position="under_avatar" radius="true" avat[…]
毎日「また増えた!」を実感。集客・収益に徹底的にこだわった結果へ導く次世代WordPressテーマ「ザ トール」。
| 値段 | 16,280円(税込) |
|---|
②:パーマリンク設定をする
パーマリンクとは『ブログ記事のURL』のことです。
パーマリンク設定とは「example」の部分を設定していくこと。
設定しておかないと上の「/example」の部分が長い文字列になり、ユーザーが見づらく、SEOの観点からも悪影響です。
パーマリンク設定を最初にしておかないと、後で面倒なことになるので下記手順でサクッと設定していきましょう。
パーマリンクを設定する手順
①:WordPress管理画面へ
管理画面⇨設定⇨パーマリンク設定
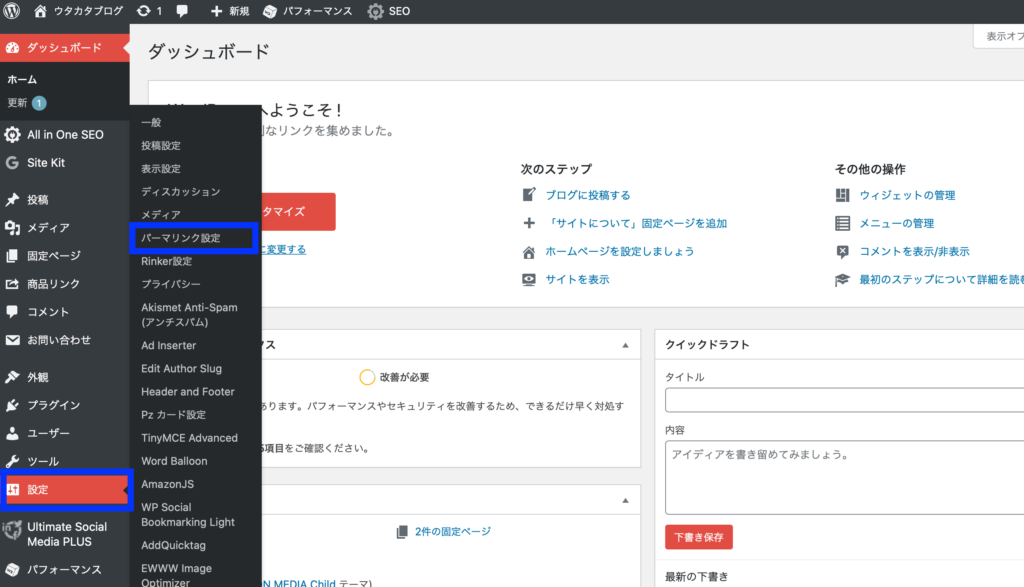
②:カスタム構造へ
パーマリンク設定の画面が開いたら『カスタム構造』にチェック。
③:文字列を入力
空欄に「/%postname%/」と入力。
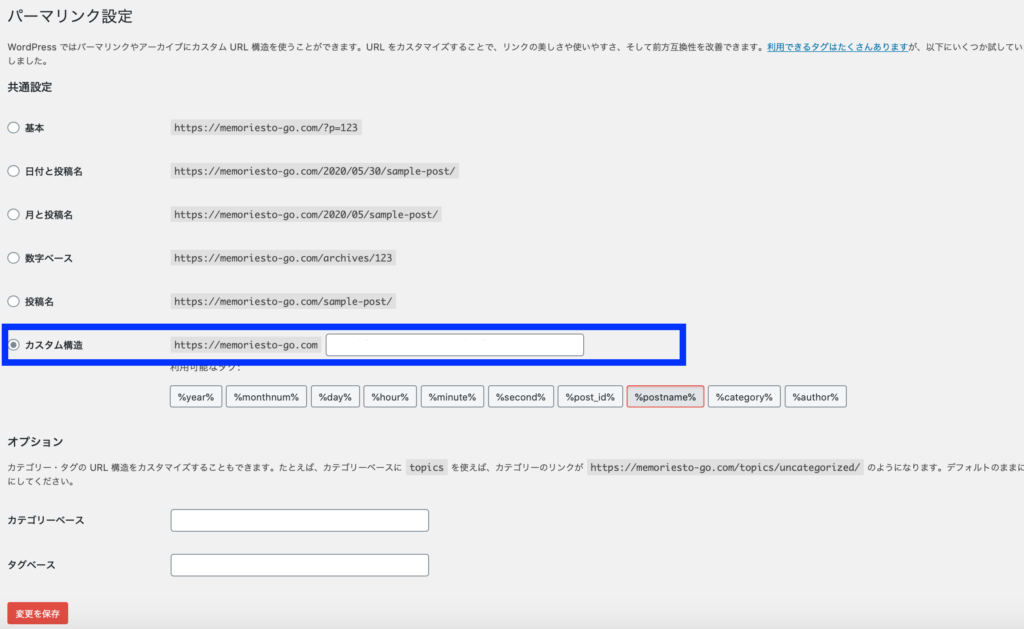
④:設定を保存

③:収益化の為にASPに登録する
ブログを収益化するにはASPへの登録が必須です。
ASPに登録することにより広告をブログに貼り付けることができるようになるのです。
ASPの詳細と登録すべきASPはこちらの記事で解説しています。
※当ページのリンクには広告が含まれています [word_balloon id="5" size="M" position="L" name_position="under_avatar" radius="true" avatar_s[…]
- A8.net→ASP最大手。幅広い案件を網羅しておりスタンダードASP
- afb→美容系やヘルスケア系に強みがあるASP
- もしもアフィリエイト→Amazonや楽天の商品を紹介するならここ
- i-mobile→グーグルアドセンスと同じクリック型の広告あり
- アクセストレード→通信、金融系の案件が豊富
- バリューコマース→大手広告主が多く、案件のバリエーションも豊富
- BannerBridge(バナーブリッジ)→他にない案件が魅力的。登録だけで500円ゲット!!

④:プラグインをインストールする
標準のWordPressにはない機能が『プラグイン』という形で配布されており、さまざまな機能拡張ができるもの。
プラグインを導入することにより、以下のような機能をワードプレスに持たせることができるのです。
- スパム防止
- サイトマップ作成
- SNSのフィード表示
- メールマガジン機能
- お問い合わせフォーム
今あげたものはほんの一例ですが、プラグインこそがワードプレス普及の立役者と言っても過言ではありません。
プラグインはたくさんあるのでどれを入れればいいのかわからないと思いますが、「とりあえずこれだけは導入しておけ!!」というものは下記記事で紹介しているので参考にしてください。
※当ページのリンクには広告が含まれています [word_balloon id="4" size="M" position="L" name_position="under_avatar" radius="true" balloon[…]
⑤:アイコンを作成する
ブログではもちろん、SNS運用をする上でもアイコンを作成することをオススメします。
アイコン作成の重要性やメリットは以下ですね。
- 覚えてもらいやすい
- オリジナリティがでる
- 顔出ししたくない場合でも効果的
アイコンの作成方法としては主に以下3つ。
- 自分で作成する
- スキルマーケットで作成依頼する
- X(Twitter)等でイラストを書いている人に依頼する
中でもオススメはスキルマーケットを活用することです。
僕はスキルマーケットである「ココナラ」というサービスを利用して2〜3日で800円で作成していただきました。

「ココナラ」利用時の詳しいことは、是非下記を参考にしてお気に入りのアイコンを作成しましょう。
※当ページのリンクには広告が含まれています [word_balloon id="5" size="M" position="L" name_position="under_avatar" radius="true" avatar_s[…]
WordPressブログについてのよくあるQ&A
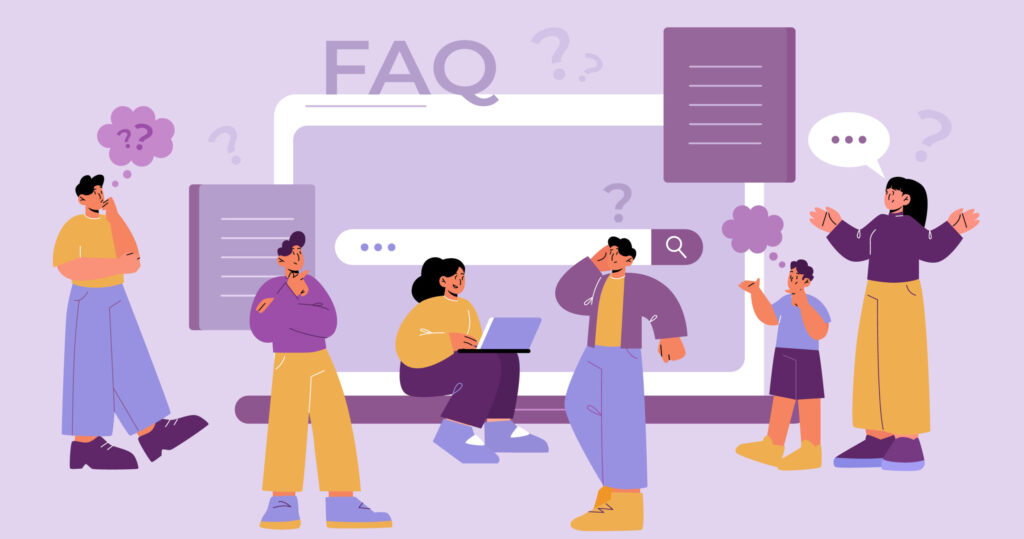
ここではワードプレスブログ開設できた後に疑問に思う人が多いことをQ&A形式で紹介していきます。
ブログ運営の指針となることも多いので参考にしていきましょう!
※当ページのリンクには広告が含まれています [word_balloon id="5" size="M" position="L" name_position="under_avatar" radius="true" avatar_[…]
※当ページのリンクには広告が含まれています [word_balloon id="6" size="M" position="L" name_position="under_avatar" radius="true" avatar_s[…]
- そのジャンルが「好き」「得意」で続けれそうか?
- マーケット(市場)規模は十分にあるのか?
- アフィリエイト案件はしっかりあるのか?
初心者の方はまずは3つくらいのジャンルを決めて、記事を書いていきましょう。
雑記ブログで複数のジャンルを取り扱うことにより「続けることができるジャンル」かつ「世間の反応が良いジャンル」かつ「収益化しやすいジャンル」がわかってきますよ。
※当ページのリンクには広告が含まれています [word_balloon id="6" size="M" position="L" name_position="under_avatar" radius="true" avatar_s[…]
※当ページのリンクには広告が含まれています [word_balloon id="5" size="M" position="L" name_position="under_avatar" radius="true" avatar_s[…]
※当ページのリンクには広告が含まれています [word_balloon id="7" size="M" position="L" name_position="under_avatar" radius="true" avatar_b[…]
こんな悩みや願望がある人はMNP副業が最強です!! この教材はゼロからMNPで超簡単に稼ぐことができる方法を余すことなくお伝えしています。 ------------------------[…]
最後に:WordPressブログを開設できたら記事を書こう!!

今回はワードプレスブログの始め方について紹介してきました。
開設手順のおさらいです。
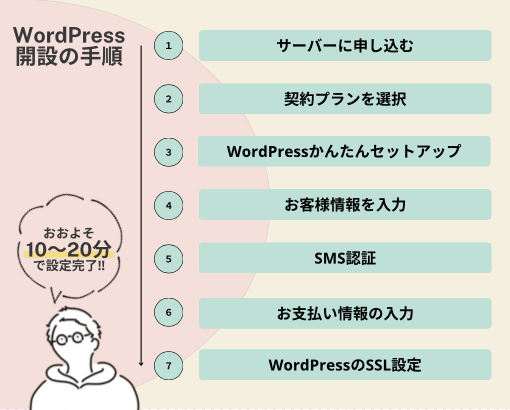
ここまで読んで「よし、挑戦しよう!!」と思った人はコチラから開設手順に戻りましょう。
ブログはあなたの人生を変えうる素晴らしいツールです。
ぜひ一緒にブログライフを楽しみましょう!!
今回は以上です。