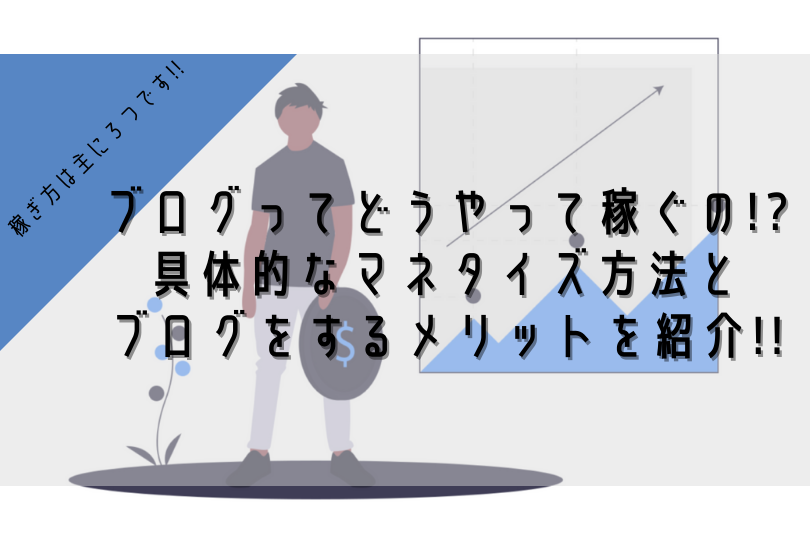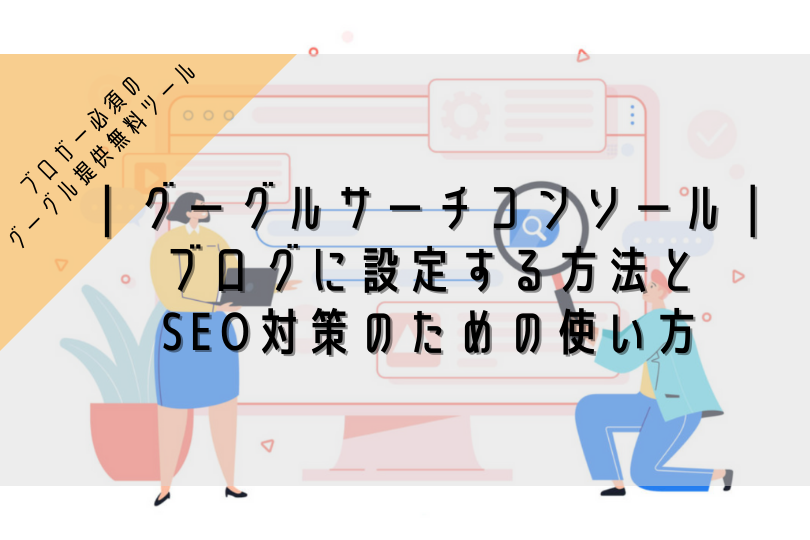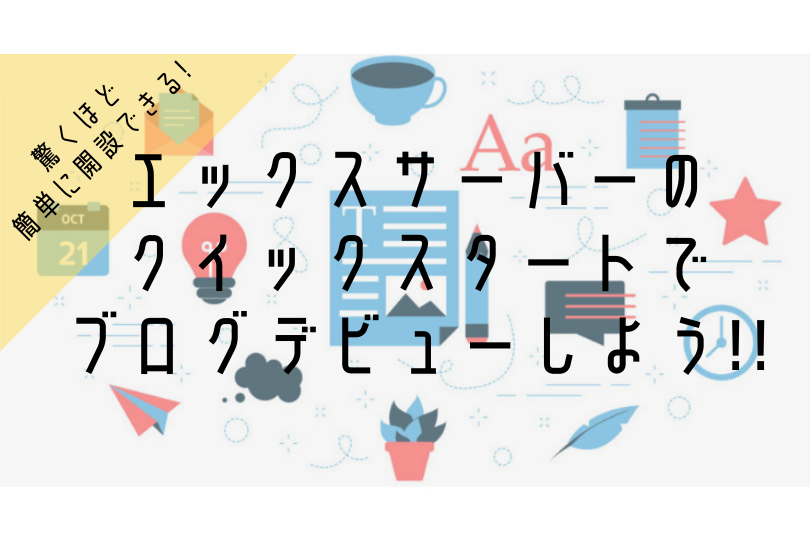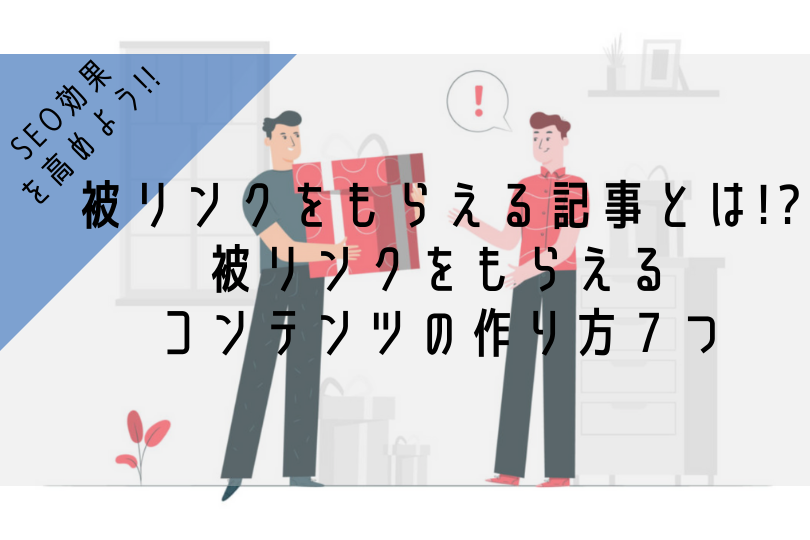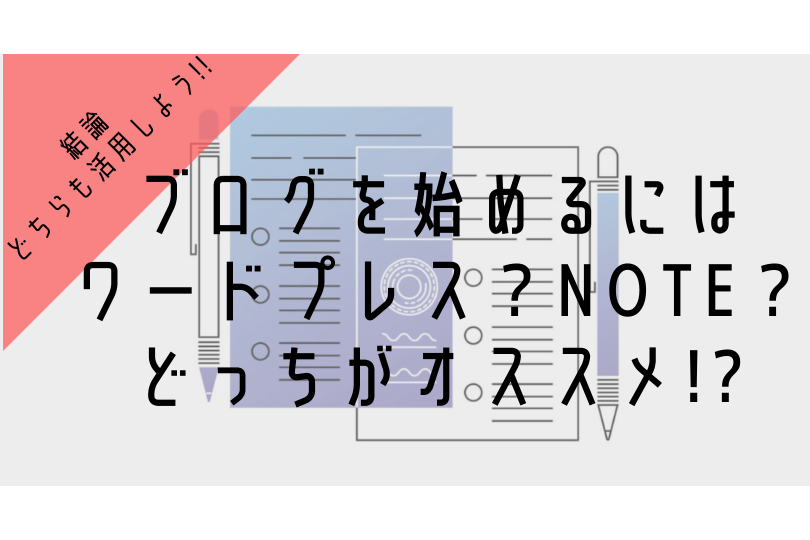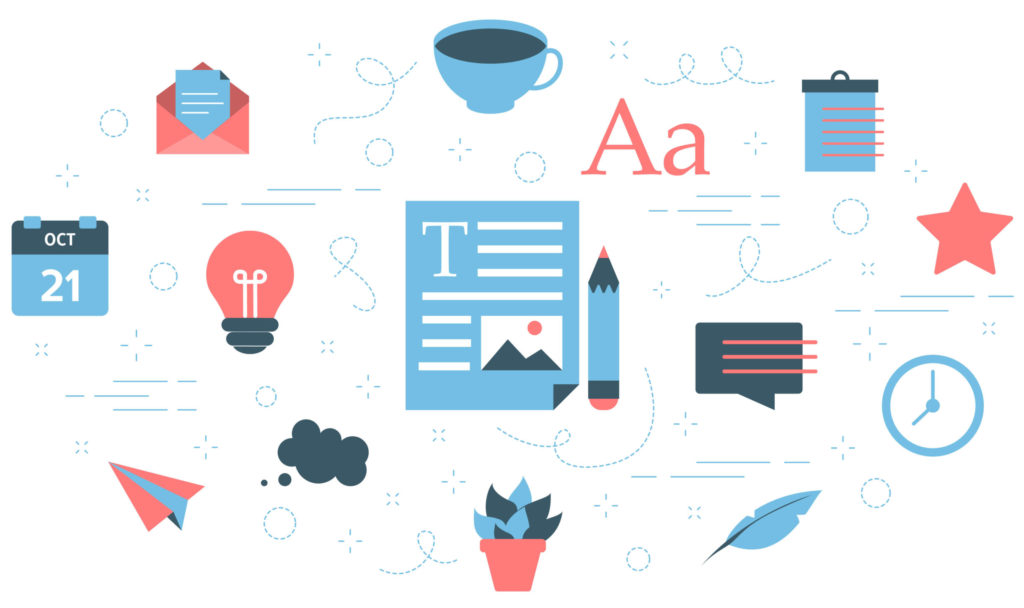
※当ページのリンクには広告が含まれています

こんな悩みを解決します。
こんにちは、ペコ(@utakatablog2)です。
今回は「WordPressブログで稼ぎたい!!」という人向けに、従来のワードプレス開設より簡単な方法であるエックスサーバーのクイックスタートという開設方法を紹介していきます。
- WordPressブログの前提知識やコストは!?
- エックスサーバーのクイックスタートについて
- WordPressの開設方法を全手順画像付きで紹介!!
- WordPress立ち上げ時にするべき設定7つ
開設手順は画像付きで説明していくので、順を追って一緒に設定していくと誰でもワードプレスデビューできるようにしています。
さっそくワードプレスブログを立ち上げていきましょう!!
WordPressの前提知識とクイックスタートについて
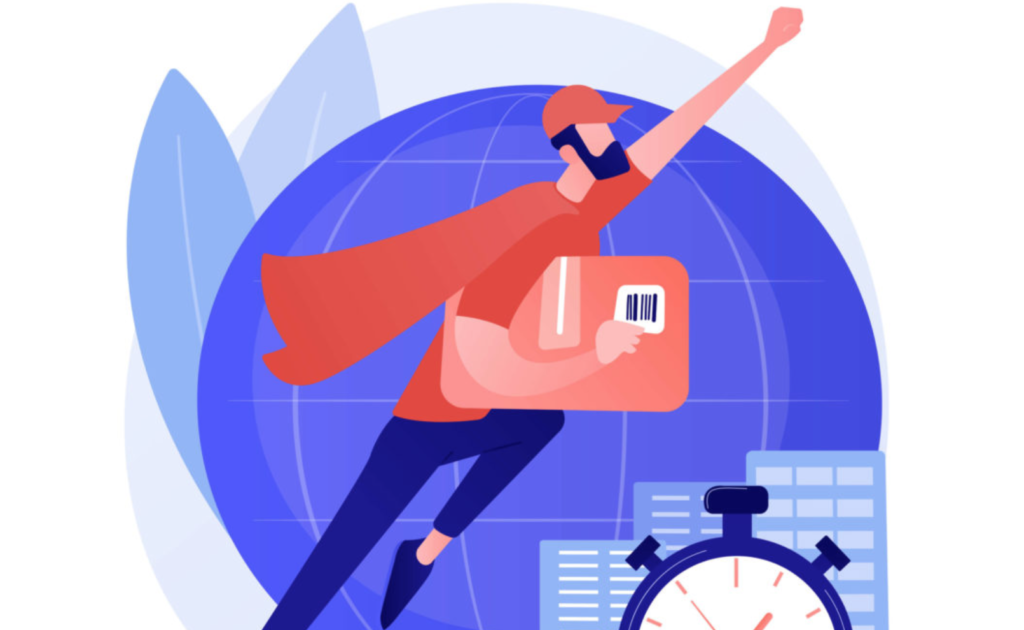
まずは、WordPressを立ち上げる際に必要なものや料金など前提知識を紹介していきます。クイックスタートとは何がクイックなのかも紹介しているので理解した上でブログ開設をしていきましょう!!
早くブログデビューしたい人はサクッとコチラから開設方法にジャンプ!!
WordPressブログを構成している3つの要素
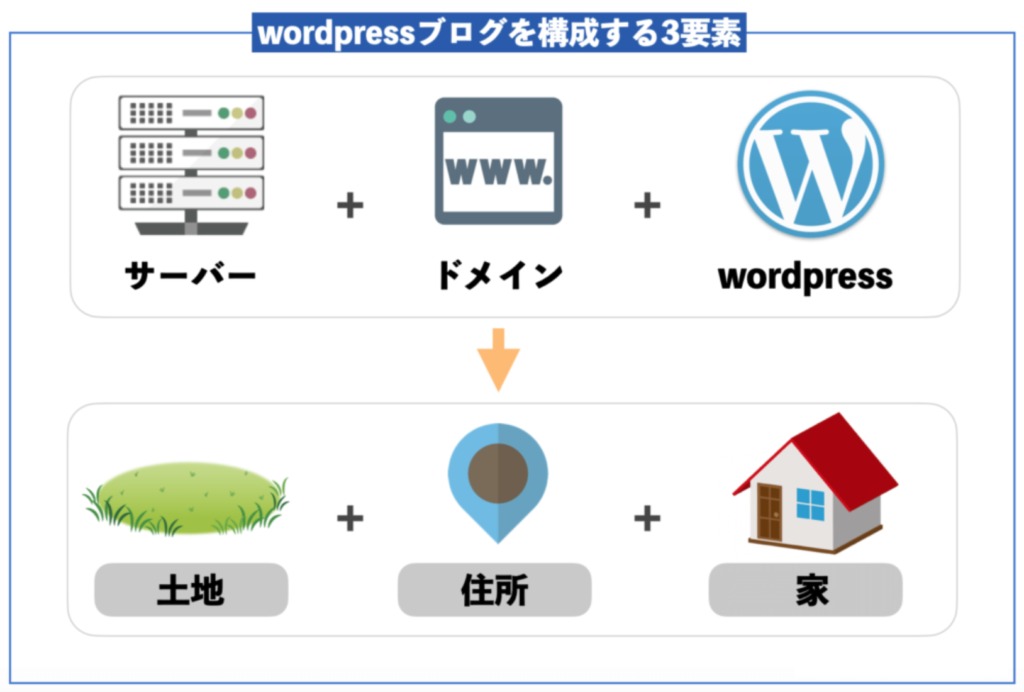
ワードプレスを始める際に必要な要素は下記3つになります。
- サーバー(土地)
- ドメイン(住所)
- WordPress(家)
サーバーとドメインとWordPressの関係性はよく土地と住所と家の関係に例えられます。
このように理解いただけたら大丈夫でしょう。
WordPressブログを始めるにはいくらかかるの!?
1番気になるコストについても最初に確認しておきましょう。
多くの会社がサーバー・ドメインを提供していて料金は会社によりますが、今回紹介するエックスサーバーであればこんな感じです。
- 初期費用:3,000円
- サーバー代(3ヶ月プラン):1,200円×3ヶ月=3,600円
- ドメイン代(1年間):1,000円以内
- 初期費用合計:5,000円弱(税抜き)
サーバー代は3ヶ月が最短の契約期間で契約を長いものにすればするほど安くなります。
ということで、毎月1,000円ちょっとで運用できるのです。

クイックスタートは何がクイックなの!?
今回は「クイックスタートで簡単にWordPressブログを始めよう!!」がテーマですが、そもそも何がクイックなのかも紹介しておきます。
従来のやり方だとWordPressを開設するまでに下記ステップを踏むことが必要。
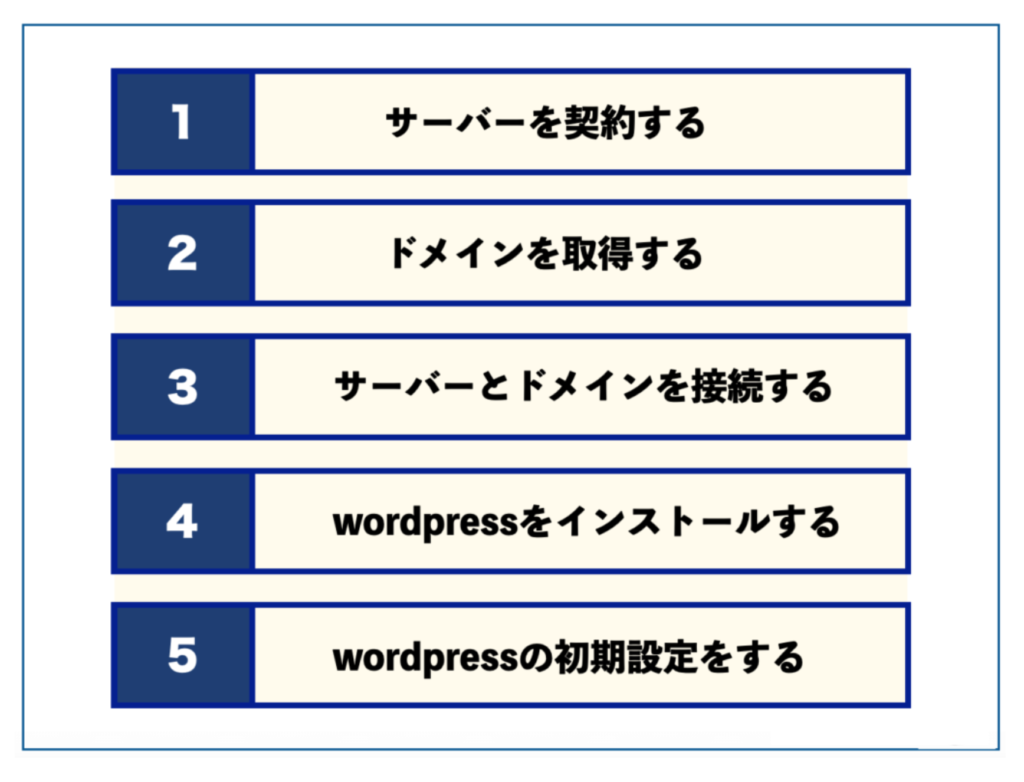
だいたい1時間から1時間30分ほどかかる作業が必要でしたが、クイックスタートだと①〜④の手順が大幅に時短できます。
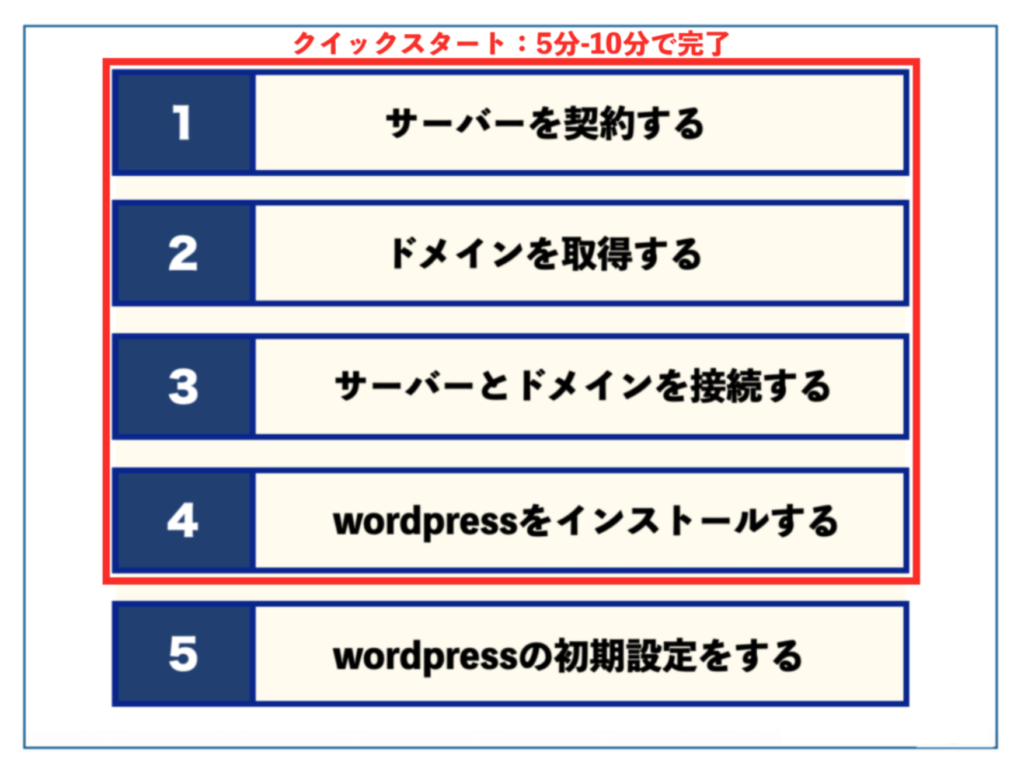
今まで大幅に時間がかかっていましたが、より簡単に時間もかからずWordPressブログを立ち上げることができるようになっています。
※当ページのリンクには広告が含まれています [word_balloon id="4" size="M" position="L" name_position="under_avatar" radius="true" avatar_s[…]

それでは、実際にクイックスタートにてWordPressを立ち上げていきましょう!!
スマホしか持っていなくてもワードプレスでマネタイズは可能、下記記事にてスマホでワードプレスを開設する方法を紹介しています!
※当ページのリンクには広告が含まれています [word_balloon id="5" size="M" position="L" name_position="under_avatar" radius="true" avatar_s[…]
WordPress(クイックスタート)の開設手順7ステップ
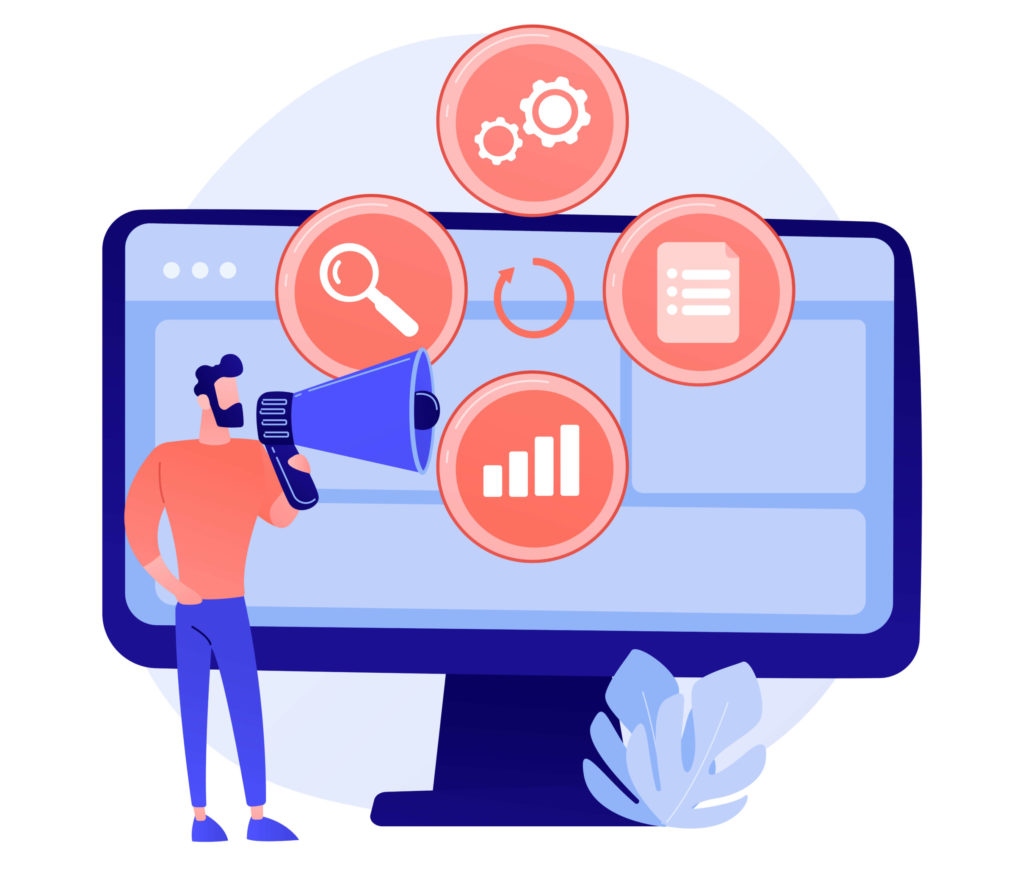
それではクイックスタートにてWordPressを開設していきます。
初心者から経験者にまでオススメの「エックスサーバー![]() 」にてクイックスタートをしていきますよ!!
」にてクイックスタートをしていきますよ!!
- エックスサーバーの申し込み画面にいく
- サーバーの契約をする
- ドメインを取得する
- WordPress情報の入力
- Xserverアカウントの登録情報を入力
- SMS・電話認証をする
- WordPressにログインする
今から手順に沿って①〜⑦まで解説していきます。

エックスサーバーがオススメな理由
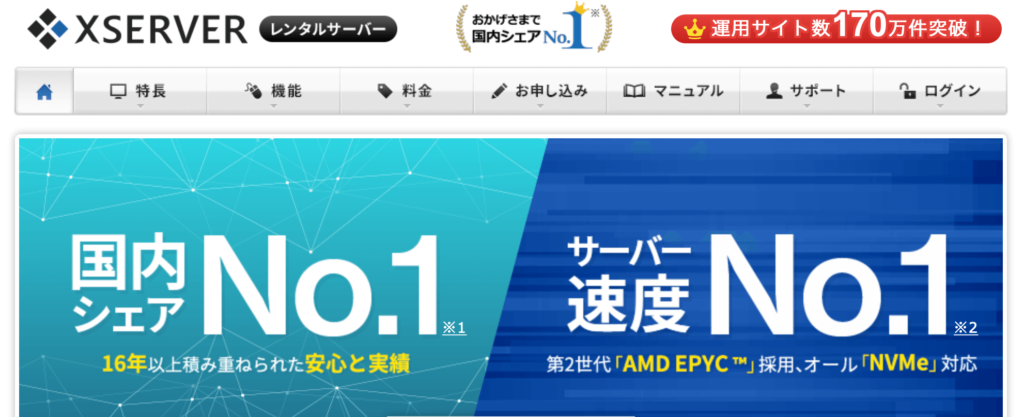
サーバーレンタルの会社はたくさんありますが、その中でもエックスサーバー![]() がオススメな理由は以下の通りです。
がオススメな理由は以下の通りです。
- コスパがいい
- 国内シェアNo.1
- 管理画面が使いやすい
- WordPressのインストールも簡単
- 100万PVまでのアクセスに耐えれる
- 利用者が多く不明点はググれば解決
幅広い層から支持されているエックスサーバーを使っていれば問題ないでしょう。

下記ボタンで公式サイトが開くので、一緒に操作をしながら読み進めてください。
手順①:エックスサーバーの申し込み画面にいく
エックスサーバー![]() のHPにいくと下記画面に推移するので、赤枠の「お申し込みはこちら>」をクリック。
のHPにいくと下記画面に推移するので、赤枠の「お申し込みはこちら>」をクリック。
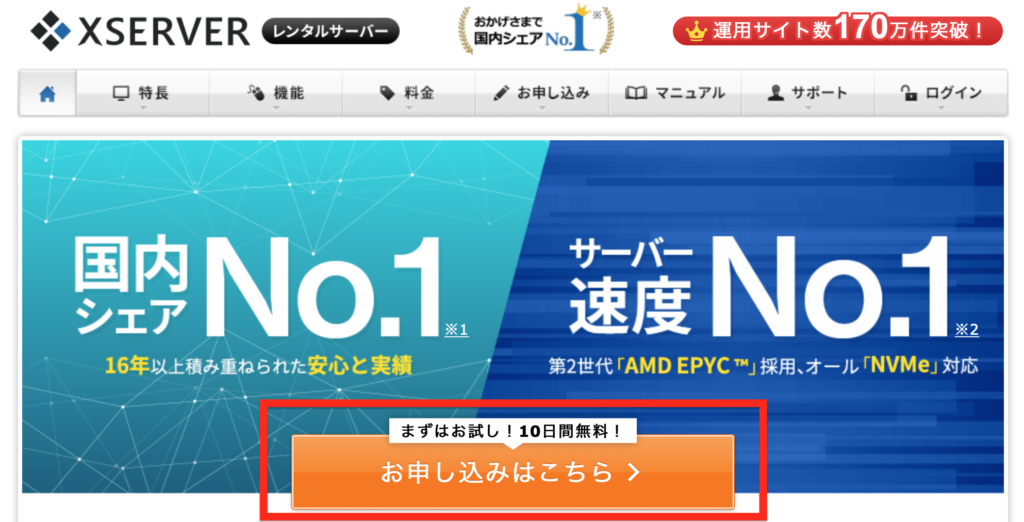
初めてご利用のお客様の「10日間無料お試し 新規お申し込み」をクリック。
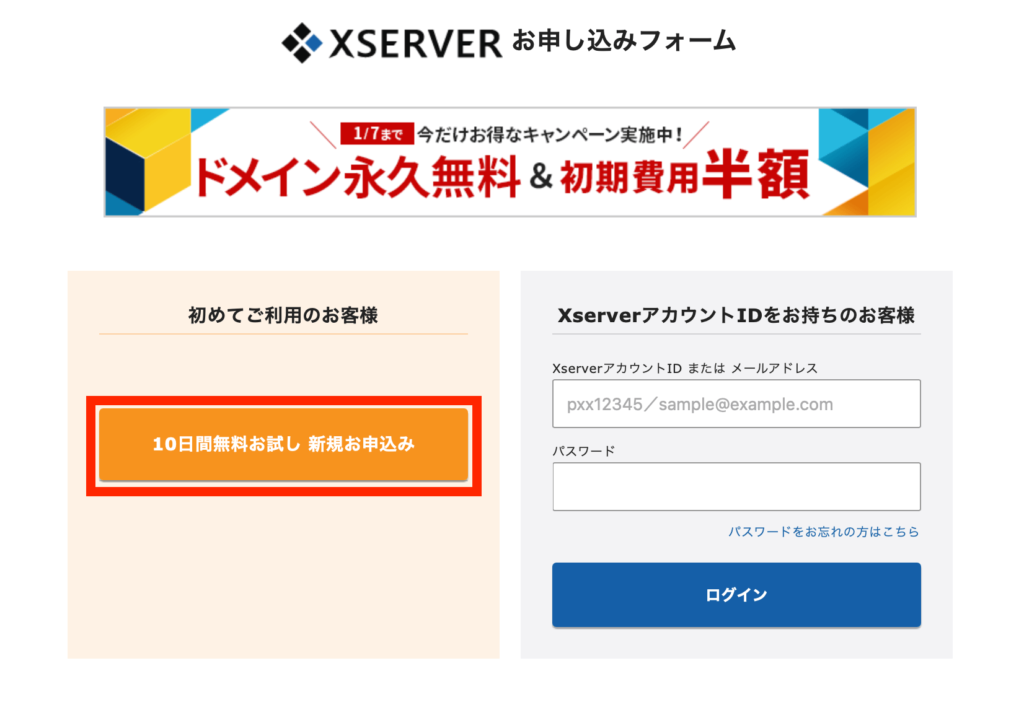
このような画面になるので、これから詳しく紹介していきます。
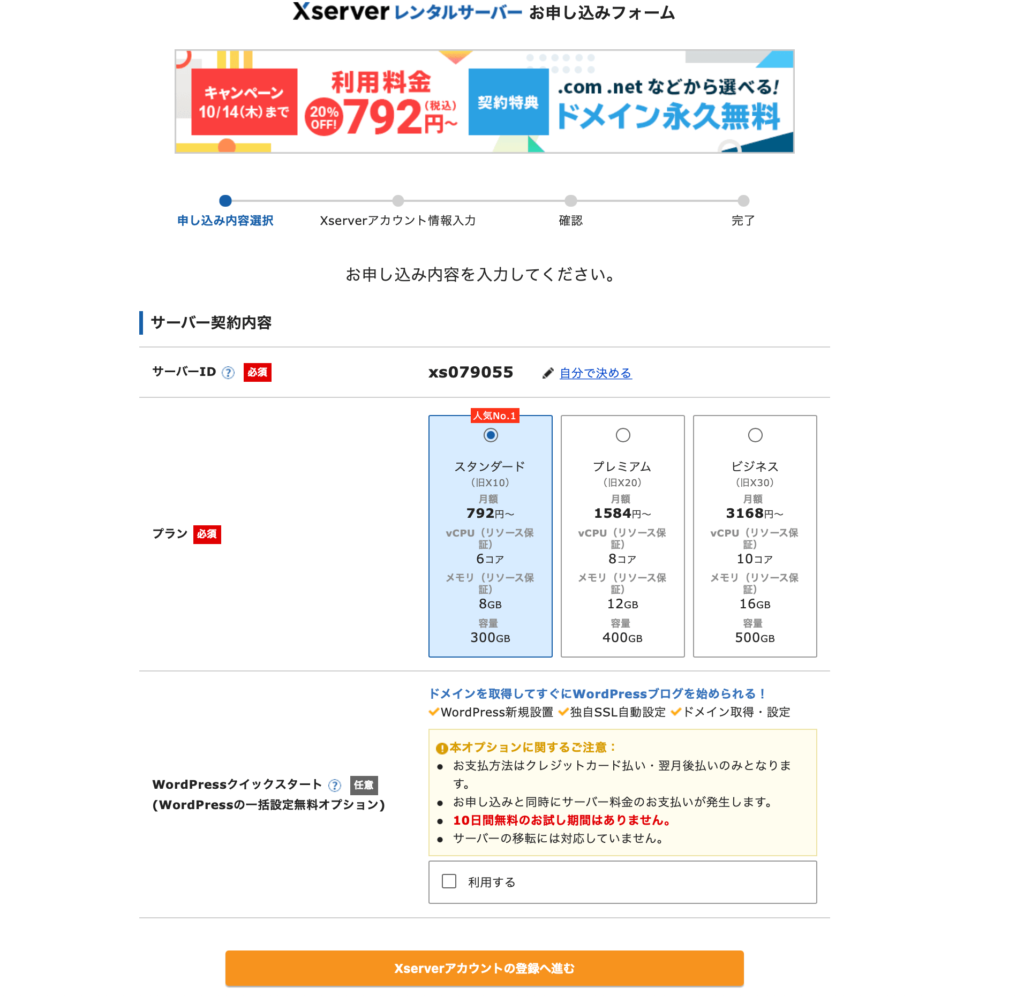

手順②:サーバーの契約をする
では、下記画面の設定項目を紹介してきます。
- 変更の必要はないので、そのままで大丈夫。
- スタンダードプランが最安。機能は申し分ないため基本的にこれでOK。
- 利用するにチェックを入れる。
※「Xserverアカウントの登録へ進む」はクリックしない
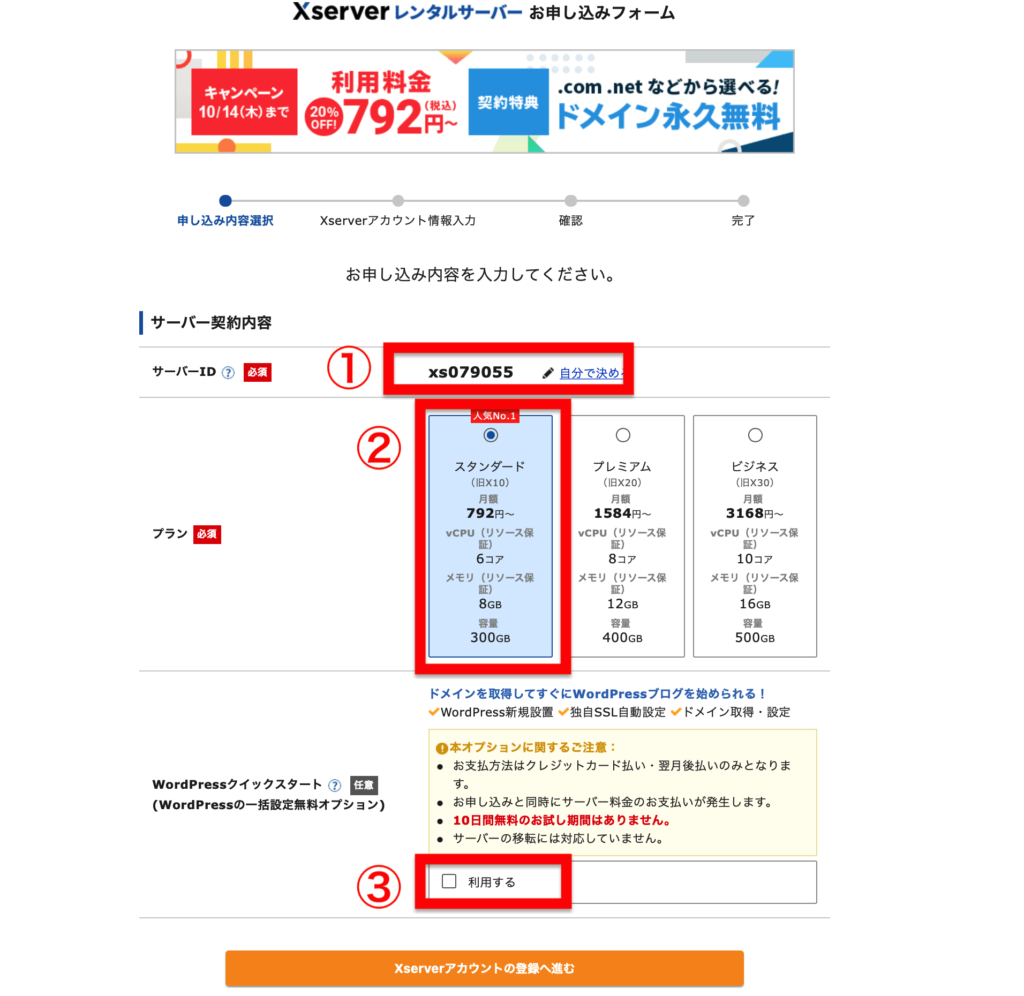
WordPressクイックスタートの「利用する」にチェックを入れると下記画面が表示されます。
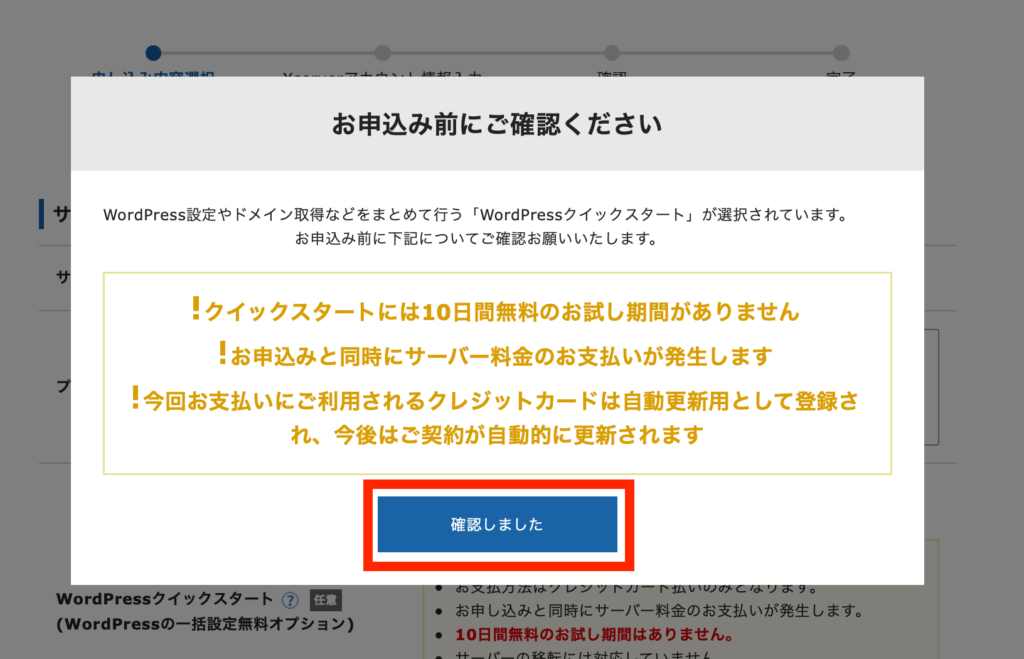
「確認しました」をクリックすればOK。するとサーバーの契約期間を選ぶ画面が出てきます。

最短で3ヶ月、最長で36ヶ月の間で選択していきます。

手順③:ドメインを取得する
サーバーの契約期間を決めたら、ドメインを取得していきましょう!
サーバーの契約期間の下にこのような画面が表示されるのであなたのブログのURLを決めていきます。
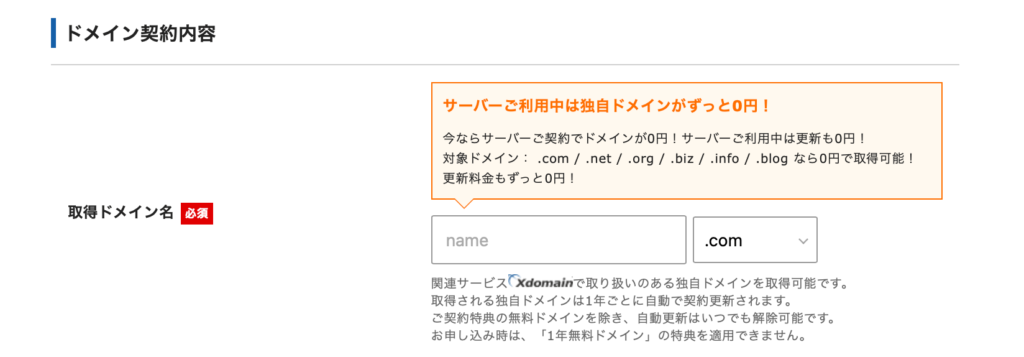
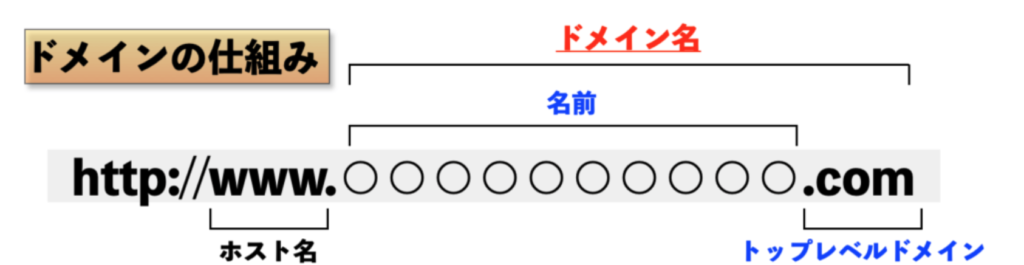
トップレベルドメインは「.com」「.org」「.info」が無難です。
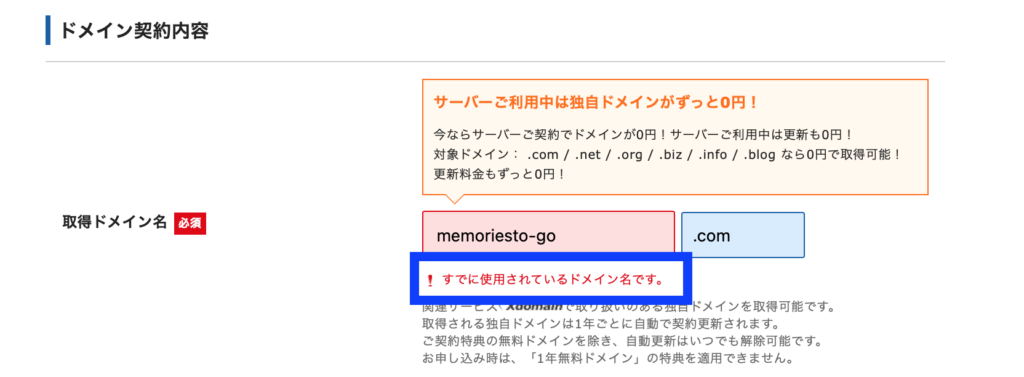
手順④:WordPress情報の入力
ドメインを決めたらWordPress情報の入力、下記を参考に①〜④まで入力していきましょう。
- 好きなブログ名を入力(当ブログはウタカタブログ)
- 半角英数字でユーザー名を入力
- パスワードを設定(WordPressにログインするパスワード)
- いつも使っているメールアドレスを入力
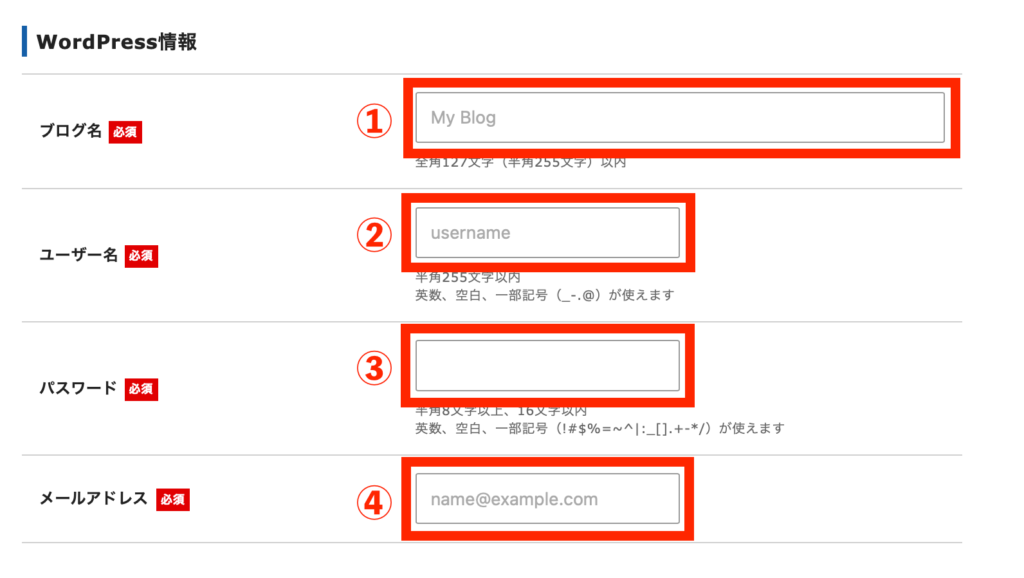

手順⑤:Xserverアカウントの登録情報を入力
次の画面ではXserverアカウントに登録するための情報を入力していきます。
入力項目が多いので分割して紹介、まずは画面上段を確認していきます。
- あなたのメールアドレスを入力(先程と同じアドレスでOK)
- パスワードを入力(Xserverにログインするためのパスワード)
- 登録区分は個人で始めるのであれば個人でOK
- 本名を入力
- 本名をカタカナで入力
- 住所を郵便番号から入力
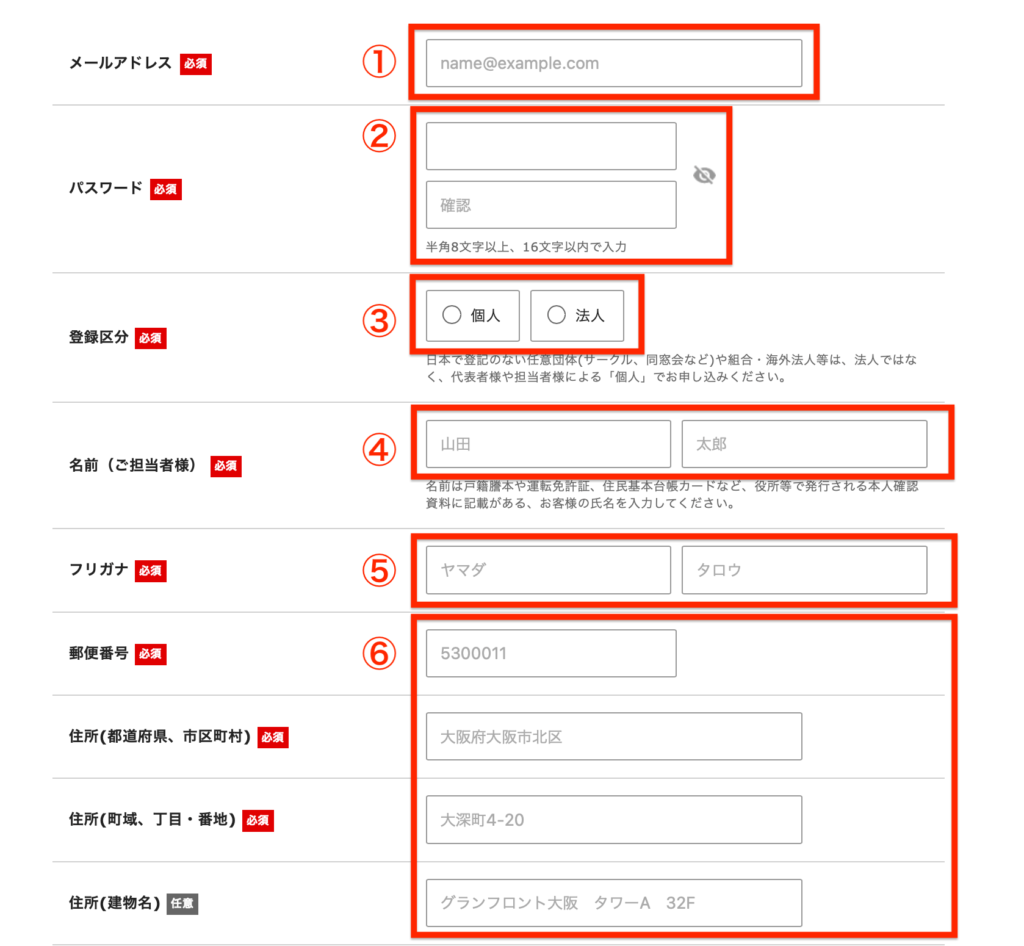
続いて、画面下段です。
- 電話番号はあなたのスマートフォンの電話番号を入力
- クレジットカード情報を入力
- 必要なければチェックを外してOK
- 利用規約にチェックを入れる
- 全部の項目に間違いがないかを確認して「次へ進む」をクリック
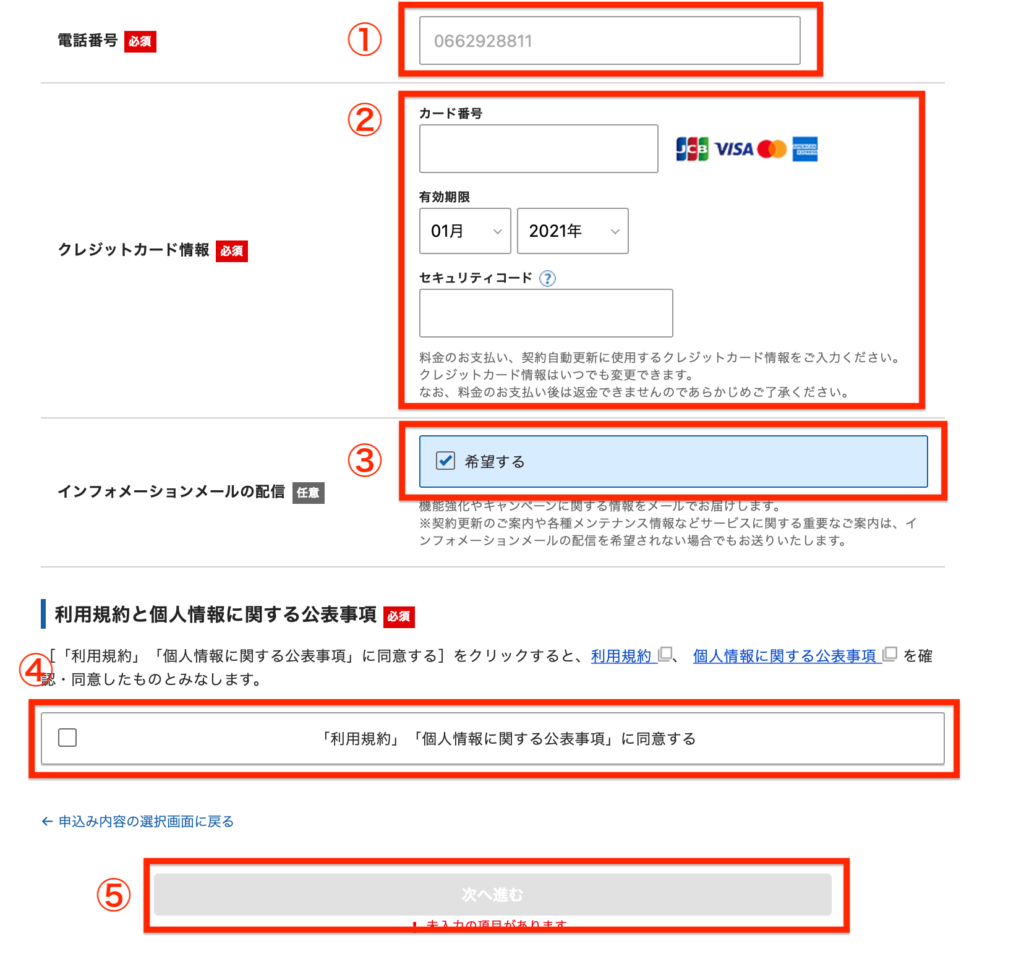
次へ進むと入力画面の確認になるので、間違いがないかチェックして「SMS・電話認証に進む」をクリック。
手順⑥:SMS・電話認証をする
SMS・電話認証画面になるので、SMSを受け取れる電話番号を入力します。
「テキストメッセージ取得(SMS)」にチェックを入れて、「認証コードを取得する」をクリック。
すると入力した電話番号宛に下記のようなコードが記載されたSMSが届きます。
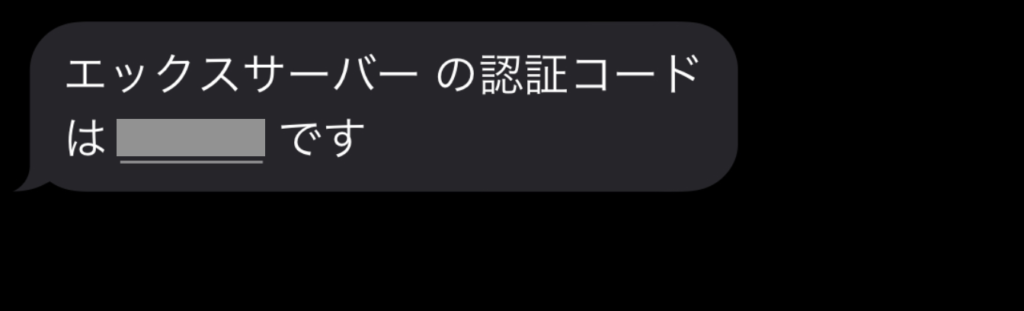
届いた5桁のコードを入力して、「認証して申し込みを完了する」をクリック。
下記のような画面になれば申し込みが完了です!!
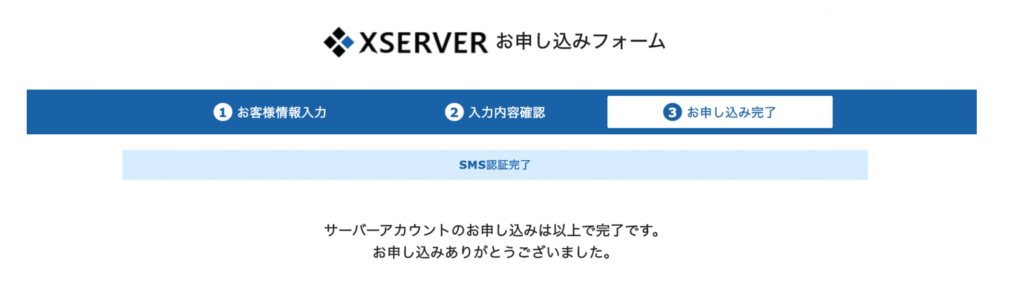
登録したメールアドレス宛に下記タイトルのメールが送られてきます。
長い文面ですが、下記3点の記載があるのでそれだけ押さえておけばOK。
- 『Xserverアカウント』ログイン情報
- 『サーバーパネル』ログイン情報
- 「クイックスタート」機能で設置されたWordPressのログイン情報

- Xserverアカウント:登録情報の確認、変更、ご利用期限の確認、料金の支払い等が行える管理ページ
- サーバーパネル:サーバーの各種設定を行うための管理パネル
手順⑦:WordPressにログインする
いよいよ最終段階、WordPressに実際にログインしていきましょう。
あなたのWordPressブログの管理画面のURLは先ほど届いたメールの中に記載があります。
下記ログイン画面が開きます。
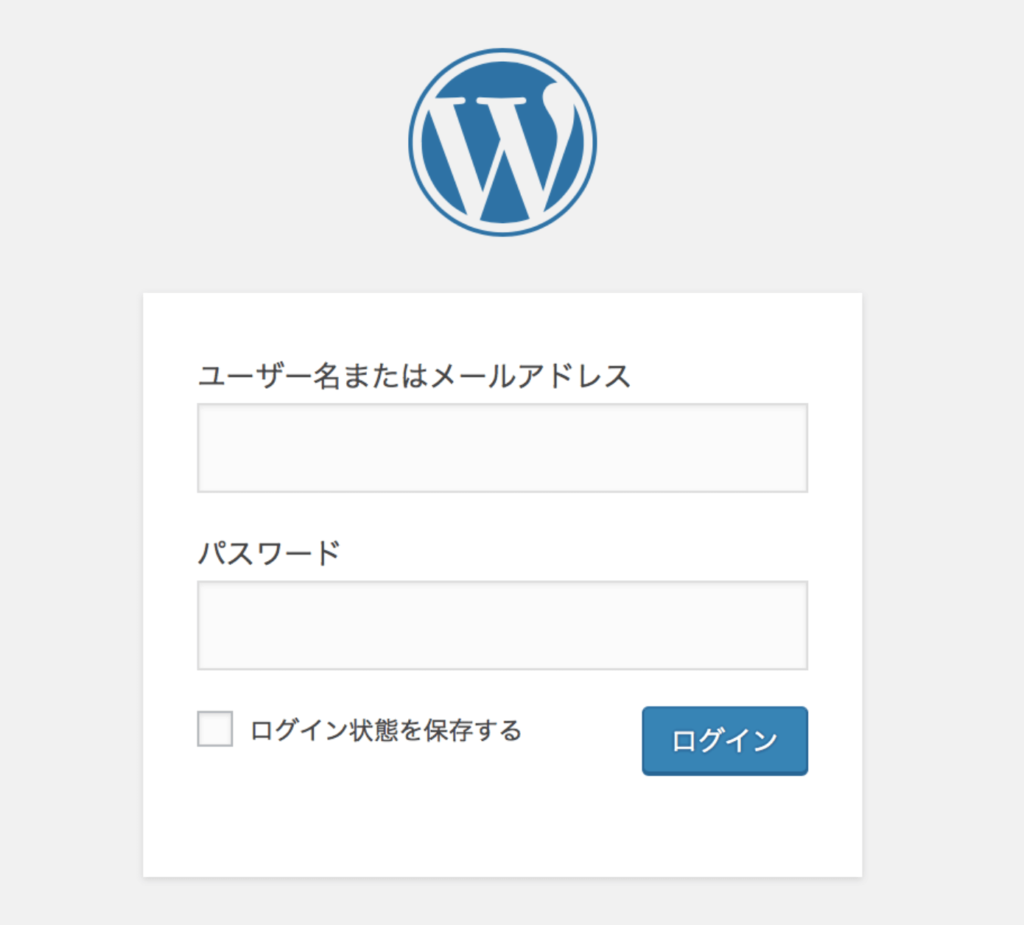
手順④で決めたユーザー名とパスワードを入力してログインをクリック。
https://あなたのブログドメイン/wp-admin/
ログインすると下記管理画面が表示されます。
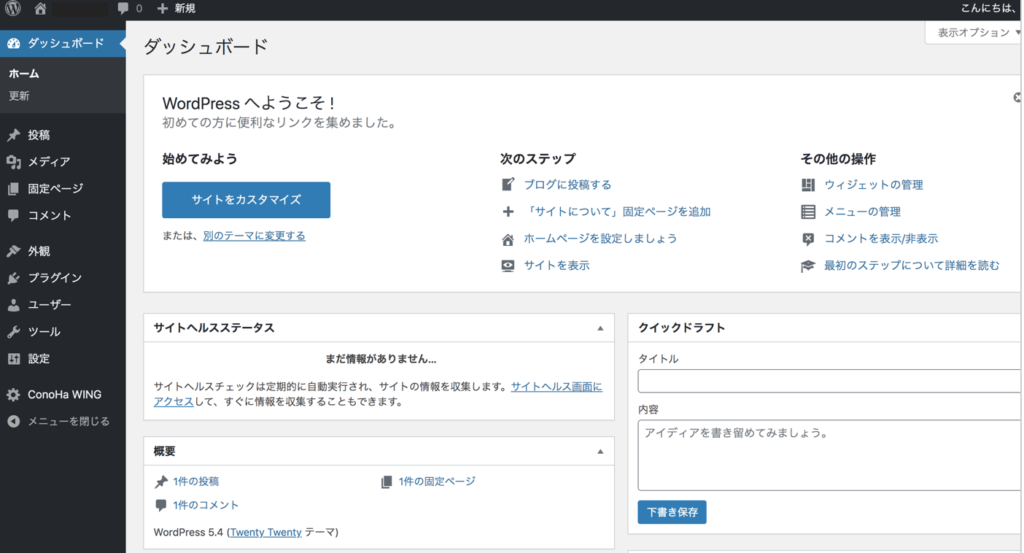
この画面を使ってブログを作っていくのです。

WordPress開設後にやるべき初期設定7つ
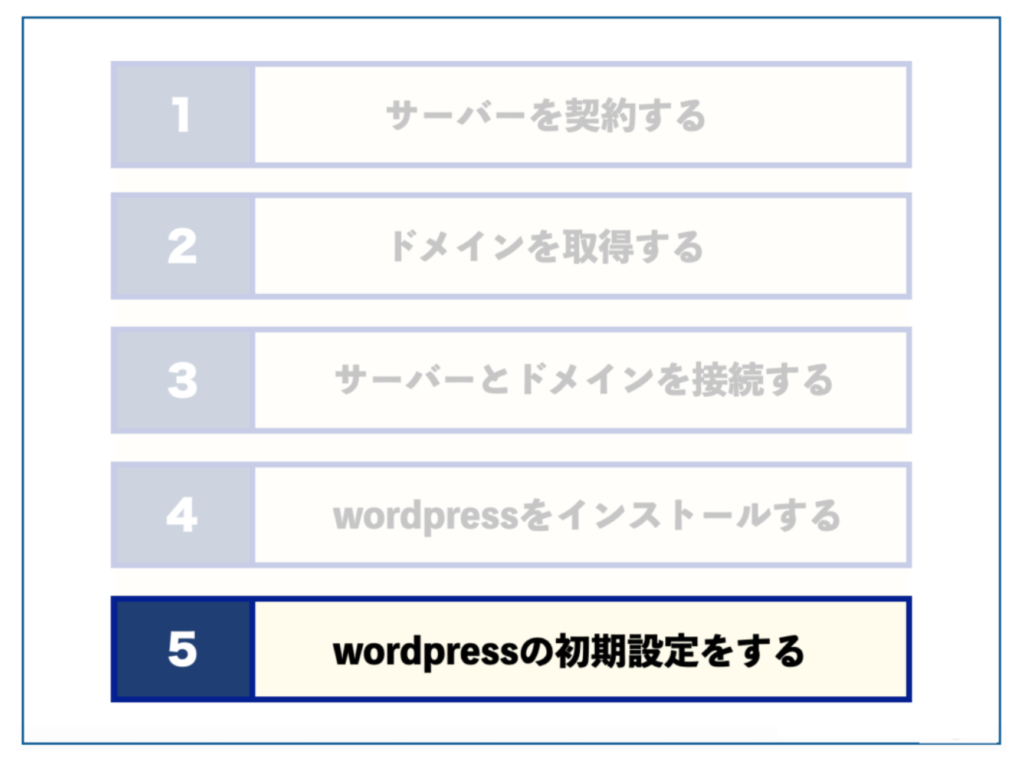
これからは「WordPress開設後、最低限これだけは設定しておくべし!!」という項目を紹介していきます。
- WordPressのテーマの導入
- パーマリンクを設定する
- 収益化のためにASPに登録する
- プラグインをインストールする
- Googleアナリティクスを導入する
- Googleサーチコンソールを導入する
- アイコンを作成する
①:WordPressテーマの導入
WordPressでサイトデザインをしていくには『WordPressテーマ』の導入が必須です。

オススメのテーマは下記記事でテーマ導入のメリットとともに紹介しています。
※当ページのリンクには広告が含まれています [word_balloon id="4" size="M" position="L" name_position="under_avatar" radius="true" avatar_s[…]
テーマには無料版と有料版がありますが、オススメは有料版です。
オススメの有料テーマを下記に記載しているので参考にしてみてください!!
当ブログはTHE THOR(トール)を利用しています。
※当ページのリンクには広告が含まれています [word_balloon id="7" size="M" position="L" name_position="under_avatar" radius="true" avatar_s[…]
②:パーマリンク設定をする
パーマリンクとは『ブログ記事のURL』のことです。
パーマリンク設定とは『/example』の部分を設定していくこと。
設定しておかないと『/example』の部分が長い文字列になり、ユーザーが見づらく、SEOの観点からも悪影響です。

パーマリンク設定を最初にしておかないと、後で面倒なことになるので下記手順でサクッと設定していきましょう。
①:WordPress管理画面⇨設定⇨パーマリンク設定
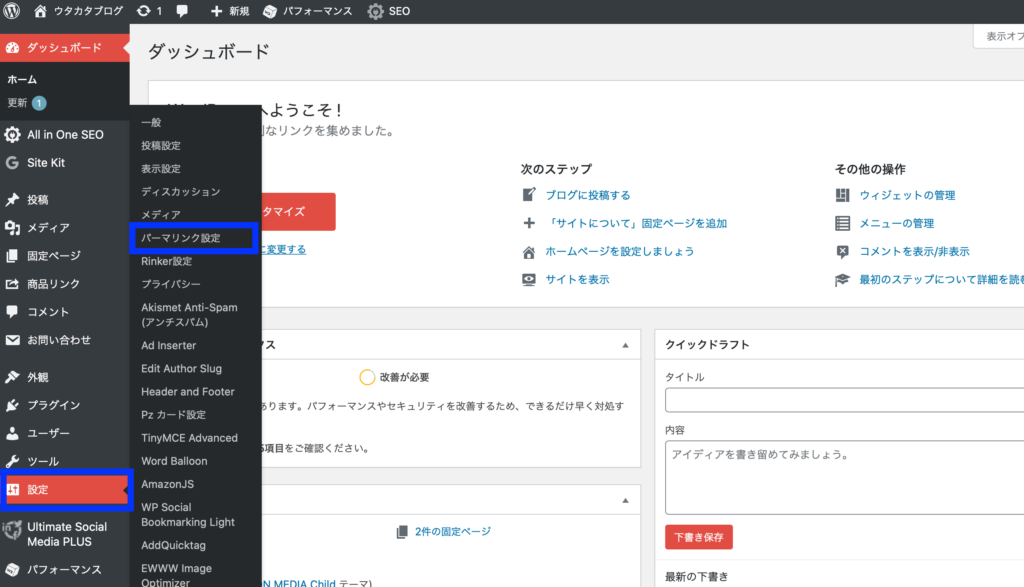
②:パーマリンク設定画面のカスタム構造にチェック。
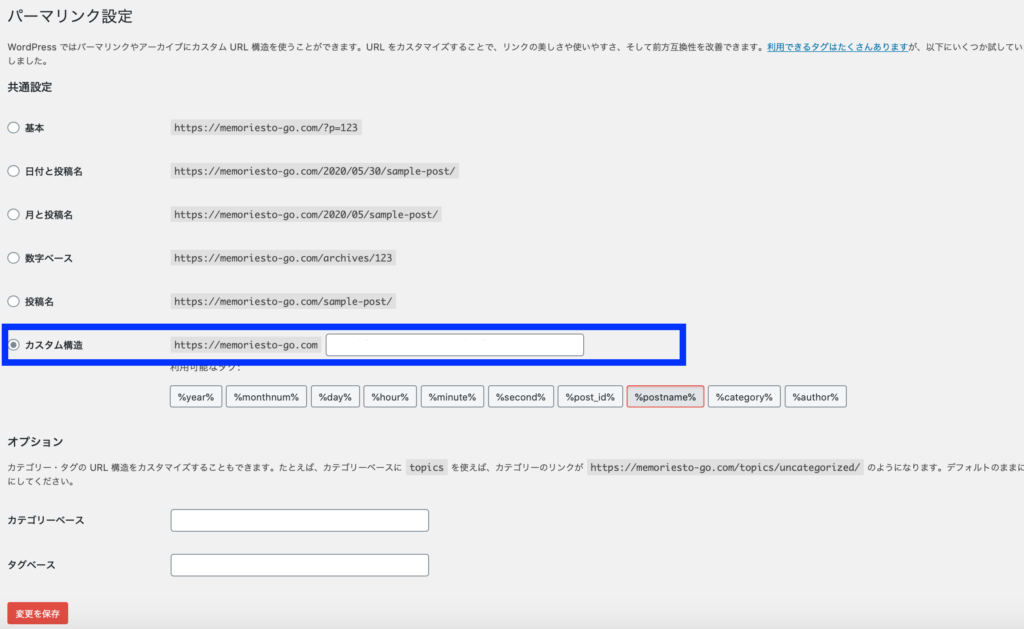
③:空欄に「/%postname%/」と入力。
④:最後に左下の『変更を保存』をクリックして設定完了。
③:収益化の為にASPに登録する
ブログを収益化するにはASPへの登録が必須です。
ASPは広告主の企業とブロガーの橋渡し的役で、ASPに登録することにより広告をブログに貼り付けることができるようになるのです。
ASPの詳細と登録すべきASPはこちらの記事で解説しています。
※当ページのリンクには広告が含まれています [word_balloon id="5" size="M" position="L" name_position="under_avatar" radius="true" avatar_s[…]
- A8.net→ASP最大手。幅広い案件を網羅しておりスタンダードASP
- afb→美容系やヘルスケア系に強みがあるASP
- もしもアフィリエイト→Amazonや楽天の商品を紹介するならここ
- アクセストレード→通信、金融系の案件が豊富
- バリューコマース→大手広告主が多く、案件のバリエーションも豊富
- BannerBridge(バナーブリッジ)→他にない案件が魅力的。登録だけで500円ゲット!!

そもそも、ブログで稼ぐ仕組みがよくわからないという方はこちらで解説していますよ。
※当ページのリンクには広告が含まれています [word_balloon id="7" size="M" position="L" name_position="under_avatar" radius="true" ava[…]
④:プラグインをインストールする
プラグインを導入することにより、以下のような機能をWordPressに持たせることができるのです。
- スパム防止
- サイトマップ作成
- SNSのフィード表示
- メールマガジン機能
- お問い合わせフォーム
今あげたものはほんの一例ですが、プラグインこそがWordPress普及の立役者と言っても過言ではないです。
プラグインはたくさんあるのでどれを入れればいいのかわからないかと思いますが、「とりあえずこれだけは導入しておけ!!」というものは下記記事で紹介しているので参考にしてください。
※当ページのリンクには広告が含まれています [word_balloon id="4" size="M" position="L" name_position="under_avatar" radius="true" balloon[…]
⑤:Googleアナリティクスを導入する
GoogleAnalytics(アナリティクス)とは、Googleが無料で提供しているサイト分析ツールです。
サイト運営をしていく上でアクセス分析は必須です。

下記記事で、導入方法やアナリティクスを活用するコツをわかりやすく解説しています。
[word_balloon id="7" size="M" position="L" name_position="under_avatar" radius="true" avatar_shadow="true" avatar_bo[…]
⑥:Googleサーチコンソールを導入する
GoogleSearchConsole(サーチコンソール)とは、簡単に言えばサイトの状態を調べることができるツールです。
アナリティクス同様、サーチコンソールも導入必須!!
下記記事で、設定方法はもちろん、概要や活用方法を解説しています。
[word_balloon id="4" size="M" position="L" name_position="under_avatar" radius="true" avatar_shadow="true" avatar_bo[…]
⑦:アイコンを作成する
ブログではもちろん、SNS運用をする上でもアイコンを作成することをオススメします。
アイコン作成の重要性やメリットは以下の通り。
- 覚えてもらいやすい
- オリジナリティがでる
- 顔出ししたくない場合でも効果的
アイコンの作成方法としては主に以下3つです。
- 自分で作成する
- スキルマーケットで作成依頼する
- X(Twitter)等でイラストレーターに依頼する
中でもオススメはスキルマーケットを活用することです。僕はスキルマーケットである「ココナラ」というサービスを利用して2〜3日で800円で作成していただきました。

「ココナラ」利用時の詳しいことは、下記記事を参考にお気に入りのアイコンを作成しましょう。
※当ページのリンクには広告が含まれています [word_balloon id="5" size="M" position="L" name_position="under_avatar" radius="true" avatar_s[…]
最後に:ブログ運営のロードマップに沿ってブログ運営をしよう!!

今回は、クイックスタートでのWordPress立ち上げ方法をご紹介してきました。
有名ブロガーのクロネコ屋さんのツイートにも書いていますが、多くの人はブログをやろうと思っても実際に行動する人は少ないのです。
ブログやYoutube、クラウドソーシングの普及によって個人で稼げるルートは圧倒的に増えたけど、多くの人は手を出さない。理由は単純で「面倒くさい」から。
確かに当たりのコツを掴むまでは面倒だけど、その先にあるリターンはめちゃくちゃ大きい。このリターンを掴みに行った人だけが富を得る
— クロネコ屋@ブログ×SNSマーケティング (@NINJAkusokuso) May 20, 2020
ブログを立ち上げることができるだけで”すごいこと“なのです。

ブログで人生を変えていくためのスタート地点に立てました、ブログ運営のロードマップを用意しているので参考にしてください!!
※当ページのリンクには広告が含まれています [word_balloon id="6" size="M" position="L" name_position="under_avatar" radius="true" avatar_s[…]
エックスサーバーの料金について詳しく知りたい人はこちらの記事でわかります。
※当ページのリンクには広告が含まれています [word_balloon id="5" size="M" position="L" name_position="under_avatar" radius="true" avatar_s[…]
それでは、ともにブログライフを頑張っていきましょうね。
今回は以上です。
※当ページのリンクには広告が含まれています [word_balloon id="7" size="M" position="L" name_position="under_avatar" radius="true" avatar_b[…]
※当ページのリンクには広告が含まれています [word_balloon id="6" size="M" position="L" name_position="under_avatar" radius="true" avatar_[…]