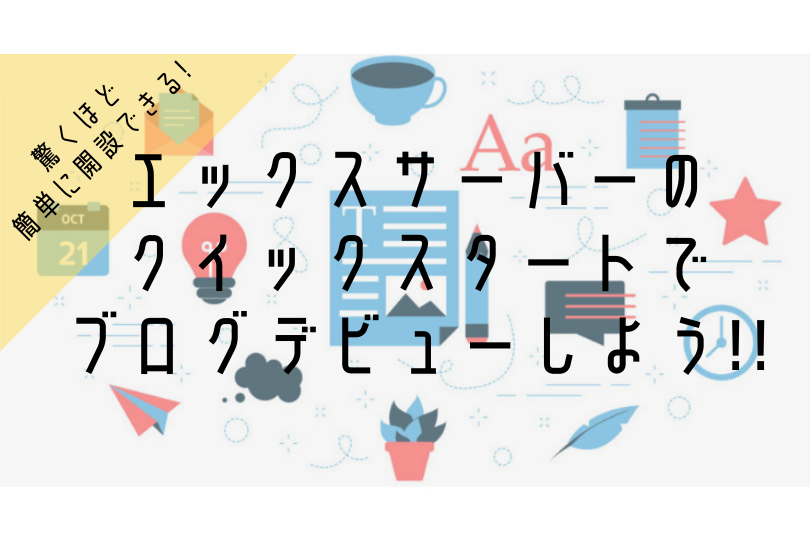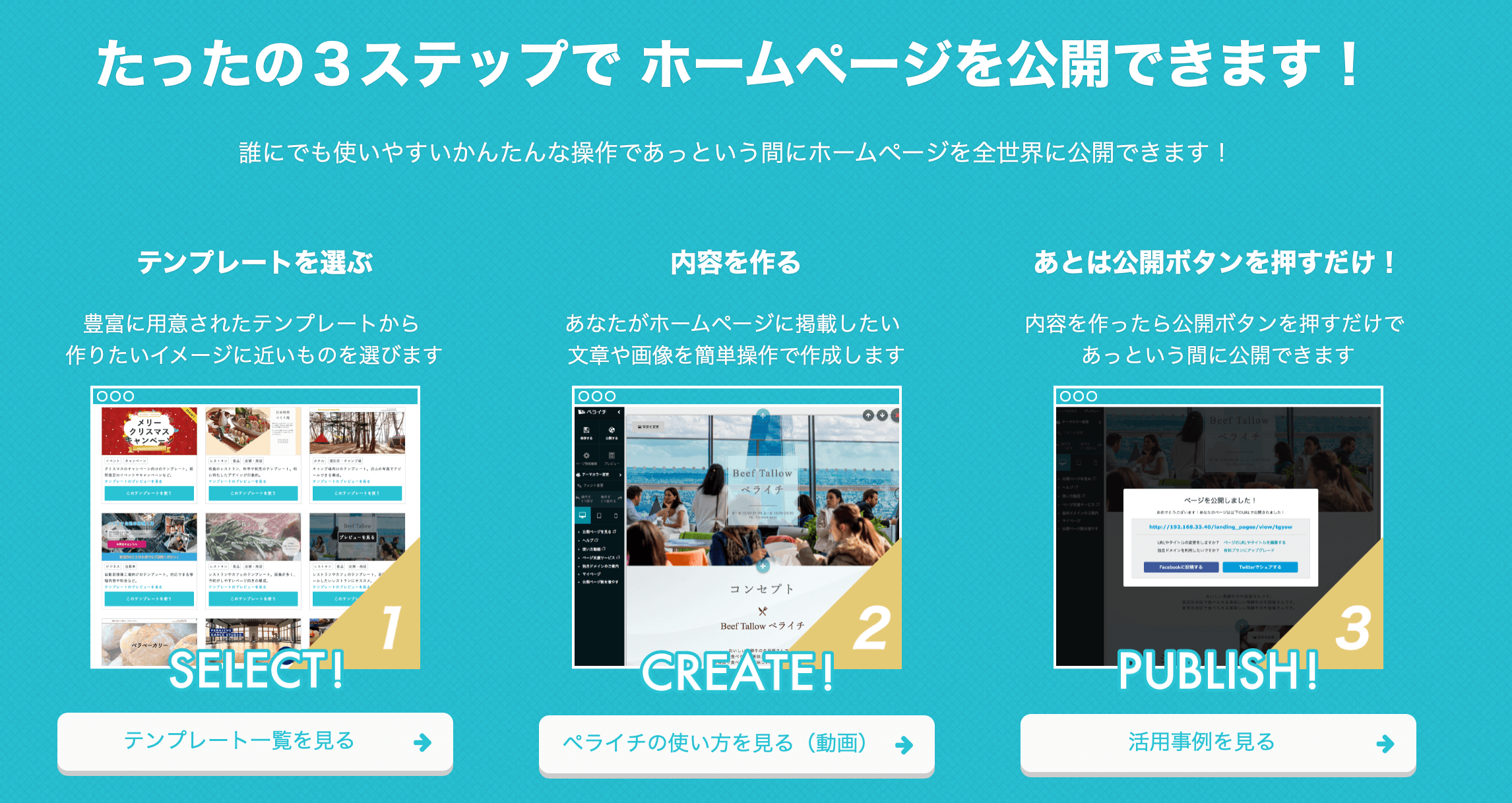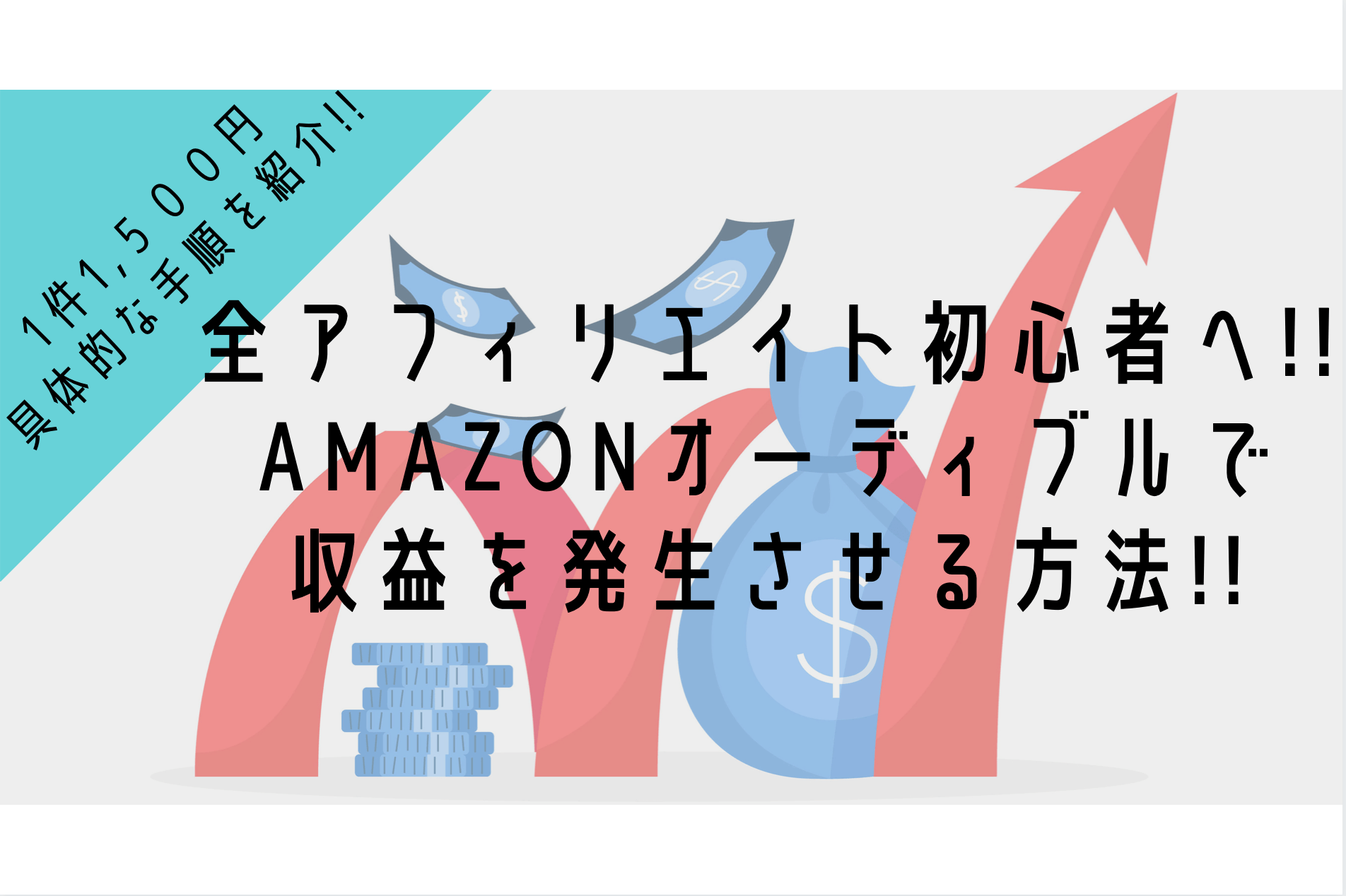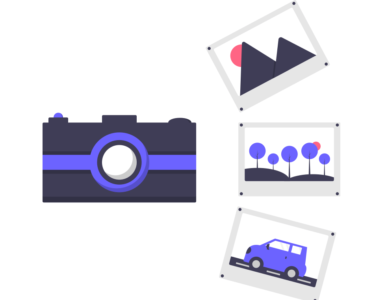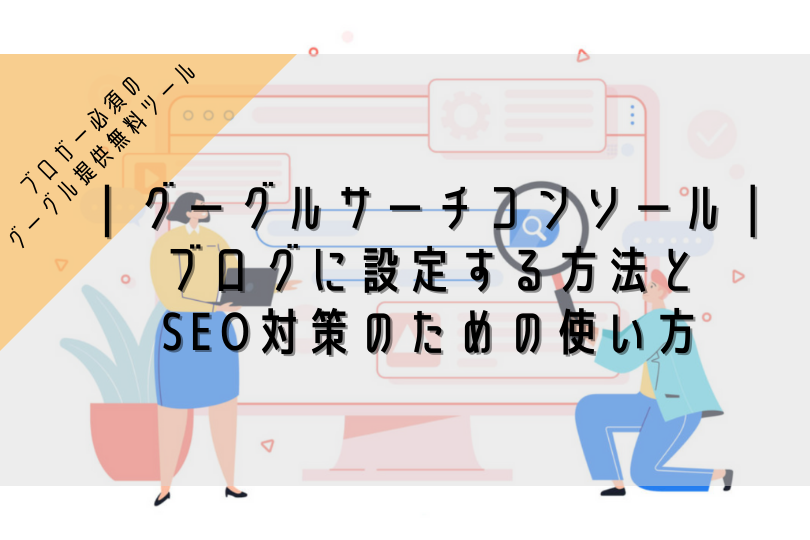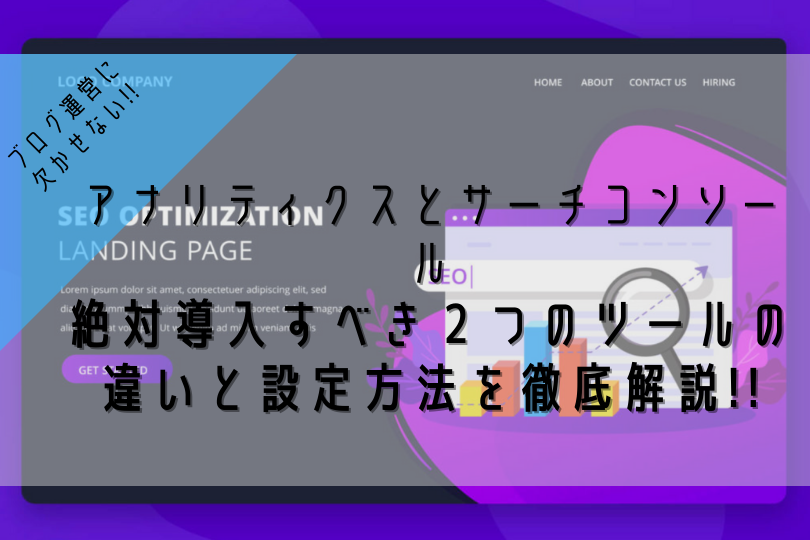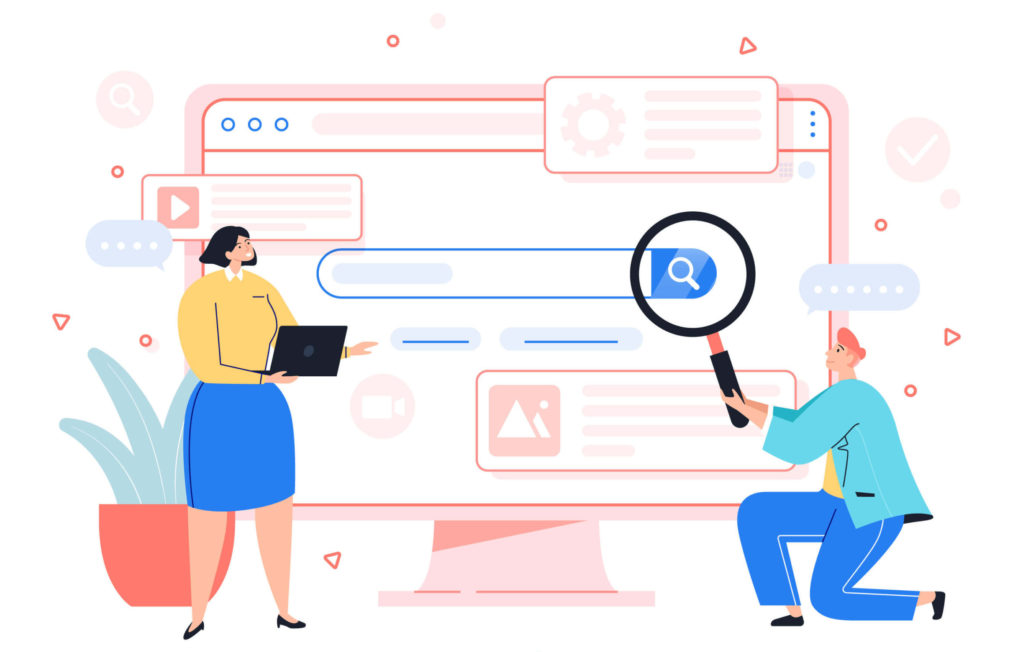

こんな疑問を解決します。
こんにちは、ペコ(@utakatablog2)です。
今回はサイト運営に必須の『Google Search Console(サーチコンソール)』についてです。
本記事を読むとGoogleサーチコンソールの概要、設定・導入方法、活用方法がバッチリわかるでしょう。
- GoogleSearchConsole(サーチコンソール)とは
- GoogleSearchConsole(サーチコンソール)の設定手順【図解】
- GoogleSearchConsole(サーチコンソール)の使い方
GoogleサーチコンソールもGoogleアナリティクス同様、ブログを開設したらすぐに設定しておきたい無料のツールです!!
Googleアナリティクスの設定手順はこちらで解説しています。
[word_balloon id="7" size="M" position="L" name_position="under_avatar" radius="true" avatar_shadow="true" avatar_bo[…]
まだブログの開設が済んでなければ下記記事を参考にブログデビューしましょう!
※当ページのリンクには広告が含まれています [word_balloon id="7" size="M" position="L" name_position="under_avatar" radius="true" avatar_s[…]
GoogleSearchConsole(サーチコンソール)とは!?

まずは、「そもそもGoogleサーチコンソールとは何なのか?」確認しておきましょう。
サーチコンソールとはGoogleが提供している無料のSEO対策ツールで、Google検索結果でのサイトのパフォーマンスを監視・管理ができるものです。
- サイトマップを送信できる
- インデックスの登録(検索結果画面での表示促進)
- クリック数・表示回数・CTR・掲載順位がわかる
- 検索されているクエリ(検索時に使われる語句やフレーズ)の確認
できることはもっとたくさんありますが、本記事では基本的な項目やよく使う項目を紹介しています。

では早速、設定・導入していきましょう。
Googleサーチコンソールの設定手順【図解】
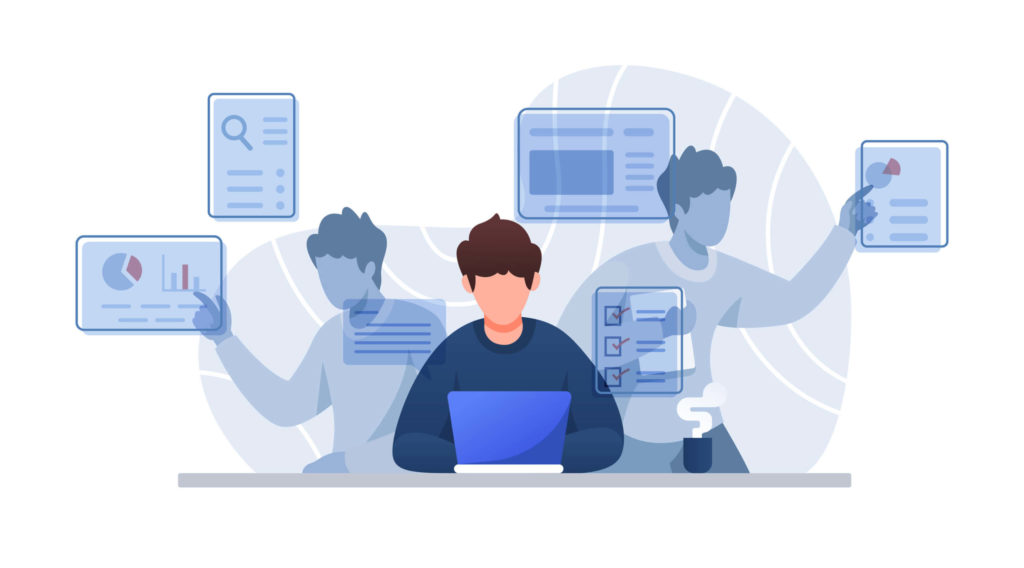
サーチコンソールの設定は、次のステップに沿っていけば簡単に導入できるので安心してください。
- Googleアナリティクスの設定
- Googleサーチコンソールにログイン
- URLプレフィックスにブログURLを入力
ステップ①:Googleアナリティクスの設定
サーチコンソールを設定していく前にGoogleアナリティクスの設定をしておきましょう。

ということで少し面倒ですが、下記記事を参考にアナリティクスを設定しましょう。アナリティクスもサーチコンソール 同様、欠かせないツールなので設定して損なしです。
[word_balloon id="7" size="M" position="L" name_position="under_avatar" radius="true" avatar_shadow="true" avatar_bo[…]
アナリティクスの設定が済んだ人、すでに設定していた人はステップ②に進みましょう!!
ステップ②:Googleサーチコンソールにログイン
続いて「Googleサーチコンソール」にログインしていきます。
下記のような画面になるので「今すぐ開始」をクリック。
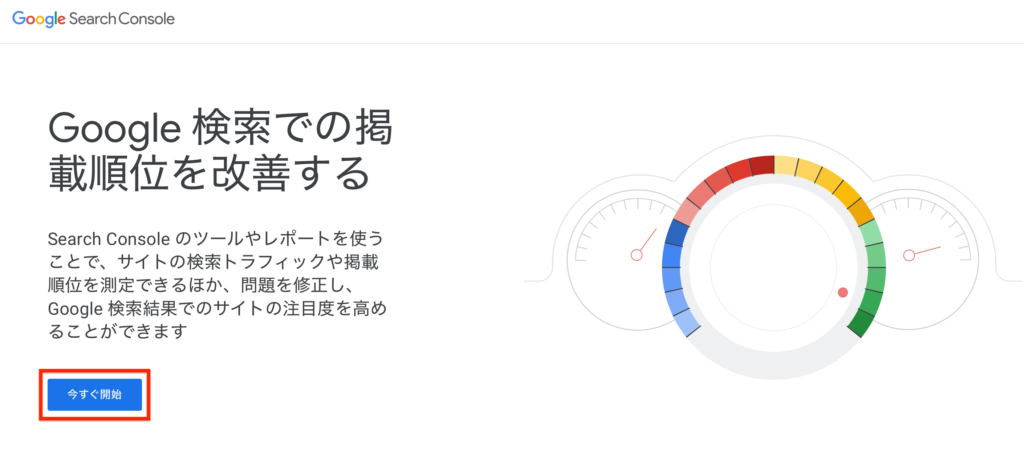
このような画面になればOKです。
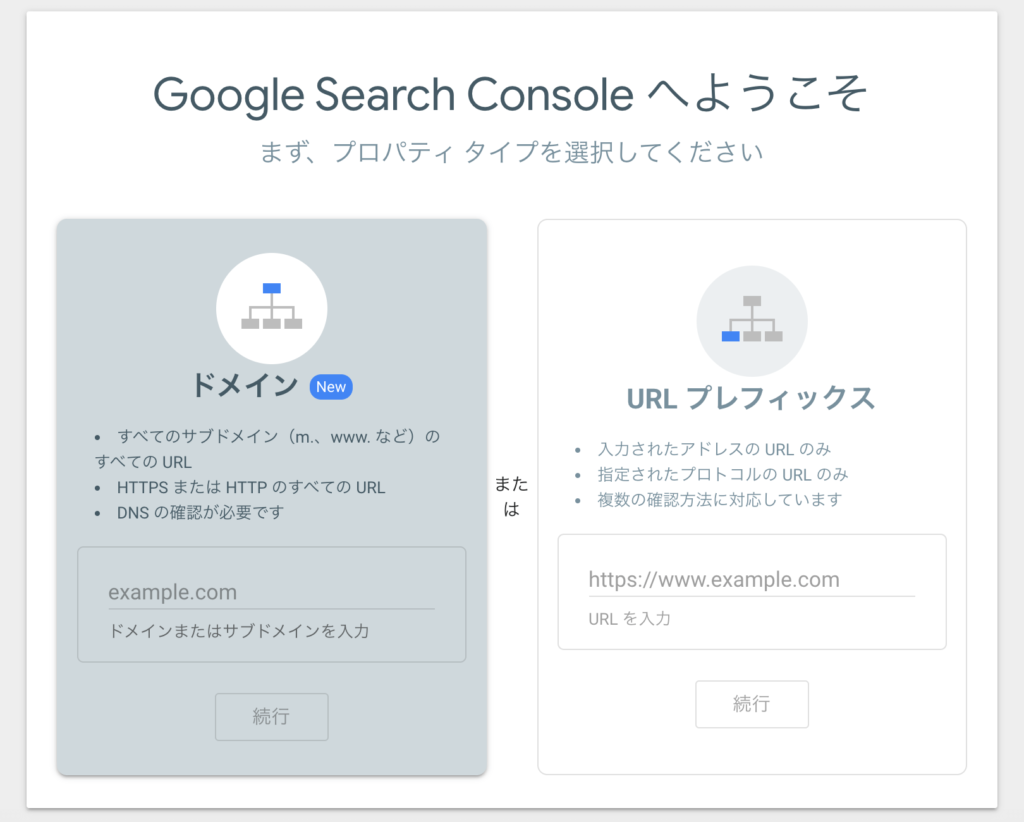
ステップ③:URLプレフィックスにブログURLを入力
下記のように「URLプレフィックス」を選択します(選択するとグレーに反転します)。
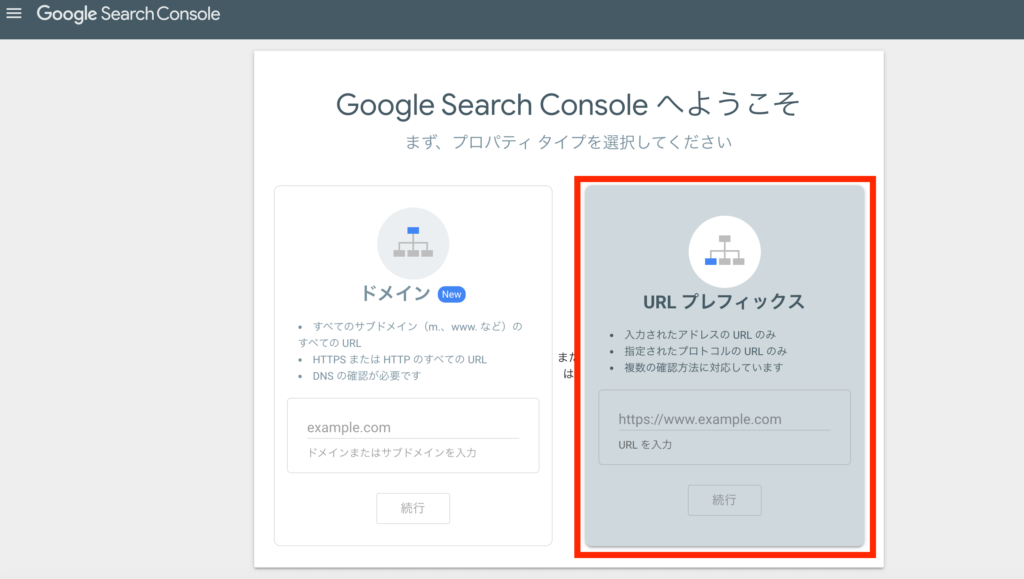
URL入力欄にあなたのブログのURLを入力しましょう。
URLを入力後、「続行」をクリックすると下記画面に推移します。
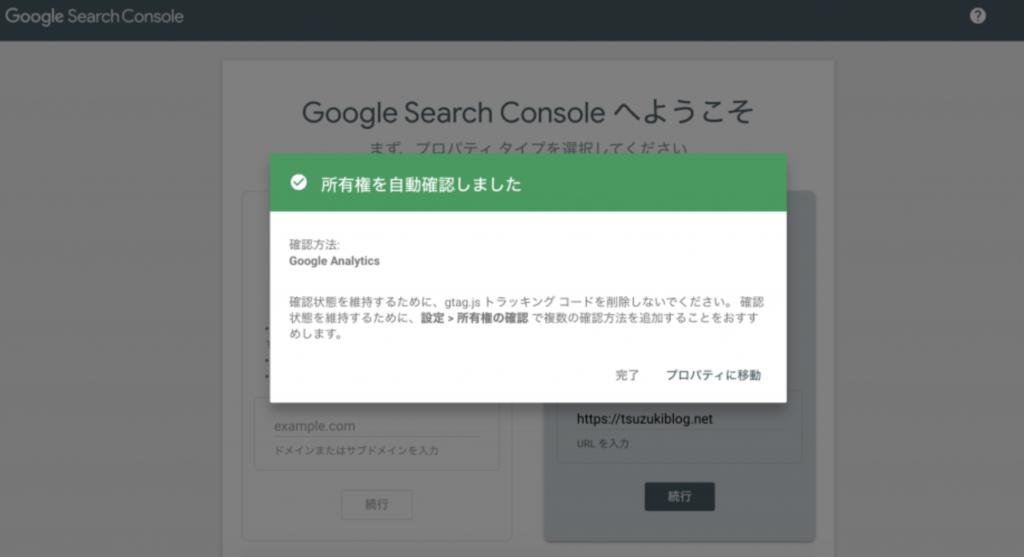
「所有権を自動確認しました」と表示が出れば、設定完了です。
「プロパティに移動」をクリックしてみてください。
すると下記画面に推移しますが、この画面がサーチコンソールの管理画面になります。
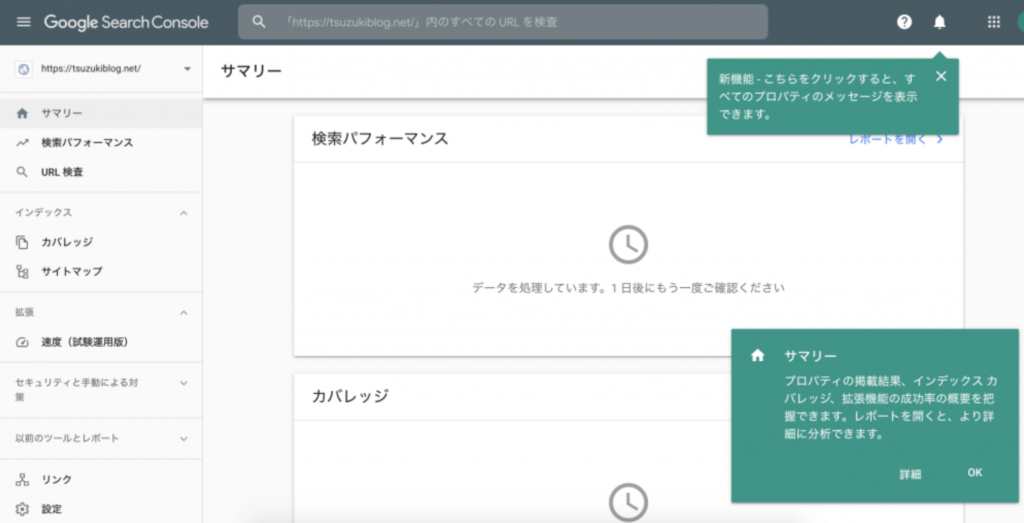
「データを処理しています。1日後にもう一度ご確認ください」と表示されているので翌日またログインしてみてください。
これでサーチコンソールの設定は完了です!!

GoogleSearchConsole(サーチコンソール)の使い方
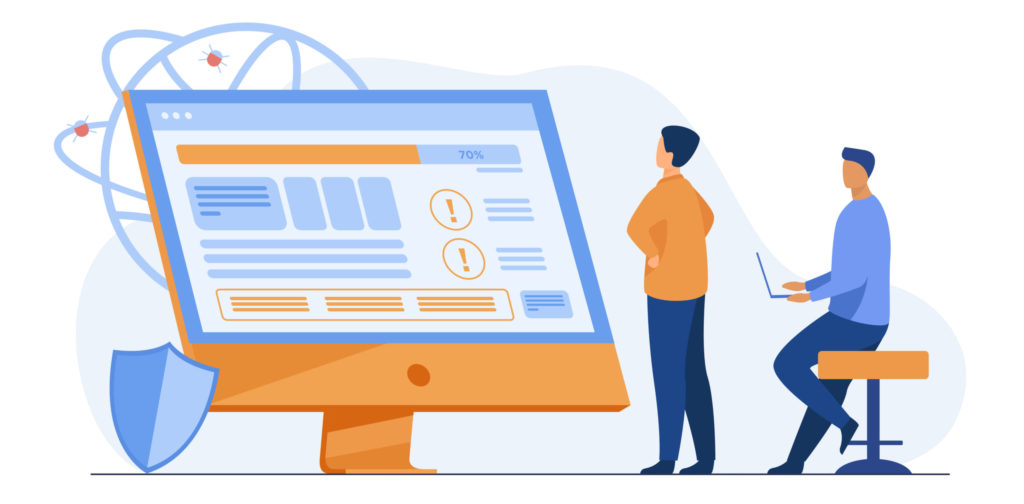
ここまでGoogleサーチコンソールの設定方法をご紹介しました。
これからはサーチコンソールを導入したらすべきことと知っておくと便利な機能を紹介します。
サーチコンソールですべきこと 2つ
まずはサーチコンソールを導入したらすべきことを2つ紹介します。
①:サイトマップを追加する
サイトマップをサーチコンソールで登録しておくと、検索エンジンのクローラーが優先的にサイトに来てくれます。
- サイト内のページをわかりやすく一覧にしたもの。今回紹介するサイトマップは検索エンジンのクローラー向け。
サイトマップ追加の方法は以下の流れです。
まずはサーチコンソールの左側赤枠の「サイトマップ」をクリック。
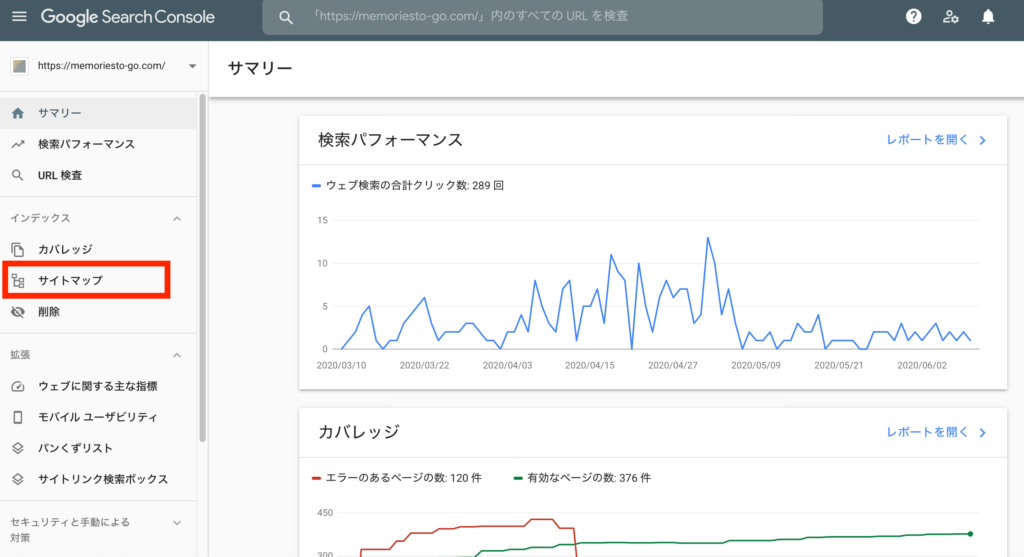
このような画面になります。
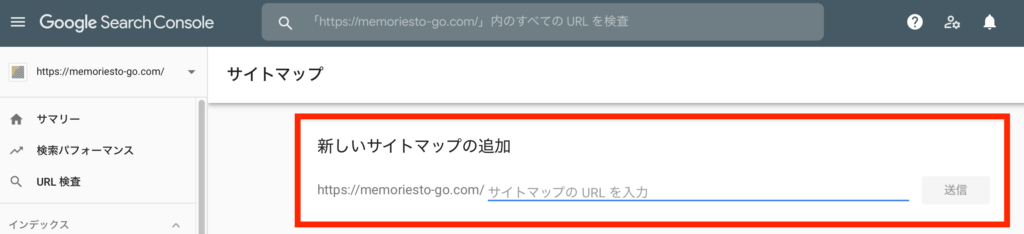
サイトマップの画面赤枠の「新しいサイトマップの追加」の部分に下記URLを入力。

入力に間違いないことを確認して「送信」をクリック。

サイトマップ送信後、このようにステータスが「成功しました」となれば完了です。
②:新規記事のインデックスリクエストをする
- Googleの検索エンジンのクローラーがページを認識し、データベース化すること。

新規記事を書いたら、サーチコンソールを使ってインデックスのリクエストを出しクロールしてもらう優先順位をあげましょう。
手順は以下のとおりです。
サーチコンソールにアクセスし、下記画像の赤枠に「インデックスをリクエストしたい記事のURLを貼り付け」。
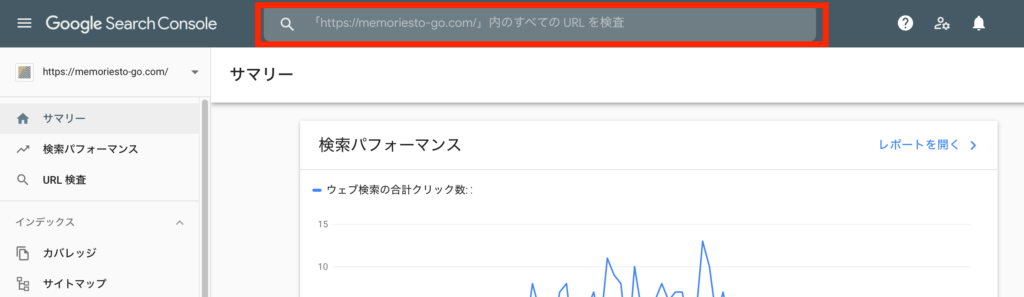
enterボタンを押すと下記画面になります。
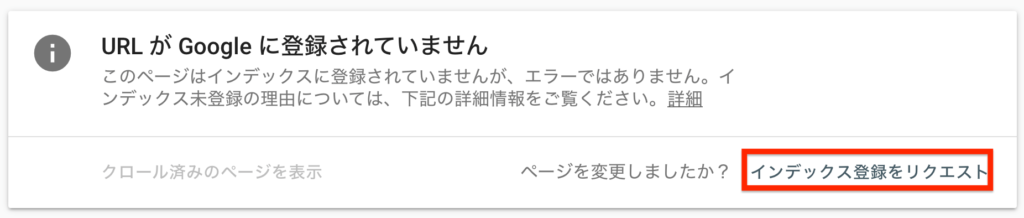
上記赤枠の「インデックス登録をリクエスト」をクリックすると下記画面になります。
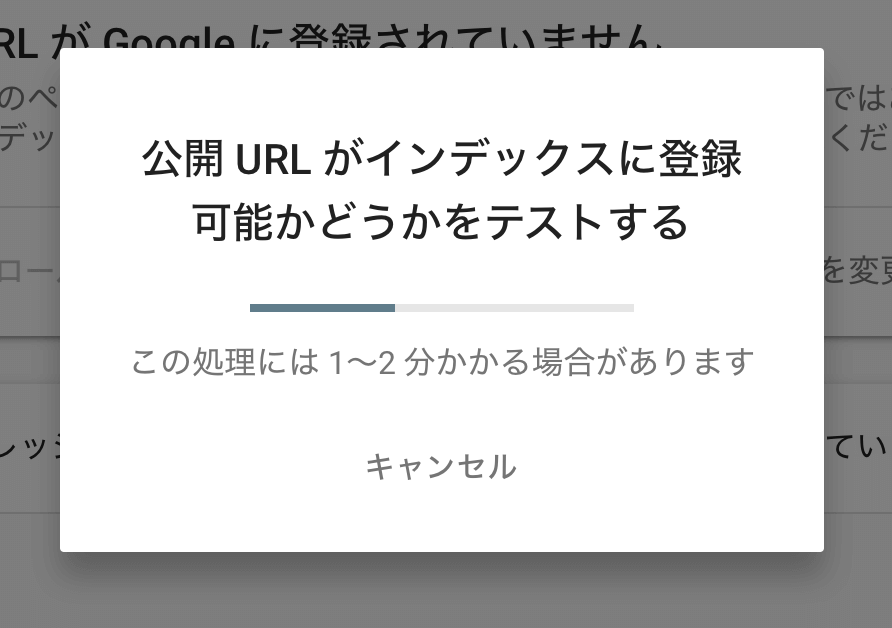
「公開URLがインデックスに登録可能かどうかをテストするクリックする」と表示が出てくるので少し待ちましょう。
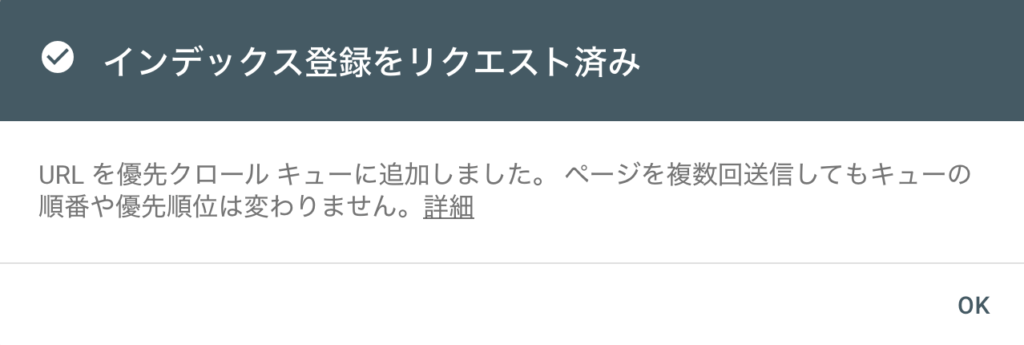
「インデックス登録をリクエスト済み」と表示が出るので、これでインデックスのリクエストは完了です。
サーチコンソールの便利な機能 3つ
続いて、サーチコンソールの便利な機能を3つ紹介します。
①:検索パフォーマンスを確認する
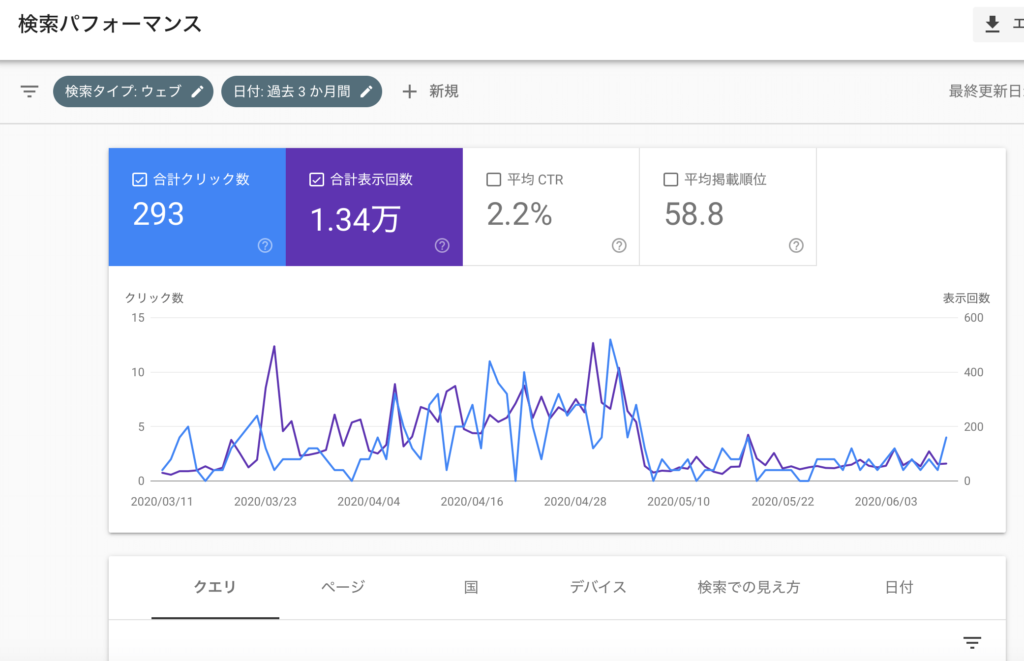
検索パフォーマンスでは各ページの詳細データを確認することができます。
- クリック回数
- 表示回数
- CTR(クリック率)
- 掲載順位
- 検索クエリ
どんなキーワードで検索されているのか、クリックされているのかを見ることができます。
上位表示を狙うため検索パフォーマンスのデータを元に記事の改善(リライト)することに役に立てることができます。
②:カバレッジ項目でエラーページを確認
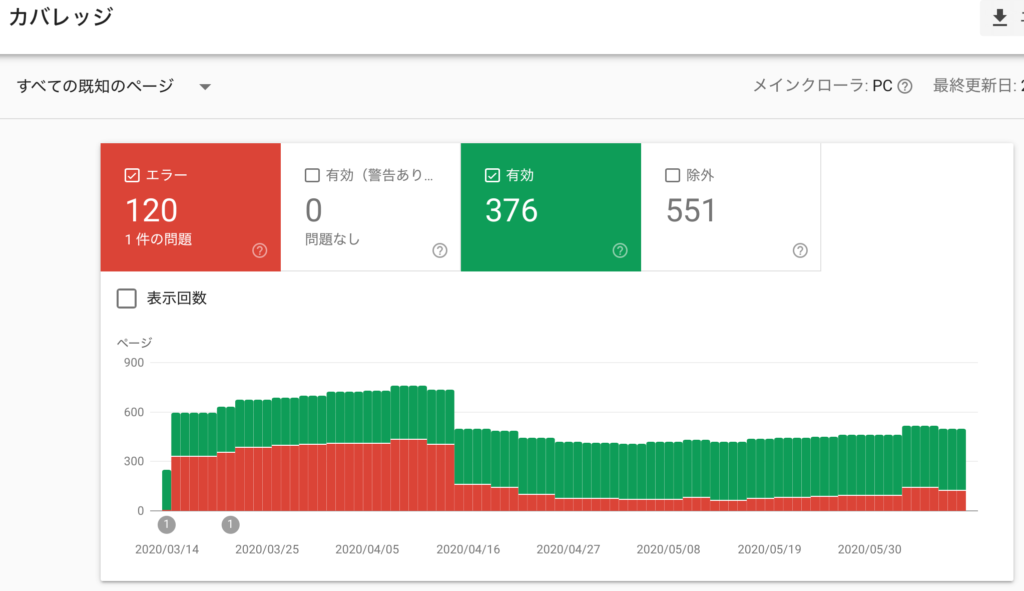
カバレッジの項目では検索エンジンのクローラーが発見したページのエラーを確認することができます。
何が原因でエラーになっているのかも知ることができるのでサイト改善に大いに役に立つでしょう。

③:リンク項目で内部・外部リンクを確認
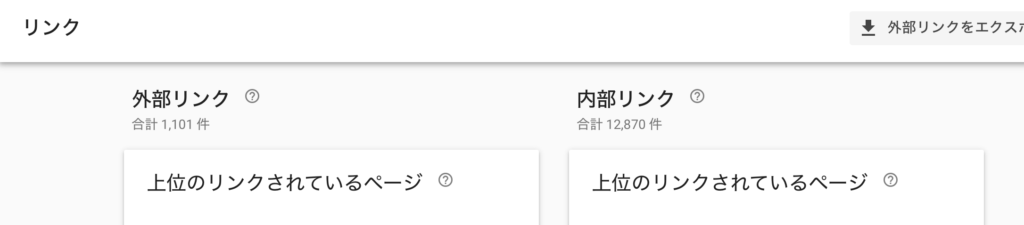
リンクの項目では、サイトの内部リンク、外部リンクのデータを確認できます。
特に外部リンクは非常に重要で外部リンクが多いとそれだけSEO的に強いサイトということになります。
リンクの項目もリンク数やリンク元を確認でき、サイト分析をする上で非常に重要な要素になります。
ちなみに簡単に外部リンクを取得できるサービスを以下の記事で紹介しています。外部リンクを取得できるだけではなく、検索流入以外の経路も作れるので参考にしてみてください。
※当ページのリンクには広告が含まれています [word_balloon id="4" size="M" position="L" name_position="under_avatar" radius="true" avatar_[…]
最後に:サーチコンソールを有効活用してサイトの質の向上に努めよう!!
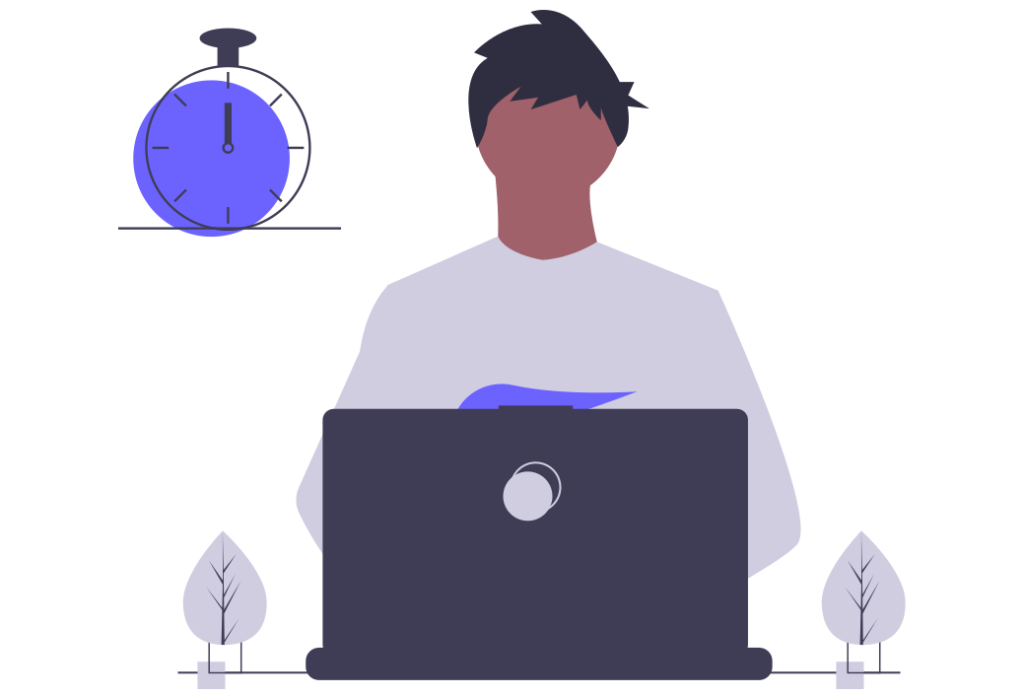
以上、サーチコンソールの概要、設定方法、活用方法でした。
サーチコンソールはサイト運営をしていく上で必須のツールです、必ず導入して有効活用していきましょう!!
今回は以上です。
ブログの収益化に!!
※当ページのリンクには広告が含まれています [word_balloon id="4" size="M" position="L" name_position="under_avatar" radius="true" avatar_s[…]
ブログ作成での素材選ぶに!!
※当ページのリンクには広告が含まれています [word_balloon id="5" size="M" position="L" name_position="under_avatar" radius="true" avatar_s[…]
ブログのアイコン作成に!!
※当ページのリンクには広告が含まれています [word_balloon id="5" size="M" position="L" name_position="under_avatar" radius="true" avatar_s[…]