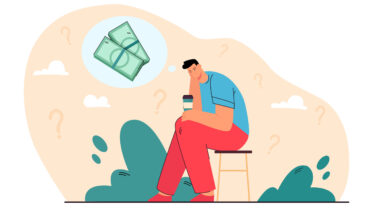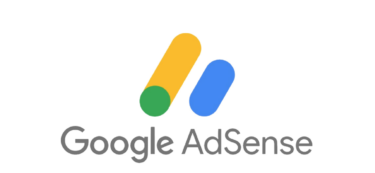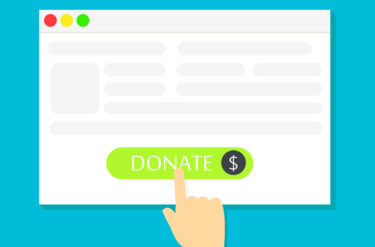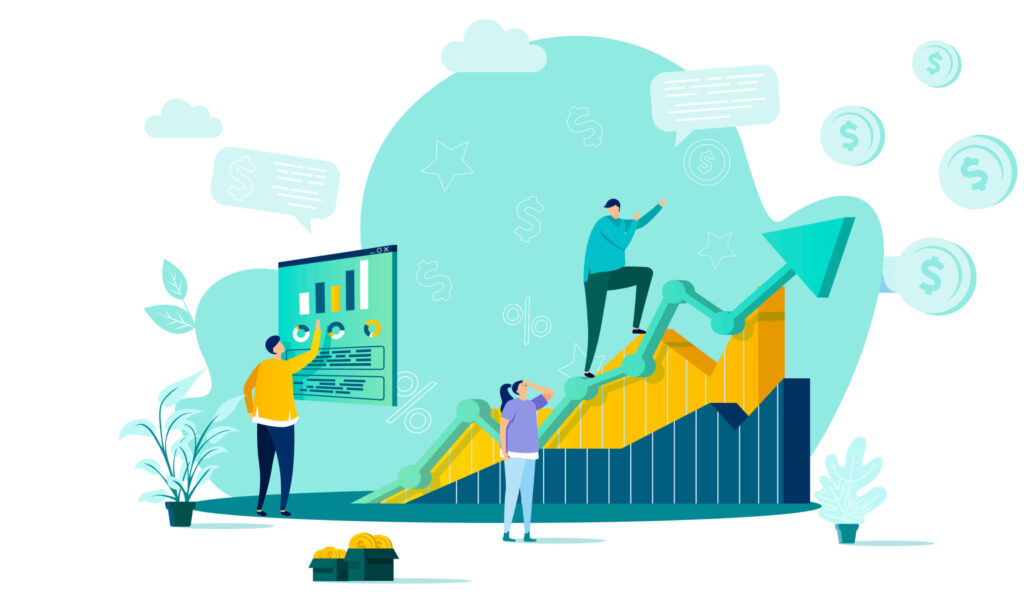

こんな疑問を解消します。
こんにちは、ペコ(@utakatablog2)です。
今回は知識共有プラットフォームである「Brain」で初めて有料コンテンツを販売してみた手順と感想について。
コンテンツの販売なんてハードルが高すぎると思っていましたが想像以上にサクッとできたので、コンテンツ販売に挑戦してみたい人は読み進めてみてください。
- 有料コンテンツ販売にBrainを選んだ理由
- Brainでコンテンツ販売をする4つの手順
- コンテンツ販売をして感じたこと
実際に作成したコンテンツはこちらです↓
✔️この記事でわかること楽天ROOMの仕組みについて楽天ROOMで楽して稼ぐための戦略と3つのルーチン投稿する商品選びの…
自分の商品を持つことの大切さは多くのビジネス系のインフルエンサーが言っていますが、Brainならサクッとできます。
コンテンツの販売は費用0で始められるので自分の商品を持つきっかけには最適です、物怖じせずに挑戦していきましょう!
有料コンテンツ販売にBrainを選んだ理由
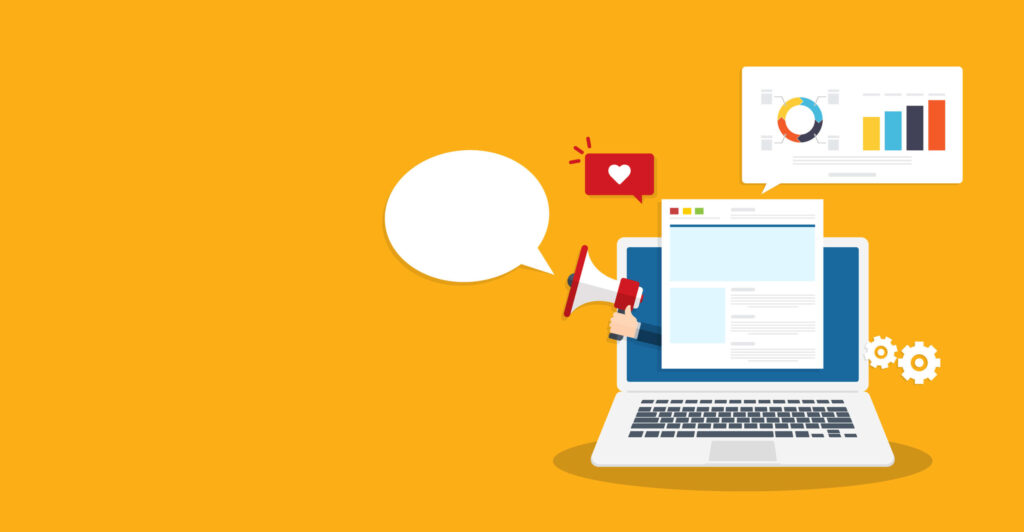
自分のコンテンツを販売するにあたり、まずは「どこで売るのか」を決める必要があります。
有名なところで言えばnoteですが、Brainを選んだ理由について解説していきます。
コンテンツ販売で収入の間口を広げたかった
有料コンテンツ販売のプラットフォーム選びの話の前に、なぜ有料コンテンツを販売しようと思ったのかを少し。
これまでブログアフィリエイトで収益を得ていましたが、ブログにはマネタイズ方法がたくさんあります。
- 広告収入(アフィリエイト)
- 知識・スキルの販売
- 独自コンテンツの販売
- あなたが作ったサイトの売却
- スポンサー契約(サイト内の広告枠を貸し出し)
- ライター案件の獲得
- ブログがきっかけでの書籍化
マネタイズ方法はたくさんあるのにずっとアフィリエイトばかりしているのはもったい無いと思ったこと。
アフィリエイトは常に他社の案件を紹介して紹介料を得る方法ですが、自分の商品を持ちたいと思ったこと。
そこでまずは自分ができそうなこと=有料コンテンツの販売をやってみることにしました。
NoteかBrainで悩んだ結果Brainを選んだ理由
コンテンツ販売と聞いてまずnoteが思い浮かぶ人が多いでしょう。
noteとBrainの比較をしてみました。
| Brain | note | |
| 手数料 | 12% | 10%〜20% |
| コンテンツの価格設定 | 100円〜10万円 | 100円〜10万円 |
| 返金対応 | ✖️ | ○ |
| アフィリエイト | 10%〜50% | ✖️ |
| レビュー機能 | ○ | ✖️ |
| 評価機能 | ○ | ✖️ |
| コンテンツ内容 |
・マーケティング ・Webデザイン ・SNS運用ノウハウ などビジネス関連が多い |
・家事や育児 ・漫画やドラマ ・ビジネス関連 など内容は多岐にわたる |
| どんな人にオススメ!? |
コンテンツ販売での収益化を目指したい人向け |
自由に楽しく作品を作りたい人向け |
Brainは自身のクライアントワークや発信活動で得た経験や知見を、有料コンテンツとして販売できます。
購入の促進に繋がりやすいレビュー機能や評価機能があり、アフィリエイト機能もあるのでSNSでの拡散にも期待できるのです。
noteは利益を狙うよりは自分の思いや好きなことを書き綴り、共感したりいいなと感じたりしたものを共有する意味合いが大きいので、コンテンツを販売するという目的であればオススメできません。
最近では「稼ぐ」「収益」といった言葉が入っていたり、収支報告を記載していると公開停止になるよう…
今回は有料コンテンツの販売という目的だったため、このような理由でBrainで初コンテンツを作成しました!
[word_balloon id="5" size="M" position="L" name_position="under_avatar" radius="true" avatar_shadow="true" avatar_bo[…]
Brainでコンテンツ販売をする方法|4ステップ
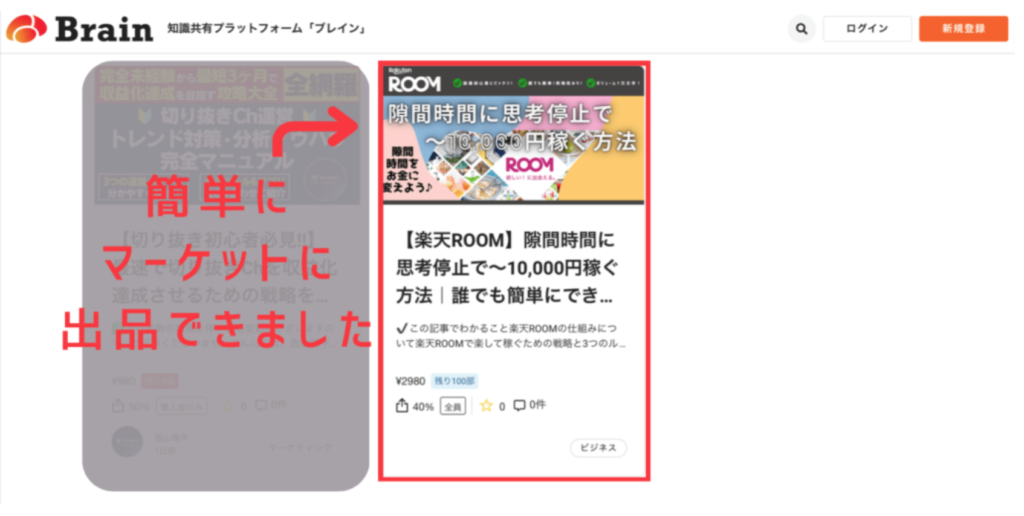
実際にやってみるとすごく簡単にコンテンツの出品完了までできました。
手順としては以下の通り。
- Brainに会員登録する
- 本人確認書類を提出する
- コンテンツを作成する
- 販売設定をして公開する
手順を紹介していきます。
①:Brainに会員登録をする
まずはBrainの会員登録をしていきます。
下記ボタンから公式サイトにいきましょう。
BrainのTOPページから、右上の「新規登録」に進みます。
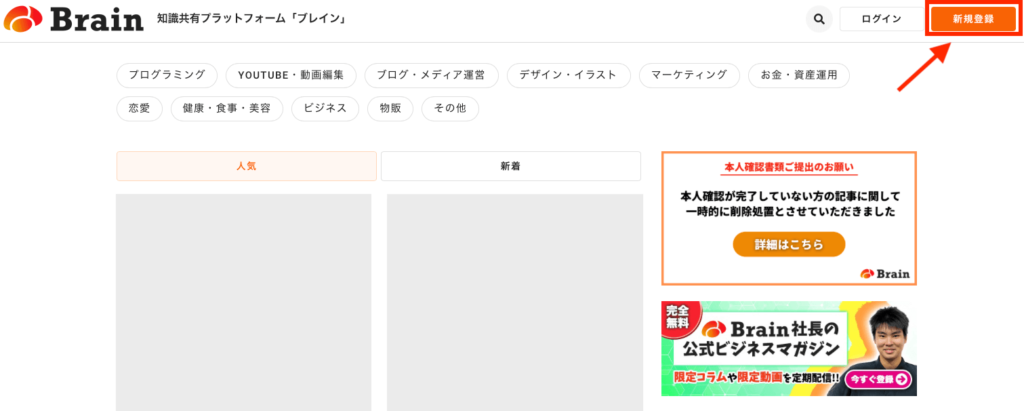
画面に沿って「ニックネーム」「アカウント名」「メールアドレス」「パスワード(6文字以上の半角英数字)」を入力しましょう。
入力できたら利用規約にチェックを入れ「登録する(無料)」をクリック。
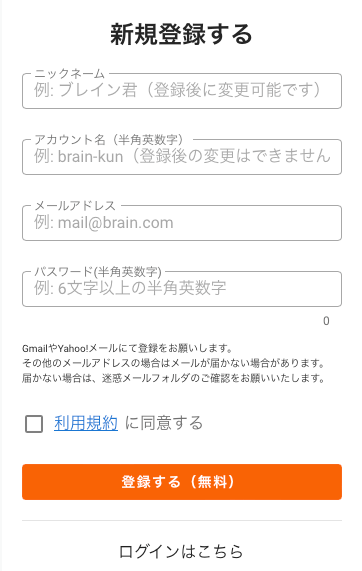
入力したメールアドレス宛に本登録のリンクが送られてくるので「本登録はこちら」に進みましょう。
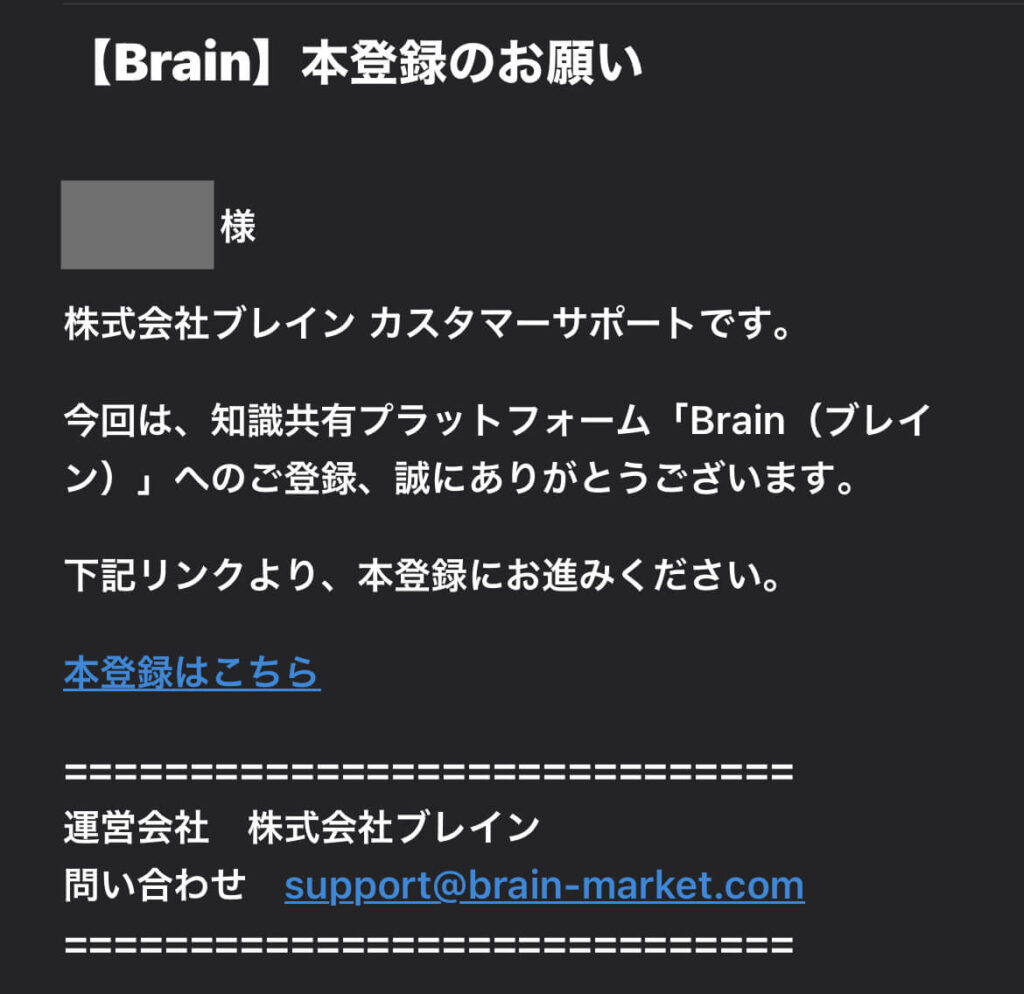
「メール認証が完了しました」と表示がでて、Brainへの会員登録は完了です。
②:本人確認書類を提出する
昨今はコンテンツ販売業界の規制強化に伴い、本人確認を終えないとコンテンツ販売ができないようになっています。
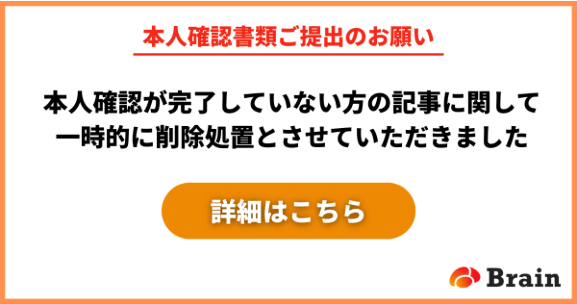
サクッと終わるので、本人確認も済ませておきましょう。
まずはTOPページ左上の三本線を押します。
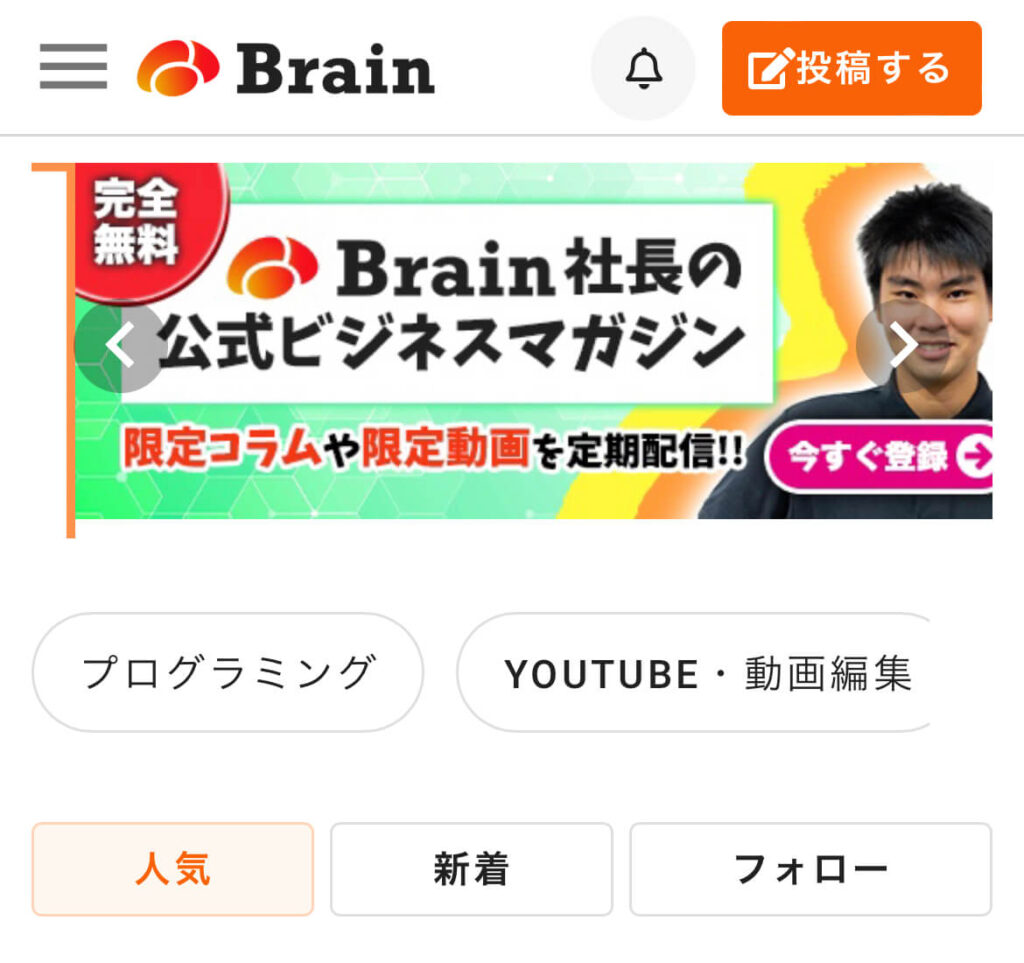
メニューが出てくるので「アカウント設定」内の「本人確認」に進みます。
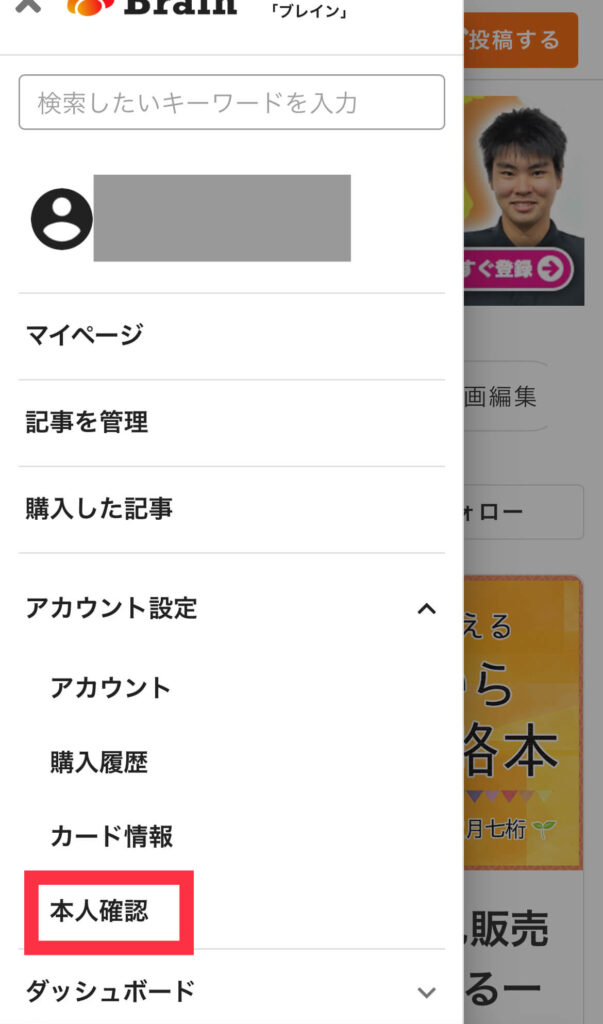
本人確認事項の入力画面になるので入力していきましょう。入力項目は以下の通り。
- 名前(漢字/かな)
- 生年月日
- 電話番号
- 住所
最後に本人確認書類を提出します。
「運転免許証」「パスポート」「マイナンバーカード」「住基カード」「在留カード」のいずれかでOK。
あらかじめスマホで写真を撮っておくといいでしょう。
クリップマークをタップすると写真フォルダを開けるので、あらかじめ撮影した本人確認書類を選択してアップロードします。
表面と裏面のアップロードが完了したら、「登録する」を押しましょう。
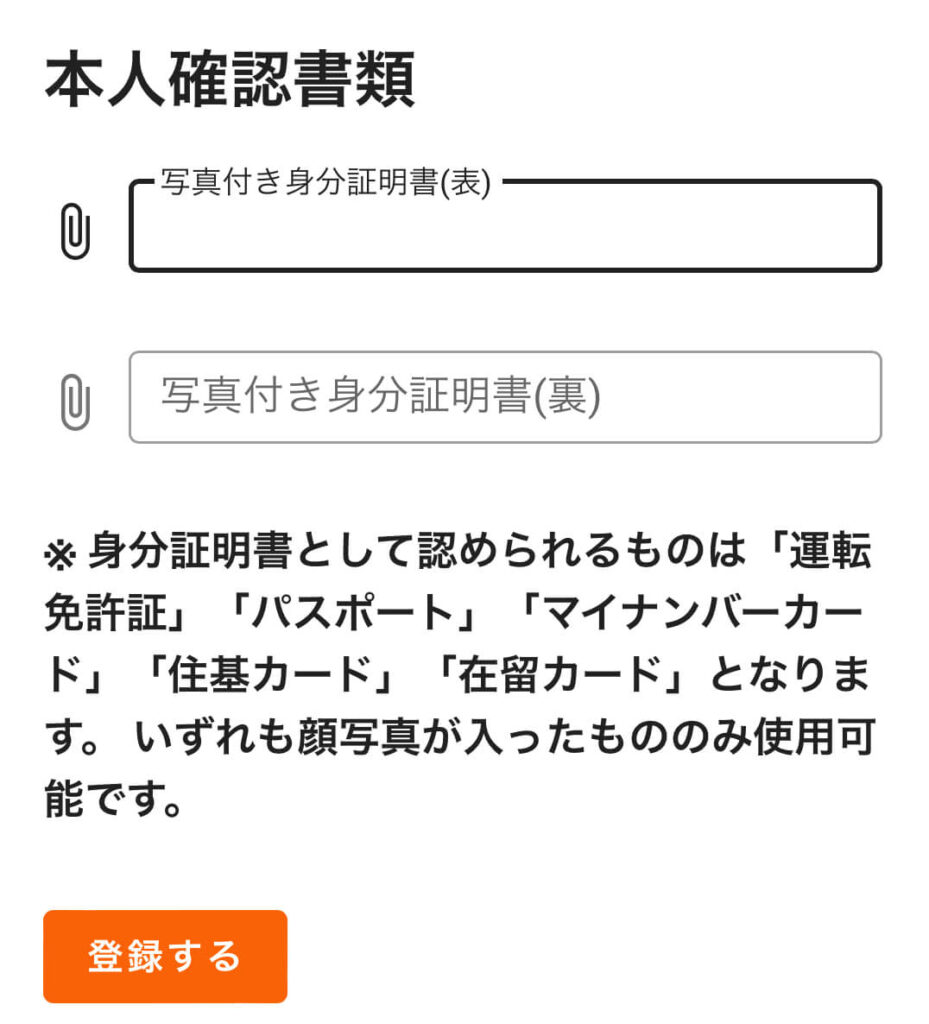
同じページの本人確認書類の項目が下記のように「認証済みです」となれば本人確認完了です。

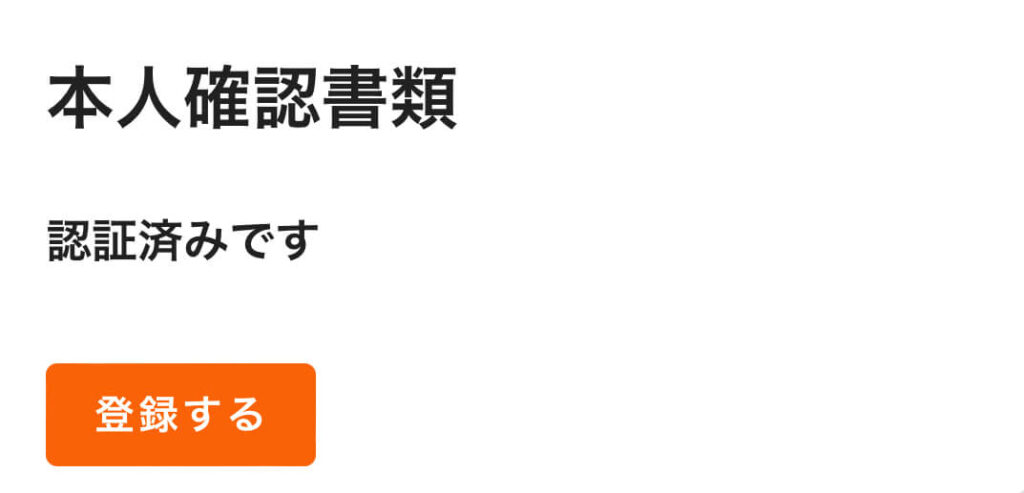
お疲れ様です、これでコンテンツ販売が可能になりました。
③:コンテンツを作成する
実際にコンテンツ作成画面を見てみましょう。
BrainのTOPページ右上「投稿する」からコンテンツを作成していきます。
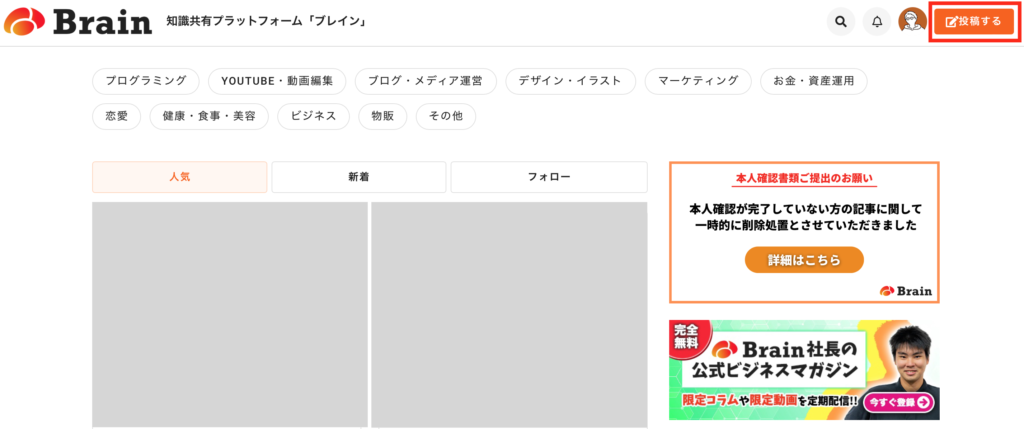
上から見ていきますが、まず①「メイン画像の設定」、②「記事タイトル」の入力項目があります。
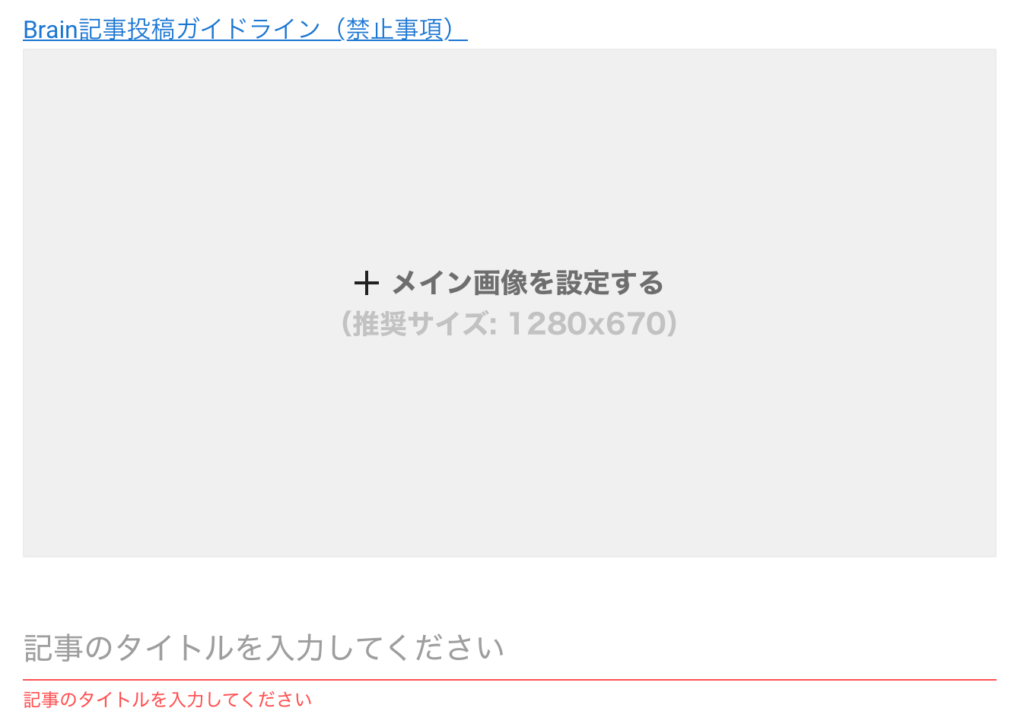
①「メイン画像」はCanvaで作成するのがオススメです、僕もCanvaで1280×670のサイズを指定してサクッとつくってみました。
こんな感じです↓

②「記事タイトル」はあなたのコンテンツに沿った内容で、興味を引く読んでみたくなるようなタイトルにしましょう。
僕のタイトルはこんな感じ↓
その下には③「記事内容」入力画面があります。
ここにコンテンツを書いていきます。
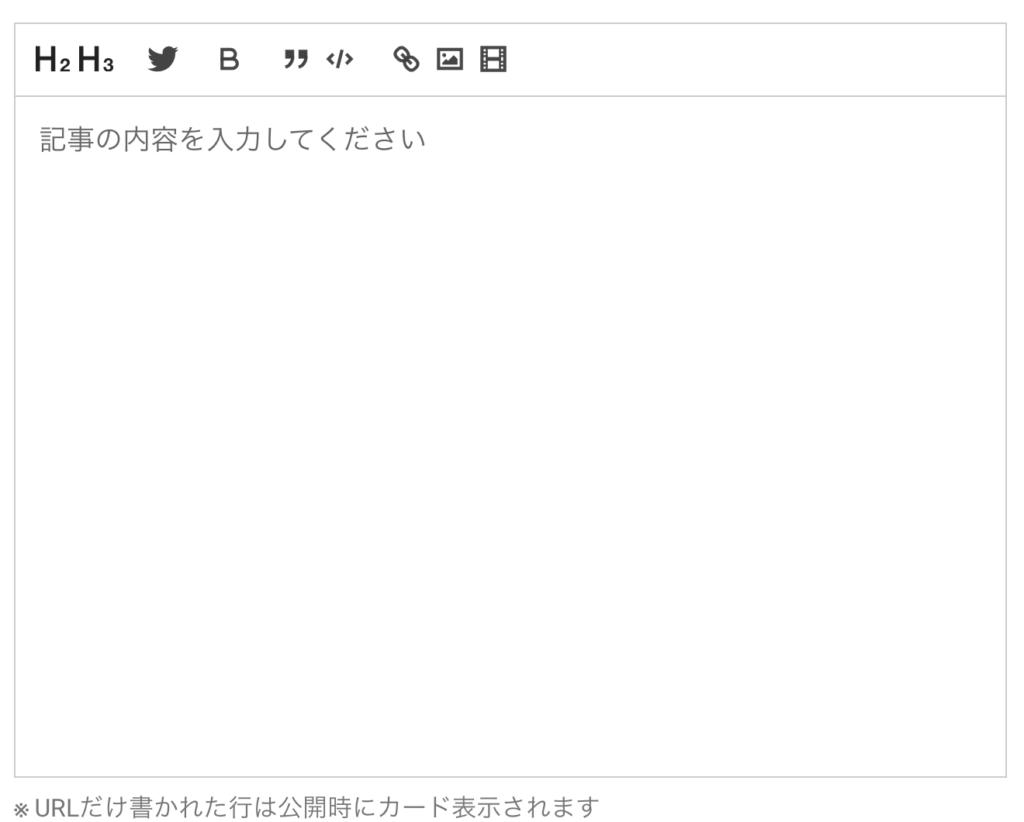
Brainで本文執筆時に使える機能は左から以下の通り。

- 中見出し
- 小見出し
- X(Twitter)挿入
- 強調(太字)
- 引用
- テキストリンク挿入
- 画像・動画挿入
それぞれ紹介します。
見出し(H2,H3)
Brainの本文ではH2・H3タグによる段落づけをすることができます。
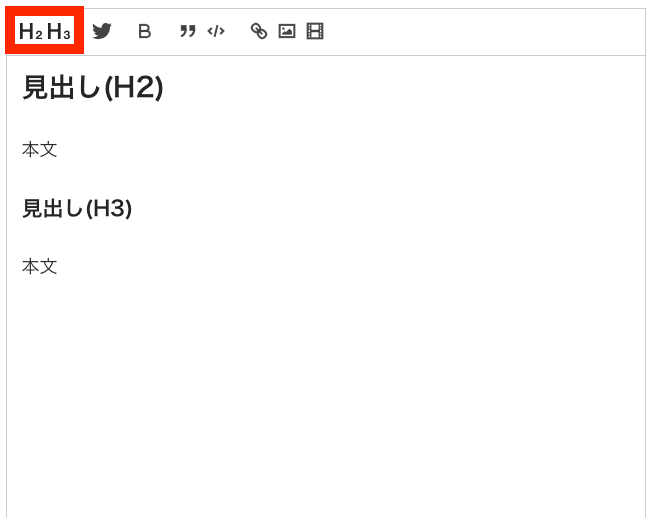
段落づけで読みやすいコンテンツ作成を心がけましょう。
X(Twitter)の挿入
Brainはツイートを挿入することも可能。

Twitterマークを押すとこのようになるので、挿入したいツイートのURLをコピペしましょう。
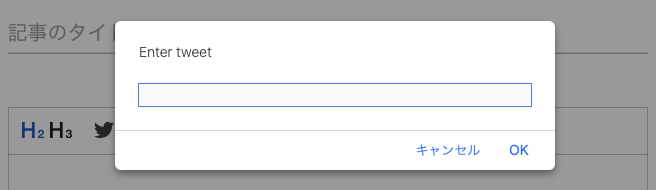
このようにURLが表示されるだけですが、プレビュー画面ではツイートがカードとして表示されます。


強調(太字)
強調したい文字を太字にするには、まず強調したい文字を選択します。
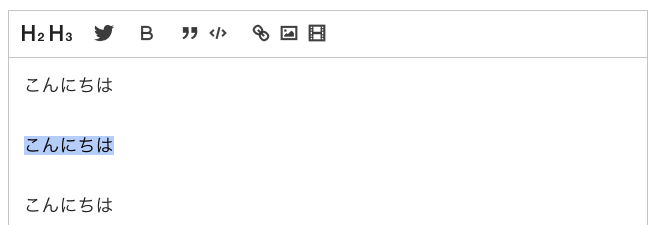
続いて「B」ボタンを押しましょう。

選択した文字列だけ太字になりました。
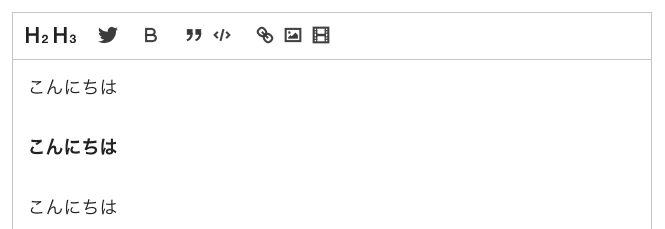
引用
Brainでは他の文献や他のサイトからの引用タグも備わっています。
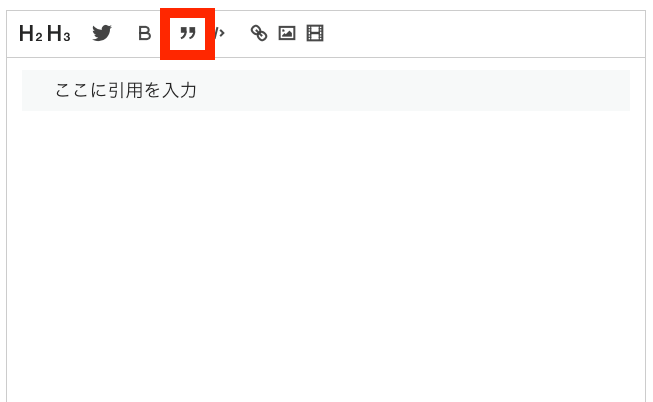
引用マークをクリックし、引用した文章を引用ボックスに入力するだけでOKです。
テキストリンク挿入
文章をリンクにすることもできます。
手順は下記①〜③の流れでOK。
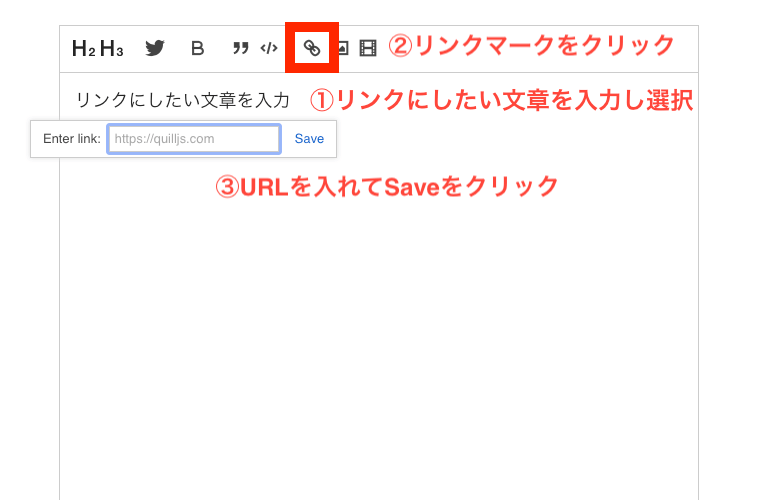
このようにリンクになります。
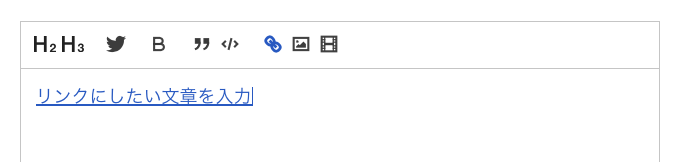
画像・動画挿入
画像・動画の埋め込みも簡単です。
赤枠の左側が画像、右側が動画になっています。
画像の場合は、画像マークを押して希望のものを選択するだけ。
動画の場合は、動画マークを押すと動画のURLを入力する項目が出てくるので、URLを入力してSaveをクリックしましょう。
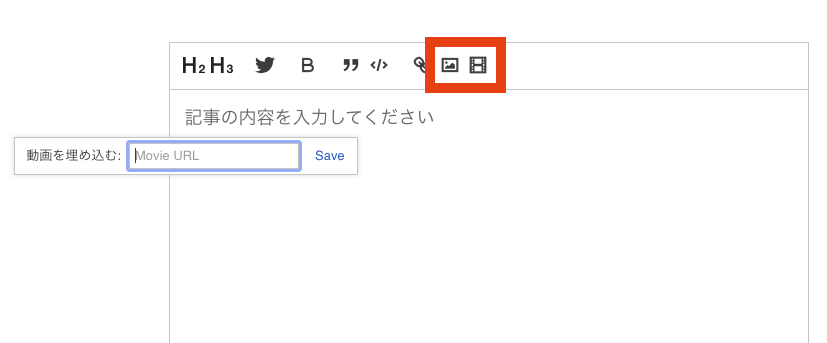

【補足】目次について
Brainでは記事を公開すると自動的に目次も作成されます。
H2・H3で設定した見出しがそのまま目次になりますよ!
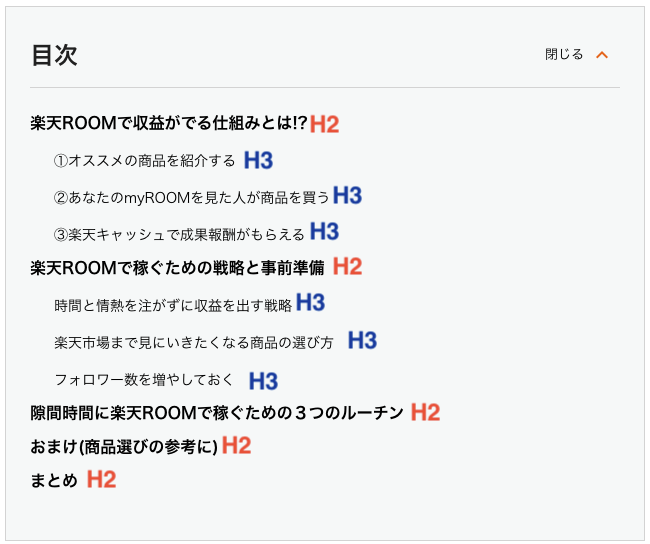
④:販売設定をして公開する
コンテンツが完成したら右上の「プレビュー」をクリックしましょう。
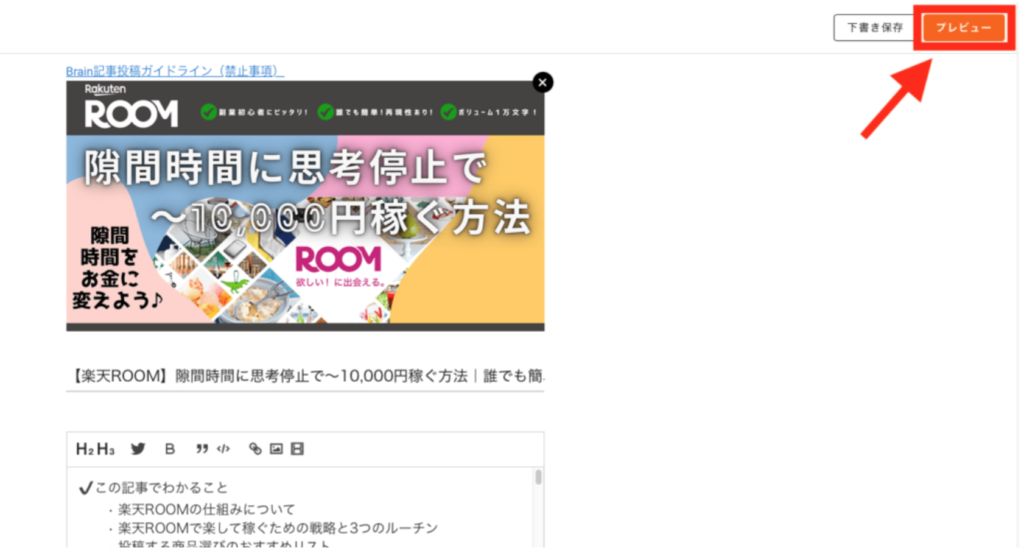
最後に公開設定をしてフィニッシュです。
やることは3つ。
- 有料部分を設定する
- 料金・紹介報酬・カテゴリを設定する
- 公開申請をする
①有料部分を設定する
まずは「どこから有料記事にするか」を決めていきます。
カーソルを合わせると「ここから有料記事に設定する」と出てくるのでクリックして有料ラインを設定しましょう。
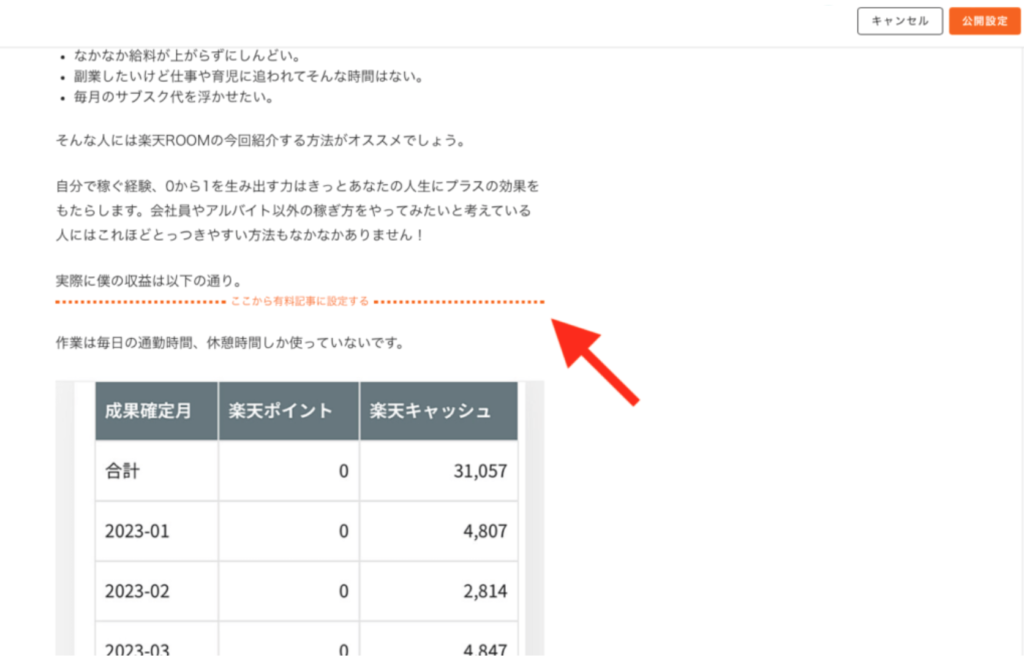
クリックすると「この続きを見るには購入する必要があります」と切り替わります。
できたら右上の「公開設定」をクリックしましょう。
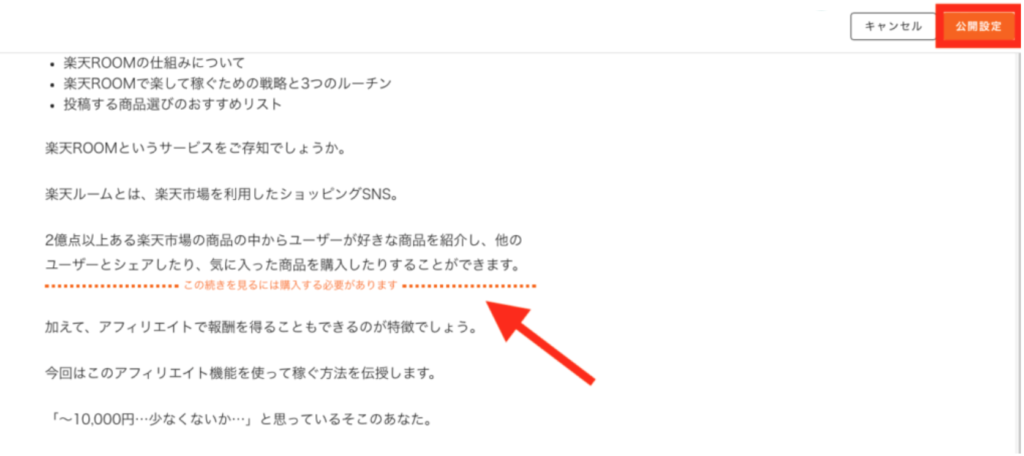
②料金・カテゴリを設定する
続いて販売料金・紹介料・カテゴリを設定します。
- 販売金額:100円〜10万円
- 紹介範囲:全員紹介可能or購入者のみ紹介可能
- 紹介料率:0%〜50%
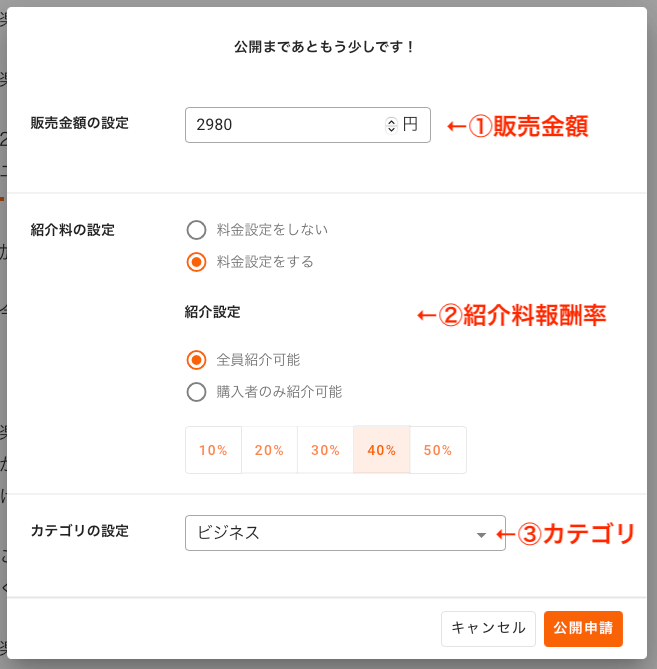
設定し終わったら右下の「公開申請」をクリック。
③公開申請をする
最終確認を終えたら、最後に「申請する」をクリックし記事の作成は完了です。
ここからはBrainの審査が入り、問題なければ公開されます。
審査中は一切編集ができなくなるので、よく確認して申請しましょう!
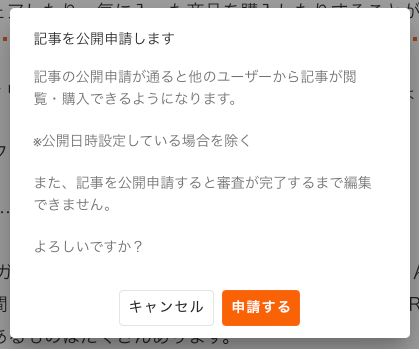

【補足】部数の設定方法
Brainでは販売部数も設定できます。
記事が公開されたら、TOPページのアイコンから、「記事を管理」に進みましょう。
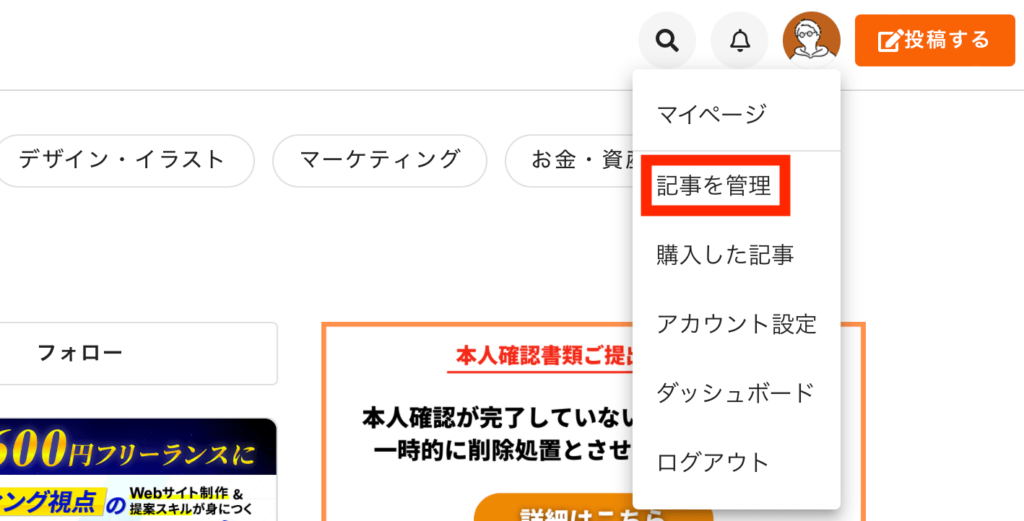
公開した記事の一覧が出てきます。
クイック編集をおすと、設定画面が出てくるので販売部数を設定しましょう。
ここでは販売料金や紹介料の設定もできるので、変更したい場合もこちらから設定できます。
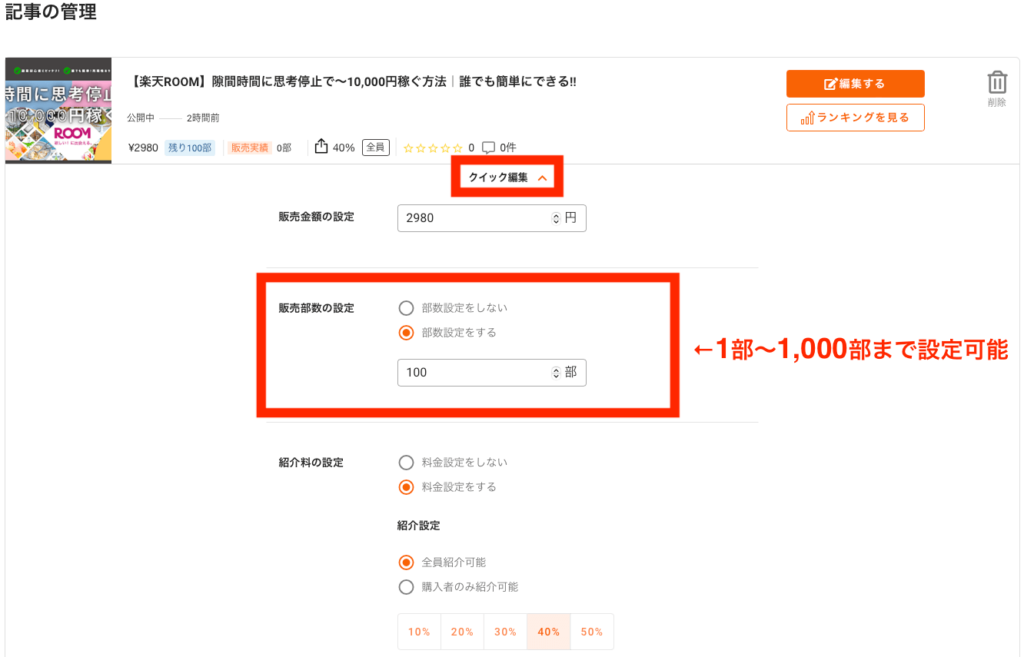

実際に販売しているコンテンツはコチラ!!
⇨【楽天ROOM】隙間時間に思考停止で〜10,000円稼ぐ方法|誰でも簡単にできる!!
✔️この記事でわかること楽天ROOMの仕組みについて楽天ROOMで楽して稼ぐための戦略と3つのルーチン投稿する商品選びの…
最後に:コンテンツ販売に挑戦してみて世界が広がった
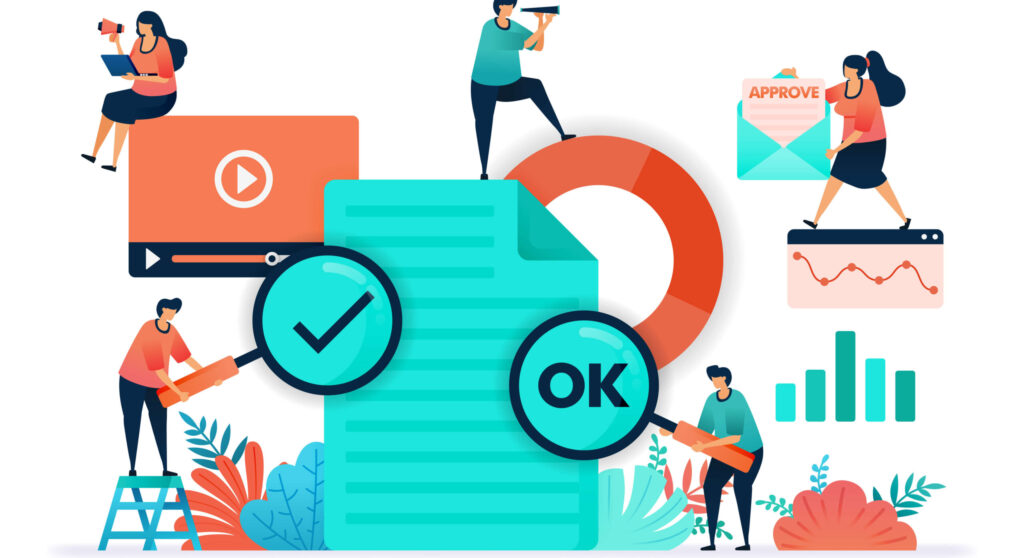
今回はBrainにて初めてコンテンツ販売をする手順について紹介しました。
やってみる前は「コンテンツ販売なんて無理…」と思っていましたが、実際は難なくできたので拍子抜け。
売れるかどうかはこれからの売り込み次第ですが、そもそも行動しなければ何もできないと再確認できたいい経験になりました。
今後はアフィリエイトブログと自社コンテンツを頑張って、実績を積み重ねていこうと思っています!
Brainでコンテンツ販売をする手順のおさらい。
- Brainに会員登録する
- 本人確認書類を提出する
- コンテンツを作成する
- 販売設定をして公開する
「自分の商品を持ちたい」「コンテンツ販売をしたい」と思っている人はまずは躊躇せずにやってみましょう。
行動した上での気づきはあなたの大きな財産にもなるはずです!
今回は以上です。
こんな悩みや願望がある人はMNP副業が最強です!! この教材はゼロからMNPで超簡単に稼ぐことができる方法を余すことなくお伝えしています。 ------------------------[…]