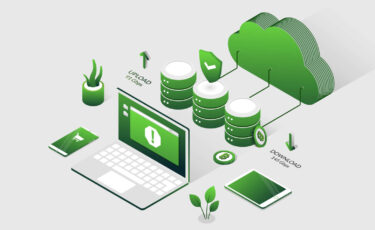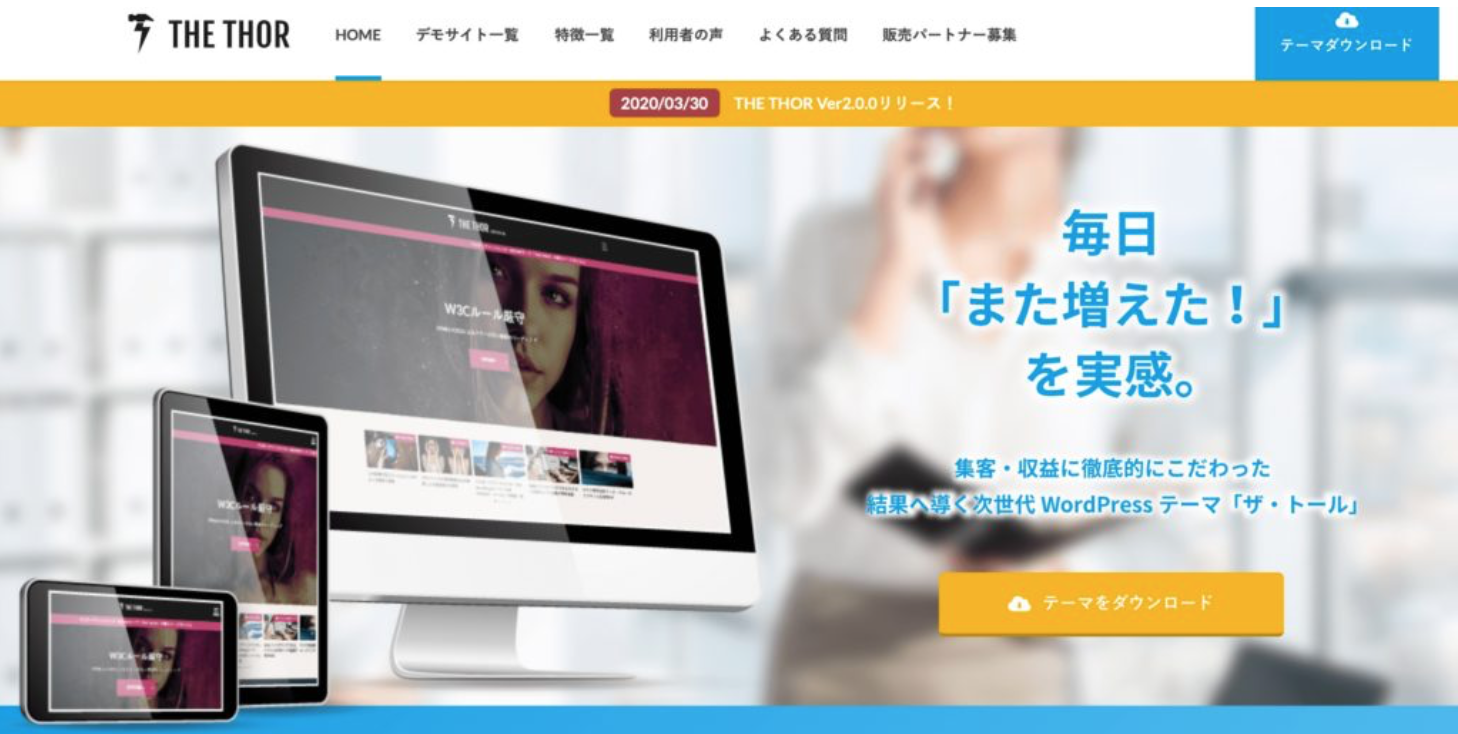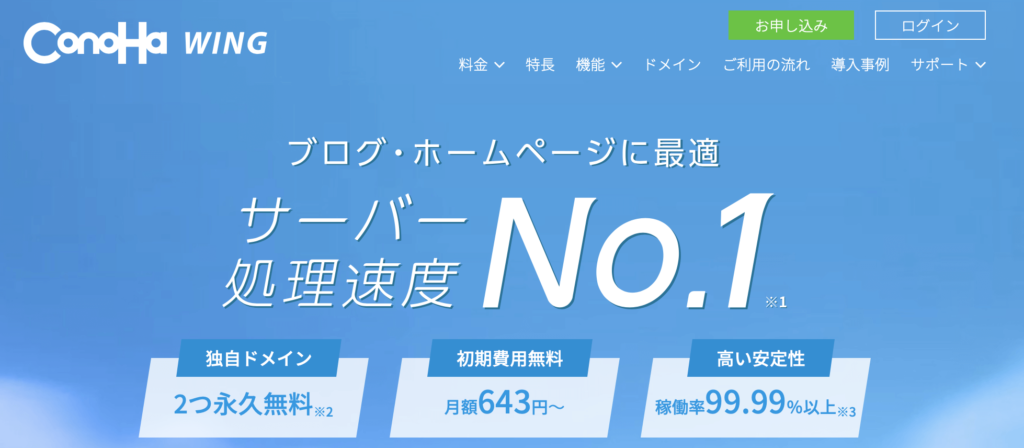
※当ページのリンクには広告が含まれています

こんな悩みを解消します。
こんにちは、ペコ(@utakatablog2)です。
今回はブロガーに人気のサーバー”ConoHa WING![]() “でWordPressブログを開設する手順を画像付きで優しく紹介していきます。
“でWordPressブログを開設する手順を画像付きで優しく紹介していきます。
ConohaWINGでサクッとWordPressデビューする手順に加えて、ConohaWINGの特徴・料金・他の人気サーバーとの比較もわかるようになっています!!
- ConohaWINGでWordPressを始める手順
- ConohaWINGの特徴
- ConohaWINGの料金
- 他の人気サーバーとの比較
ConohaWINGは機能的で多くのブロガーが利用している人気のサーバーです。
管理画面はシンプルで利用しやすく、WordPressも簡単に始めることができる初心者にも優しいサーバーなので、安心してブログを始めることができますよ。
さっそくWordPressでブログを始める手順に沿って進めていきましょう。
ConohaWINGでWordPressブログを開設する7ステップ

ConohaWINGには「WordPressかんたんセットアップ」というWordPressをかんたんに開設できる機能が備わっています。
難しいイメージがあるかもしれませんが、画面に沿って一緒に進んでいけば難なく開設できるので安心して進んで大丈夫!!
- ConohaWINGの公式HPへ
- ConohaWINGアカウント登録とプランの決定
- WordPressかんたんセットアップ
- WordPressテーマの選択
- お客様情報の入力
- 支払い方法の入力
- WordPressインストール完了
それではさっそくConohaWINGでWordPressブログを開設していきましょう。
①:ConohaWINGの公式HPへ
ConoHaWING![]() の公式HPで申し込みを進めていきます。
の公式HPで申し込みを進めていきます。
下記ボタンから公式HPに飛べるのでクリックしましょう。
このような画面になればOK!!
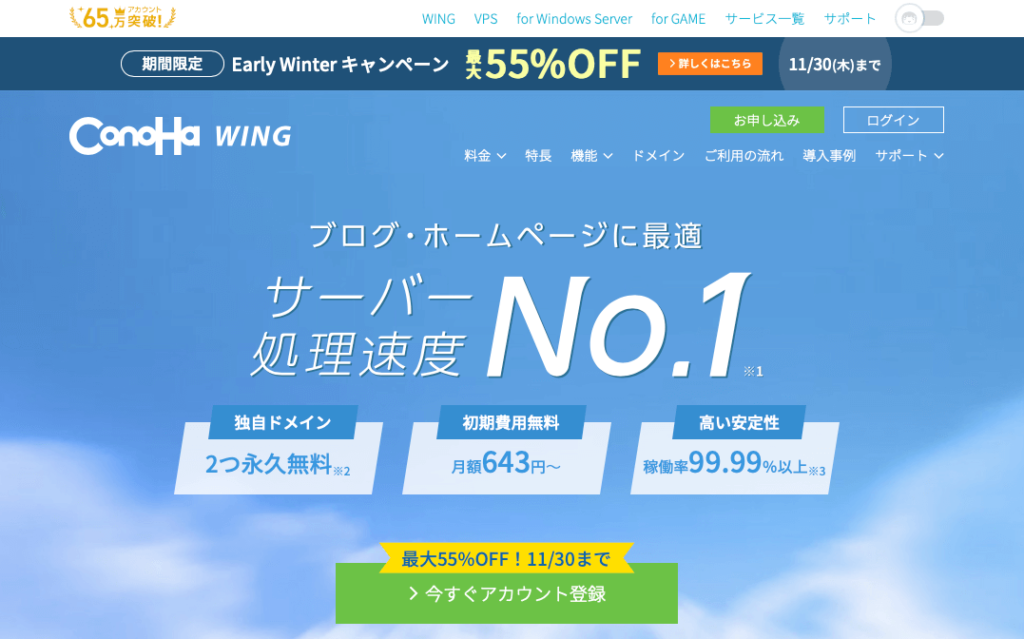
②:ConohaWINGアカウント登録とプランの決定
ConohaWINGのTOPページから赤枠の「今すぐアカウント登録」をクリックしましょう。
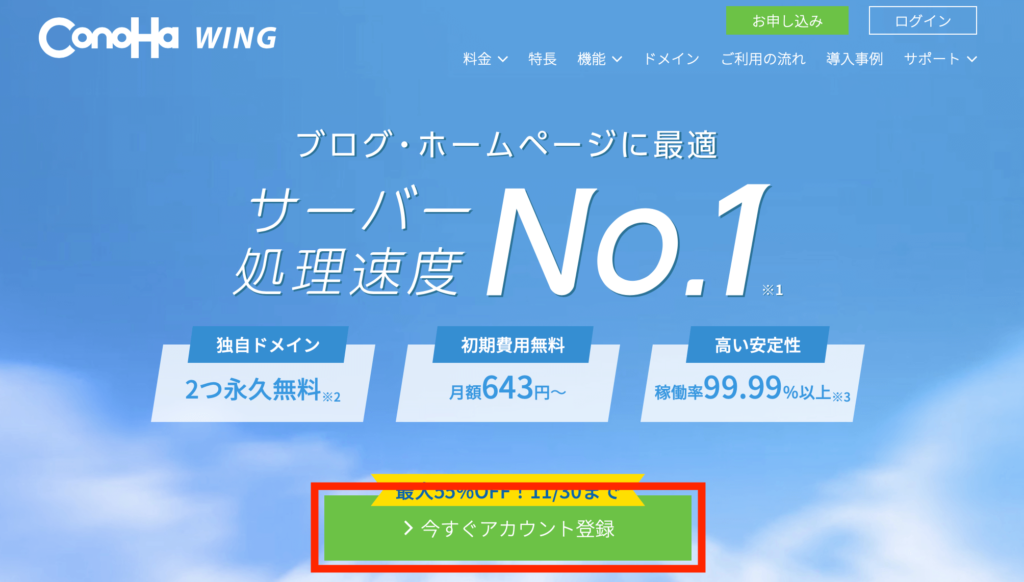
ConohWINGのアカウント登録
アカウント登録の画面になるので、「はじめてご利用の方」のメールアドレス・パスワードを入力して「次へ」をクリック。
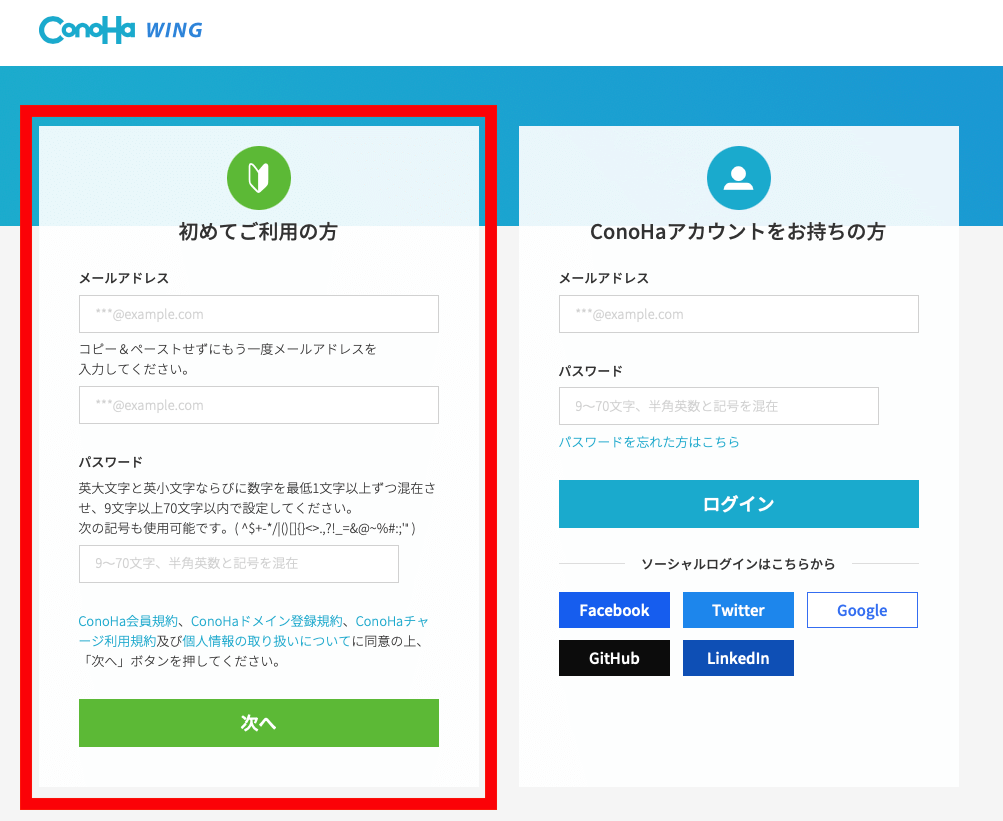
契約プランの決定
まず、契約プランを決めていきます。
具体的には下記①〜⑤を決定していくので、それぞれ解説していきます。
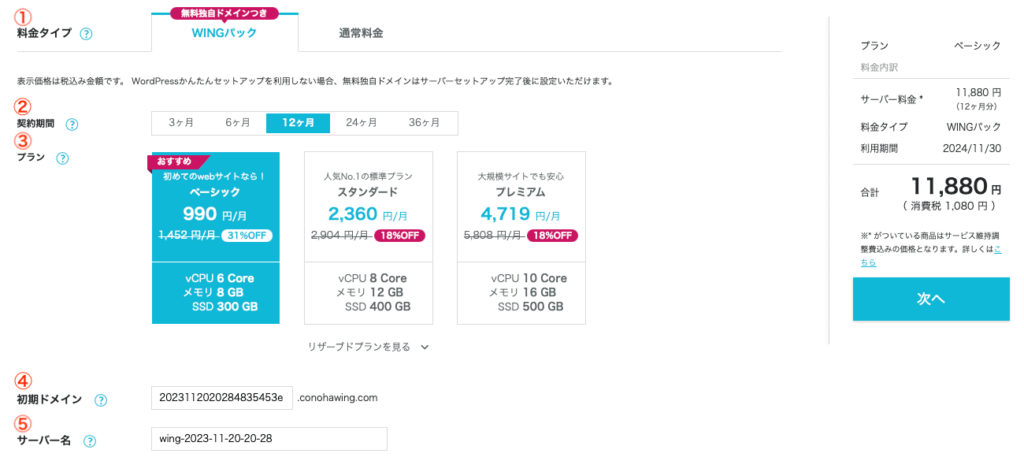
- 料金タイプ:WINGパックを選択
- 契約期間:3ヶ月〜36ヶ月まで選択可。初回に一括払いになるのでとりあえず3ヶ月〜6ヶ月と短く始めてみてもOK。
- プラン:ベーシックプランで問題ないでしょう。
- 初期ドメイン:後ほど別に独自ドメインを設定するのでここは初期値でOK。
- サーバー名:「サーバー名」は管理画面で表示される名前。ご自身が分かりやすい名前を設定しましょう。
③:WordPressかんたんセットアップ
画面を下にスクロールすると「WordPressかんたんセットアップ」の項目になります。
しかし、この「WordPressかんたんセットアップ」なら全て自動でおこなってくれるので初心者でも難なくWordPress開設が可能になる神機能です!
「WordPressかんたんセットアップ」は無料で利用できるので安心してください。
設定項目は下記①〜⑤になるのでそれぞれ解説していきます。
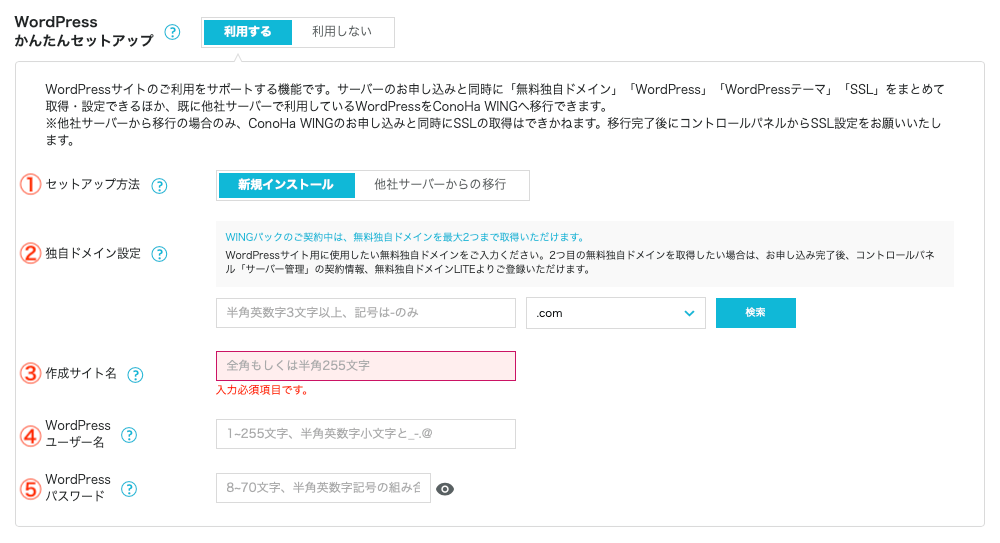
- セットアップ方法:「新規インストール」を選択
- 独自ドメイン設定:あなたのブログのURLを決めます。トップレベルドメインは「.com」が無難。(※ドメインの仕組み参照)
- 作成サイト名:あなたのブログの名前を入力。後で変更できます。
- WordPressユーザー名:管理画面にログインする際のユーザー名。
- WordPressパスワード:管理画面にログインする際のパスワード。(※WordPressユーザー名・パスワードについて参照)
※ドメインの仕組み
下記画像の名前の部分を②の独自ドメイン設定で決定していきます。
短くてシンプル、サイト内容が伝わりやすい文字列が好ましいでしょう。
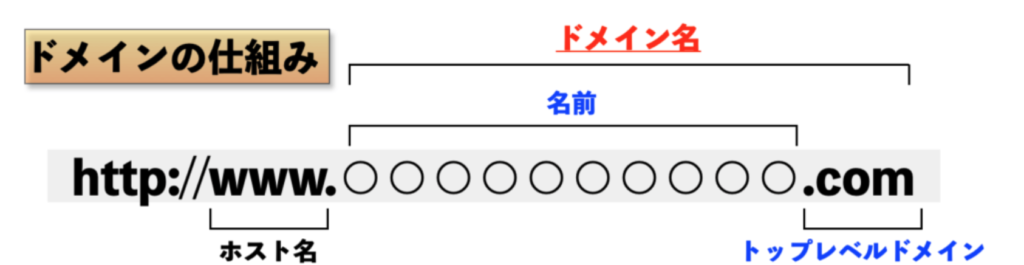
※WordPressユーザー名・パスワードについて
WordPressでブログを書いていくにはWordPressの管理画面にログインする必要があります。
下記のような管理画面にログインするユーザー名とパスワードを④⑤で決めますが、忘れないようにメモっておきましょう!
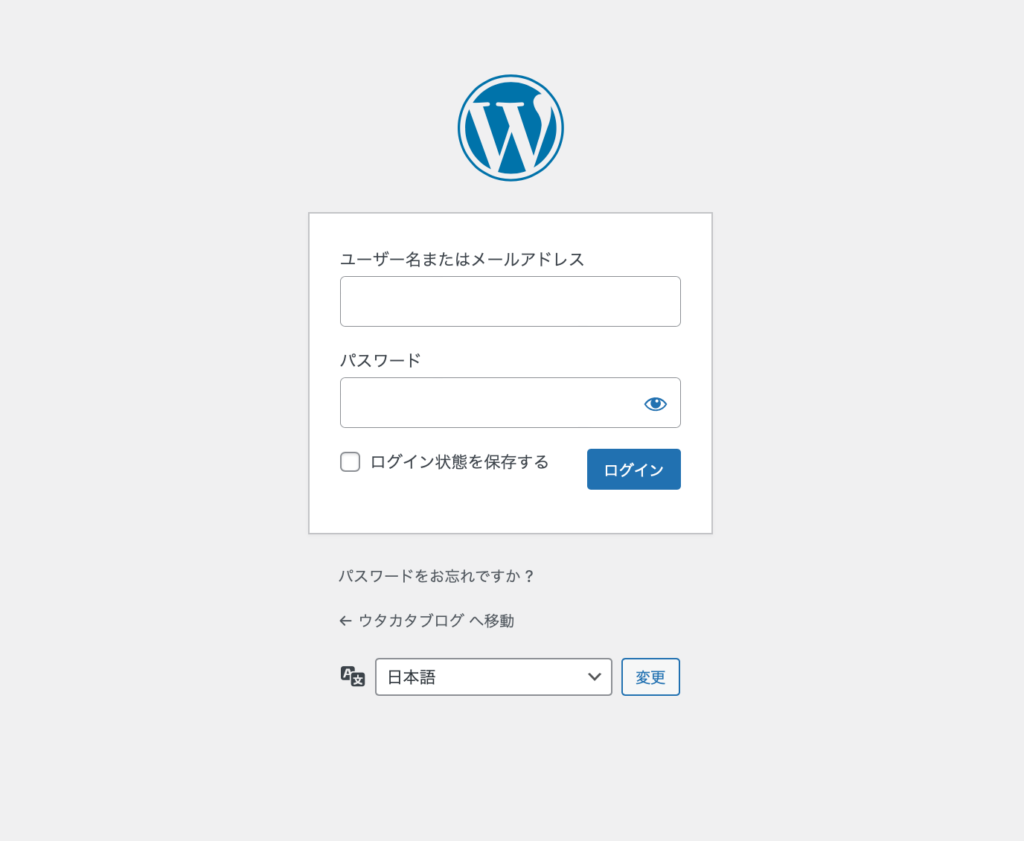
④:WordPressテーマの選択
WordPressかんたんセットアップの入力が終わったら、下にスクロールしてWordPressテーマの項目に進みます。
WordPressを利用する上でWordPressテーマの導入は必須でしょう!!

WordPressテーマは数多くありますが、ConohaWINGでは表記のある6つのテーマであれば簡単にアップロードできる&通常より少し安く購入することができるのです。
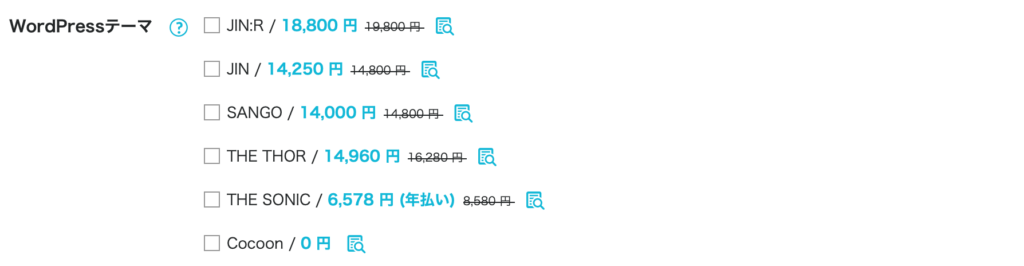
とはいえ、この段階でWordPressテーマを選ぶのは難しいということであれば、ここではチェックをつけずに進むことも可能です。
テーマの導入はWordPress開設後でも全然問題ありません。
オススメのテーマは下記記事にまとめています。当ブログはTHE THOR(トール)を利用していますよ!!
※当ページのリンクには広告が含まれています [word_balloon id="7" size="M" position="L" name_position="under_avatar" radius="true" avatar_s[…]
料金プランの選択、WordPressかんたんセットアップの入力、WordPressテーマの選択(選択しなくてもOK)が終われば右側の「次へ」をクリックしましょう。
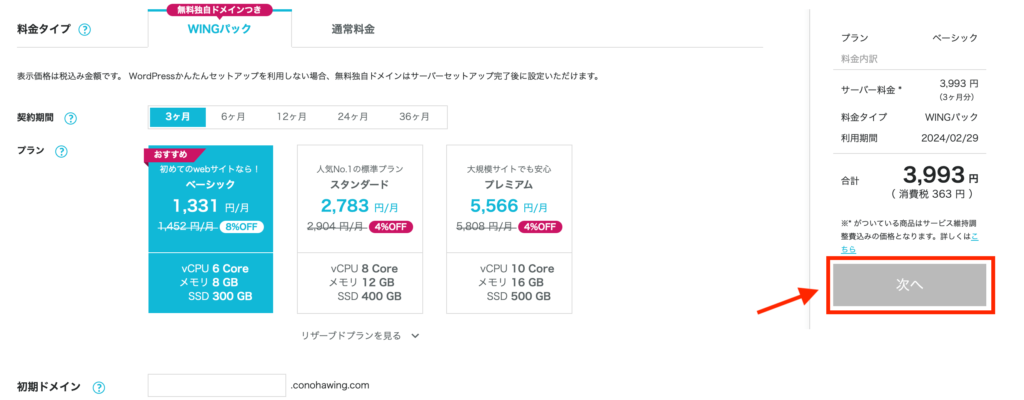
⑤:お客様情報の入力
続いて、画面に沿ってお客様情報を入力していきましょう。
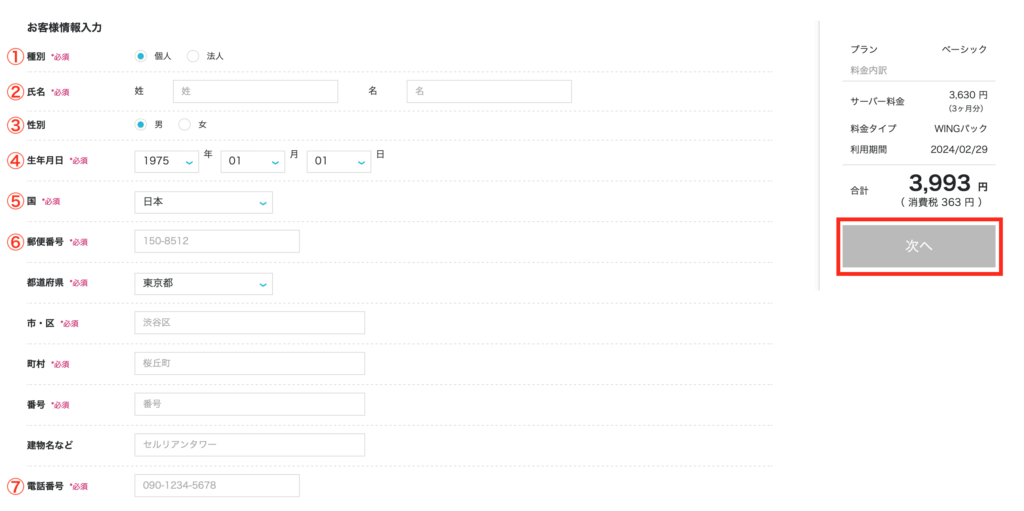
- 種別:個人を選択
- 氏名
- 性別
- 生年月日
- 国:日本を選択
- 住所
- 電話番号
入力できたら、右側の「次へ」をクリック。
SMS/電話認証画面になるので電話番号を入力して「SMS認証」をクリック。
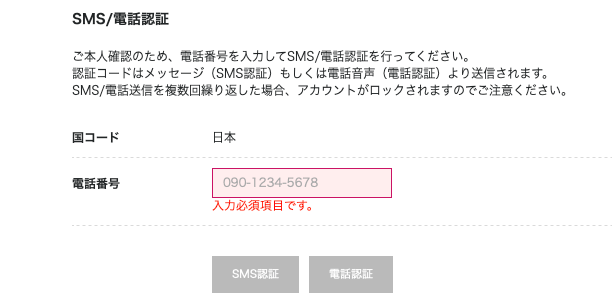
認証コードを入力する画面に切り替わるので、届いたSMSに記載されている番号を入力します。
⑥:支払い方法の入力
最後に支払い方法を入力していきましょう。支払いはクレジットカード払いになります。
クレジットカードの「名義」「カード番号」「有効期限」「セキュリティコード」を入力します。
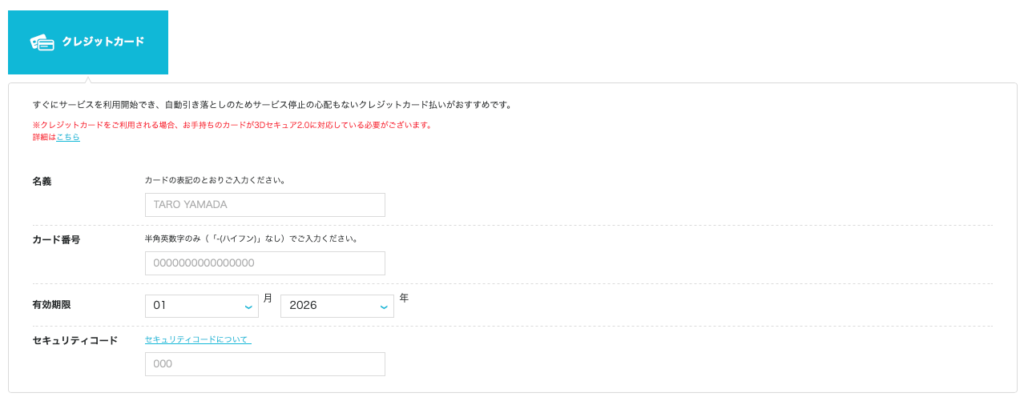
お申し込み内容に間違いがなければ「お申し込み」をクリックします。
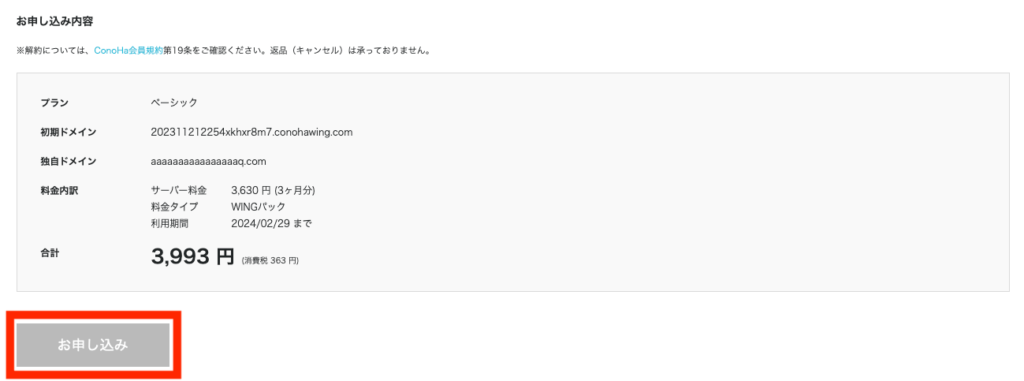

⑦:WordPressインストール完了
これでドメインにWordPressがインストールされている状態です。
このような画面に切り替わるので「サイトURL」「管理画面」のURLはブックマークしておきましょう。
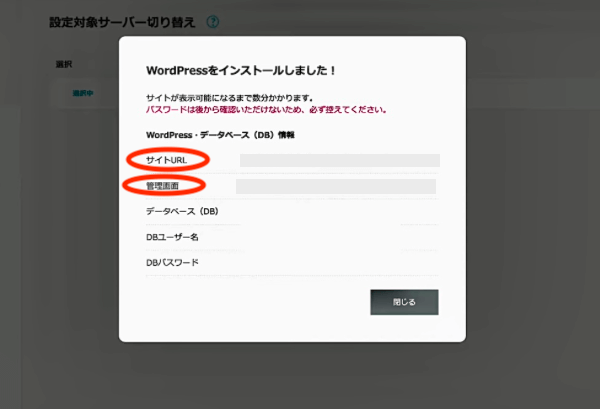
実際にブログ記事を書いていくには管理画面にアクセスします。
下記の画面になるので「③:WordPressかんたんセットアップ」で決めたWordPressユーザー名とWordPressパスワードを入力するとあなたのWordPressブログの管理画面に遷移します。
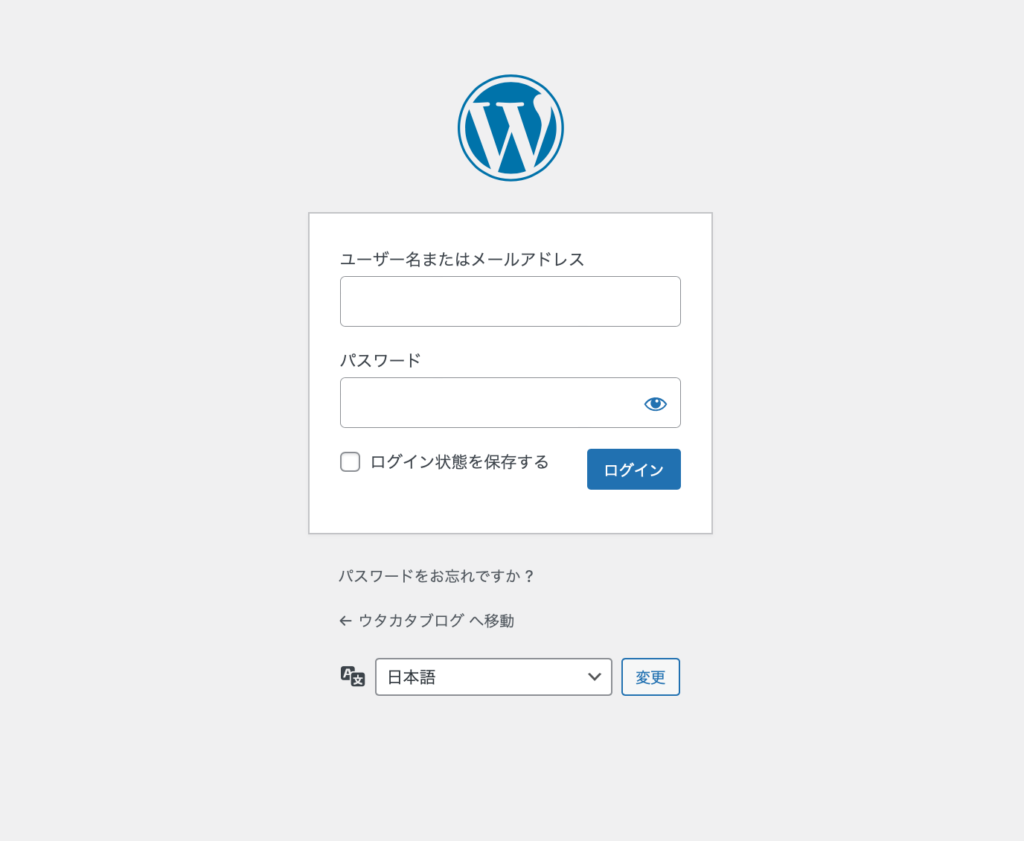
管理画面はこのような感じです。
ここで、記事を書いたりサイトのデザインをカスタマイズしたりプラグインを導入したりとWordPressブログにまつわる全てを管理していきますよ!!
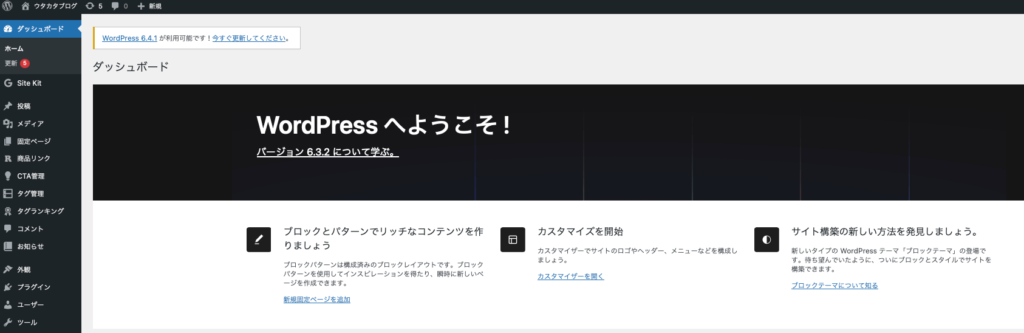
WordPressを開設した後に「まずするべき設定」については以下の記事にまとめています。
開設した勢いのままこちらも終わらせておきましょう!!
⇨ワードプレスブログを開設したらまず最初にすること7つ【全部大切です!!】
※当ページのリンクには広告が含まれています [word_balloon id="7" size="M" position="L" name_position="under_avatar" radius="true" avatar_s[…]
ConohaWINGの特徴と料金

ここからはConoHaWING![]() の素晴らしい特徴や気になる料金、ほかの人気サーバーとの比較を紹介していきます。
の素晴らしい特徴や気になる料金、ほかの人気サーバーとの比較を紹介していきます。
まだどこのサーバーを利用しようか悩んでいる人は参考にしてみてください!!
ConohaWINGの特徴
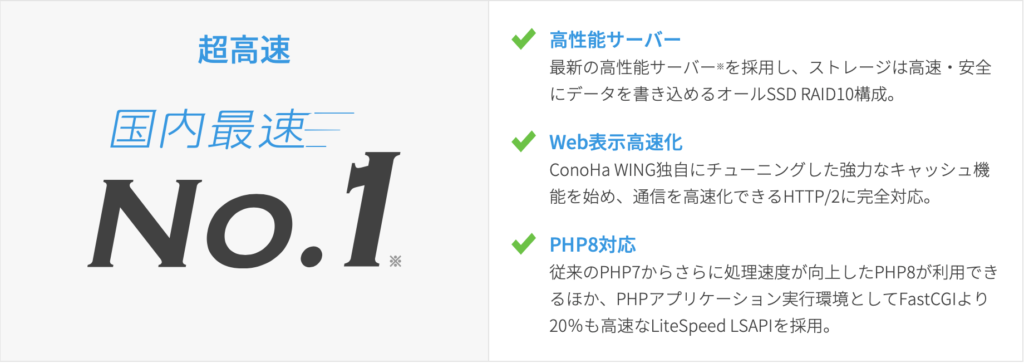
ConohaWINGは大手のGMOインターネットが運営しているレンタルサーバー。
特徴を表にまとめてみました。
| 初期費用 | 0円 |
| 月額料金 | 1,452円(ベーシック)〜 |
| ディスク容量 | 300GB(ベーシック)〜 |
| MySQL | 無制限 |
| 無料お試し期間 | なし |
| サポート体制 | ヘルプページのみ |
| 主な機能 |
高安定性のWEBサーバー ngin ConoHaWingが独自にチューニングした強力なキャッシュ機能 |
| 特徴 |
自動バックアップ WordPress簡単インストール 無料の独自SSLで手軽にセキュリティ対策 |
ConohaWINGの最大の特徴はなんと言っても表示速度が速いことでしょう!!
サイトの表示速度が遅いと…
- 3秒以内に表示されないと離脱率が上がる
- 検索エンジンからの評価も下がる
このようにサイトの表示速度はブログ運営を行うにあたって、とても重要なポイント。
SEO対策にも関係してくる表示速度は、国内最速を誇るConohaWINGの最大のメリットと言えます!!
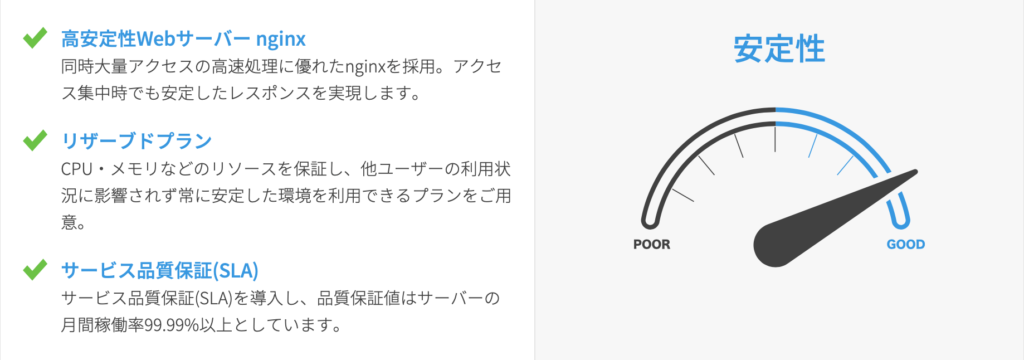
速度だけではなく、アクセスが集中した時も表示速度を維持してくれたり、サーバーダウンの心配のない安定性にも力を入れている頼もしいサーバーになります。
ConohaWINGの料金
一番気になる料金も確認しておきましょう。
基本料金から契約期間が長ければ長いほど月の料金は安くなります。
| 基本料金 | 3ヶ月 | 6ヶ月 | 12ヶ月 | 24ヶ月 | 36ヶ月 | |
|---|---|---|---|---|---|---|
| ベーシック | 1,452円 | 1,331円 | 1,210円 | 990円 | 842円 | 643円 |
| スタンダード | 2,904円 | 2,783円 | 2,602円 | 2,360円 | 2,239円 | 2,118円 |
| プレミアム | 5,808円 | 5,566円 | 5,203円 | 4,719円 | 4,477円 | 4,235円 |
個人ブロガーであればまずはベーシックプランで問題ないでしょう。
ベーシックプランであれば1年契約で月々990円で利用可能です。

他の人気サーバーとの比較
他の人気サーバーとの比較も見てみましょう。
正直、個人でのブログ運営であれば下記5つのサーバーであればどのサーバーでも問題はないはず。
基本的には値段が高くなるほどサーバー性能がいい(=安定していて表示が速い)といったイメージで大丈夫です。
| サーバー | 初期費用 | 最短契約期間の月額費用 | 無料お試し | 表示速度 | ユーザー数 | WordPress対応 | ディスク容量 |
|---|---|---|---|---|---|---|---|
| エックスサーバー |
無料 | 990円〜 | 10日間 | 速い | ◎ | ○ | 300GB〜 |
| ConoHa WING |
無料 | 1,452円〜 | なし | 速い | ◎ | ○ | 300GB〜 |
| カラフルボックス |
無料 | 792円〜 | 30日間 | 速い | ○ | ○ | 150GB〜 |
| ロリポップ |
無料 | 550円〜 | 10日間 | 普通 | ◎ | ○ | 200GB〜 |
| mixhost |
無料 | 2,178円〜 | 30日間 | 速い | ○ | ○ | 250GB〜 |
ブログ運営に本気で取り組んでいきたい人は表示スピードが速いConohaWINGやエックスサーバーが無難でしょう。
何百円かの差なので、ブログ運営を軌道に乗せて得られるリターンを考えると、ここでケチるのは非常にもったいないです!!

※当ページのリンクには広告が含まれています [word_balloon id="7" size="M" position="L" name_position="under_avatar" radius="true" avatar_s[…]
最後に:WordPressデビューできたら記事を量産しよう!!
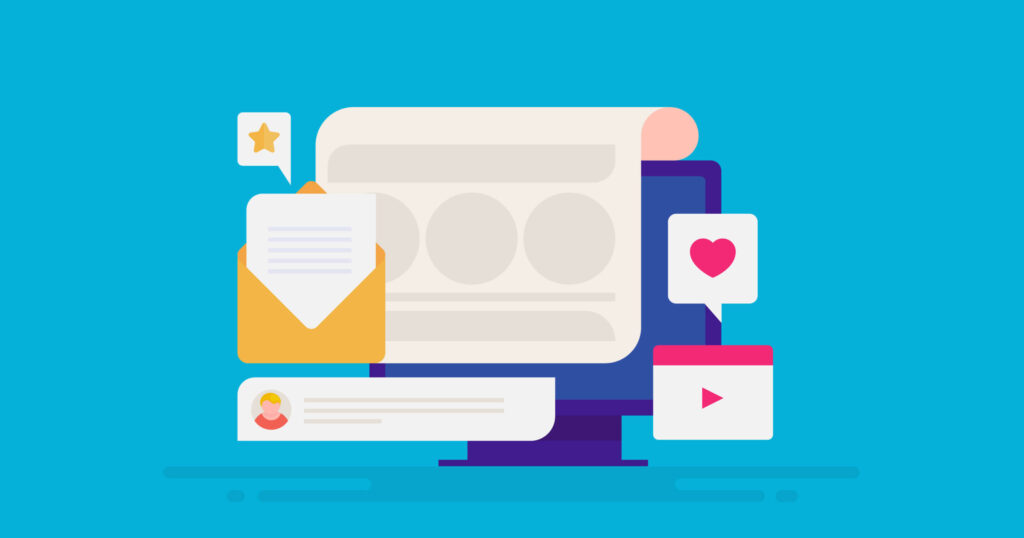
以上、ConohaWING![]() でWordPressブログを始める7ステップについてでした。
でWordPressブログを始める7ステップについてでした。
冒頭でもお伝えした通り、多くの有名ブロガーも利用しているConohaWINGでブログ生活をスタートすれば、サーバー選びは間違いじゃないので安心してくださいね!!
手順をおさらいしておきましょう。
- ConohaWINGの公式HPへ
- ConohaWINGアカウント登録とプランの決定
- WordPressかんたんセットアップ
- WordPressテーマの選択
- お客様情報の入力
- 支払い方法の入力
- WordPressインストール完了
WordPressかんたんセットアップのおかげで思っていたよりもずっと簡単にWordpressデビューができたと思います!!
当ブログはブログの運営についてのイロハを発信しています!!
ぜひ参考にして共に頑張っていきましょうね。
※当ページのリンクには広告が含まれています [word_balloon id="6" size="M" position="L" name_position="under_avatar" radius="true" avatar_s[…]
今回は以上です。
※当ページのリンクには広告が含まれています [word_balloon id="5" size="M" position="L" name_position="under_avatar" radius="true" avatar_s[…]
※当ページのリンクには広告が含まれています [word_balloon id="7" size="M" position="L" name_position="under_avatar" radius="true" avatar_s[…]