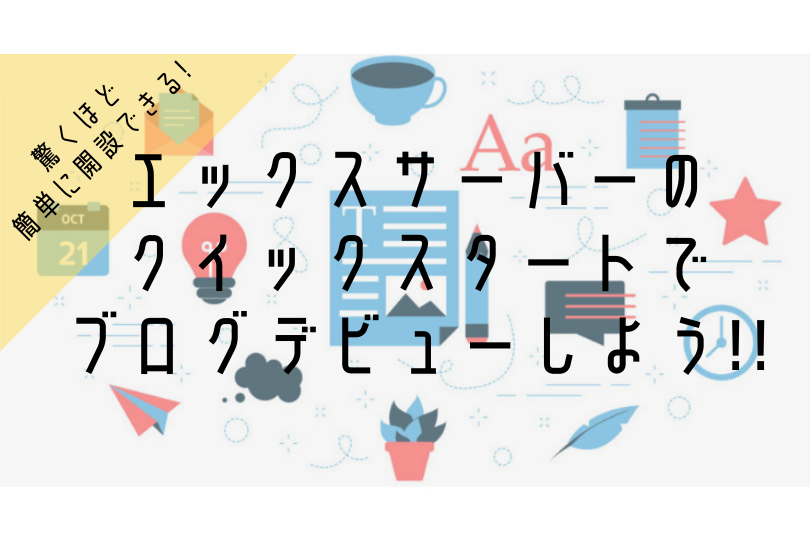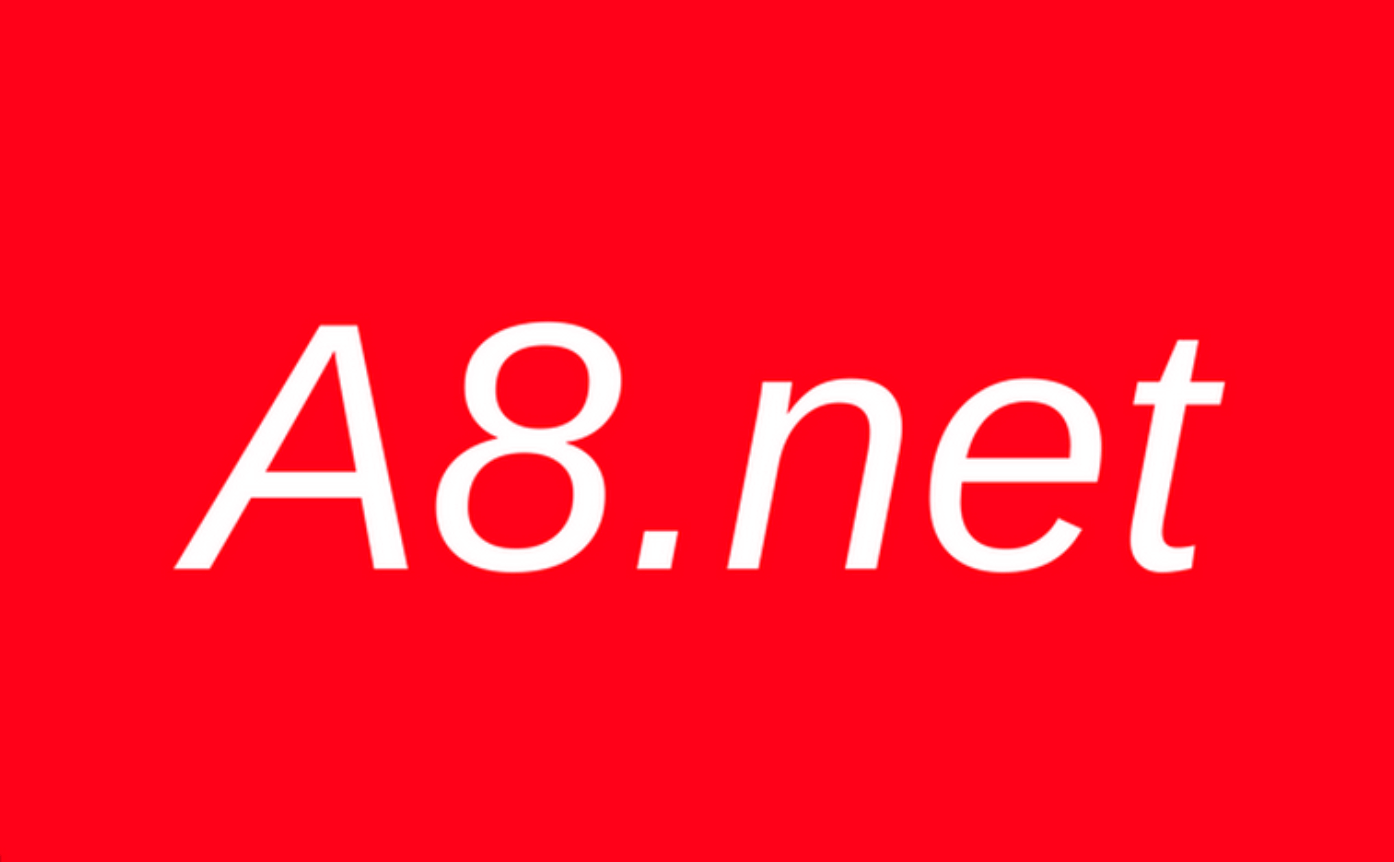※当ページのリンクには広告が含まれています

こんな疑問を解消します。
こんにちは、ペコ(@utakatablog2)です。
今回はスマホ(タブレット)でワードプレスを開設する方法を画像をつかってわかりやすく紹介していきます。
パソコンがあるに越したことはないですが、「パソコン持ってないけど、まずはスマホで挑戦してみよう!」という人はぜひ参考にしてください!!
ちなみにサーバーは”エックスサーバー![]() ”を利用します、業界最大手で機能面・料金面ともに安心のサーバですよ。
”を利用します、業界最大手で機能面・料金面ともに安心のサーバですよ。
- アフィリエイトブログはWordPress(ワードプレス)がいい理由
- エックスサーバーでブログをするのは毎月いくらかかるの!?
- スマホでワードプレスを開設する7つの手順
スマホで利用していたワードプレスはそのままパソコンでも利用できるので、いつかはパソコン購入を考えている人も安心してください!!

まずは「稼ぐためにはワードプレスがいい理由」と「いくらくらいかかるのか!?」という前提を確認していきましょう。
早く開設方法を知りたいって方はこちらをクリック!!(開設手順までジャンプします)
パソコンでワードプレスを設定したい人は下記記事を参考にしてください。
※当ページのリンクには広告が含まれています [word_balloon id="7" size="M" position="L" name_position="under_avatar" radius="true" avatar_s[…]
ワードプレスのメリットとかかるコストは!?
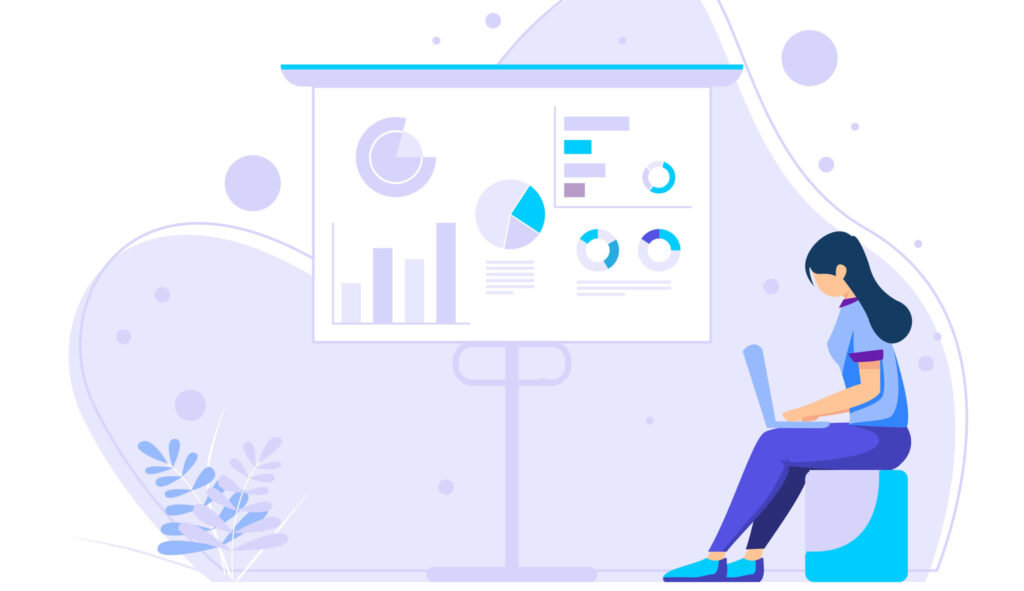
まずは前提知識として、ブログをするならワードプレスがイチ押しな理由といくらくらいかかるのかについて理解しておきましょう。
マネタイズするならワードプレス一択の理由
あなたがブログで日記を書くのであれば、企業が運営している無料のブログサービスで問題ないでしょう。
しかし、ブログで稼いでいくのであればワードプレスの利用を強くおすすめします!!
理由としては下記の通り。
- ブログの所有権は自分
- 広告を自由に貼ることができる
- カスタマイズ性に優れている
無料のブログと違ってブログ(WordPress)の所有権は自分になるので、運営側から記事を削除されたりサービスの停止によってブログがなくなるということはありません(無料ブログの所有者はブログサービス運営会社)。
いろいろと規則や制限のある無料ブログと違い、ワードプレスでは広告も自由に貼ることが可能(稼ぐためのブログに広告を自由に貼れないとなると本末転倒です…)
カスタマイズ性にも優れているので、おしゃれでオリジナリティのあるサイトを作ることができますよ。

ブログ運営コストは月1,000円ちょっとです!!
料金に関しては国内No1のサーバーで僕も利用しているエックスサーバーで紹介していきますが、プランは「スタンダード」「プレミアム」「ビジネス」の3種類のみで明瞭です!
手動更新と自動更新で少し料金が変わってくるのでそれぞれ確認していきましょう。
まずは手動更新の場合。
| スタンダード | プレミアム | ビジネス | |
|---|---|---|---|
| 3ヶ月 | 1,320円 | 2,640円 | 5,280円 |
| 6ヶ月 | 1,210円 | 2,420円 | 4,840円 |
| 12ヶ月 | 1,100円 | 2,200円 | 4,400円 |
| 24ヶ月 | 1,045円 | 2,090円 | 4,180円 |
| 36ヶ月 | 990円 | 1,980円 | 3,960円 |
次は自動更新の場合。
| スタンダード | プレミアム | ビジネス | |
|---|---|---|---|
| 1ヶ月 | 1,100円 | 2,200円 | 4,400円 |
| 3ヶ月 | 1,100円 | 2,200円 | 4,400円 |
| 6ヶ月 | 1,100円 | 2,200円 | 4,400円 |
| 12ヶ月 | 1,100円 | 2,200円 | 4,400円 |
| 24ヶ月 | 1,045円 | 2,090円 | 4,180円 |
| 36ヶ月 | 990円 | 1,980円 | 3,960円 |
見ての通り、契約期間が6ヶ月以内であれば自動更新のほうがお得です。
契約期間が長いほど月々の料金がお得になるので余裕があれば複数年契約したほうがいいですね(僕はカツカツだったので最短契約期間でやりくりしてましたw)。
初期費用もかからないのであなたが選んだプラン/契約期間の料金のみが最初に必要な料金ということになります。
スマホでワードプレスを開設する手順|7ステップ
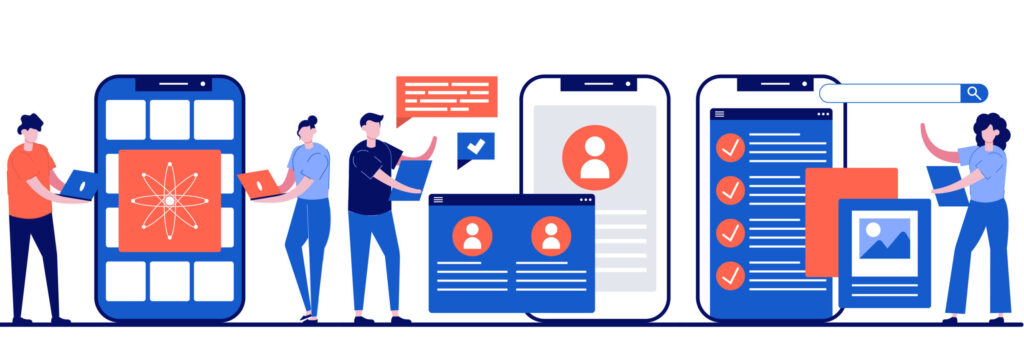
それでは、スマホでワードプレスを開設していきましょう。
今回利用するエックスサーバーは簡単にワードプレスを開設する機能「クイックスタート」が利用できるのでサクッとワードプレスデビューが可能です。
開設までの流れは以下の通り。
- エックスサーバーの申し込み画面にいく
- サーバーの契約をする
- ドメインを取得する
- WordPress情報の入力
- Xserverアカウントの登録情報を入力
- SMS・電話認証をする
- WordPressにログインする
それでは流れにそって一緒に登録していきましょう。
①:エックスサーバーの申込み画面にいく
まずはエックスサーバー![]() の公式HPにアクセスしていきましょう。
の公式HPにアクセスしていきましょう。
このような画面になるので下の赤枠「お申し込みはこちら>」をタップ。
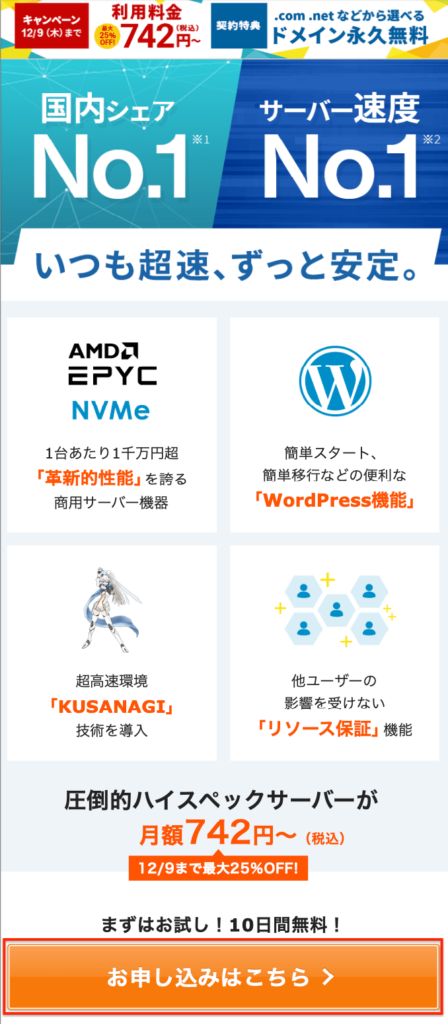
お申し込みフォームになるので、初めてご利用のお客様の赤枠「10日間無料お試し 新規お申し込み」をタップ。
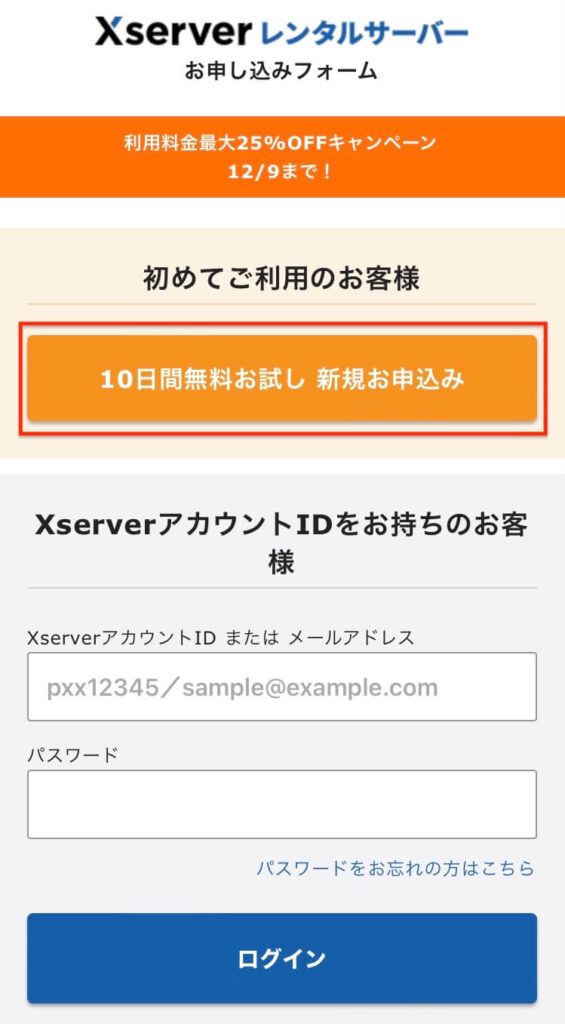
②:サーバーの契約をする
これからサーバーを契約していきます。
- 変更の必要はないので、そのままでオッケー。
- プラン選択、スタンダードプランでいいかと。あとから変更も可能。
- 「利用する」にチェックを入れる。
※「Xserverアカウントの登録へ進む」はクリックしない。

「利用する」にチェックを入れたら、下記画面になるので「確認しました」をタップ。
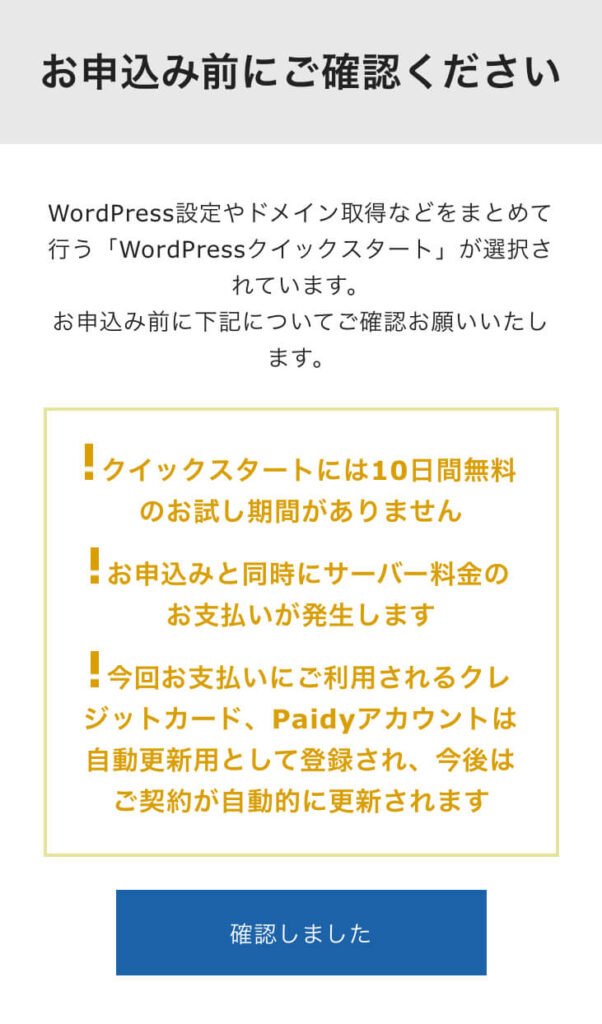
「確認しました」をクリックすると下記画面のようにサーバーの契約期間を選ぶ画面が出てきます。

最短で3ヶ月、最長で36ヶ月の間で選択していきます。
サーバーの契約はこれで終わり、次はドメインの取得をしていきましょう。
③:ドメインを取得する
サーバーの契約期間を決めたらドメインの取得、あなたのブログのURLを決めていきます。
決める項目は下記画像のドメイン名部分の「名前」と「トップレベルドメイン」ですね。
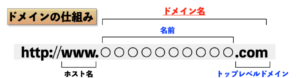
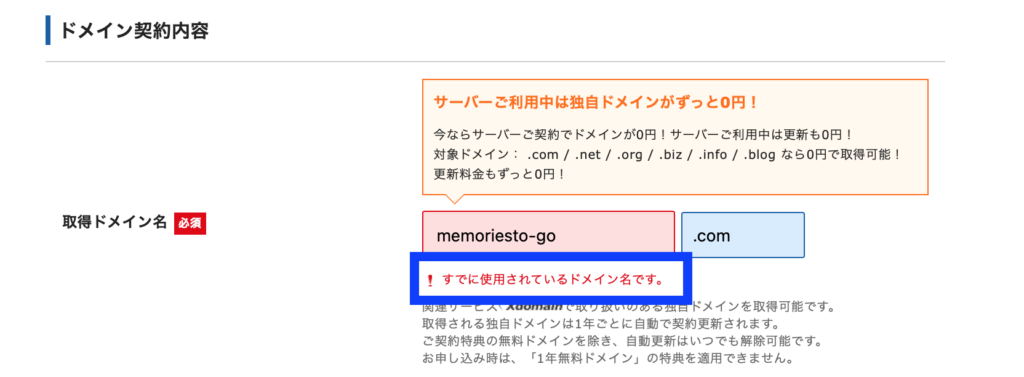
ドメイン契約内容ページ「取得ドメイン名」の①、②をそれぞれ入力します。
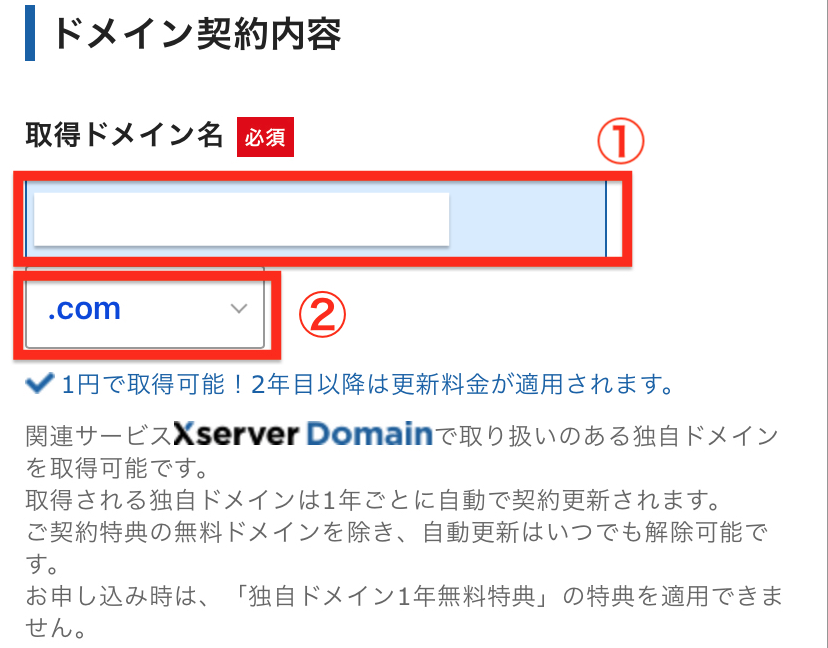
④:WordPress情報を入力する
画面を下にスクロールすると下記入力項目があるので、こちらも入力していきます。
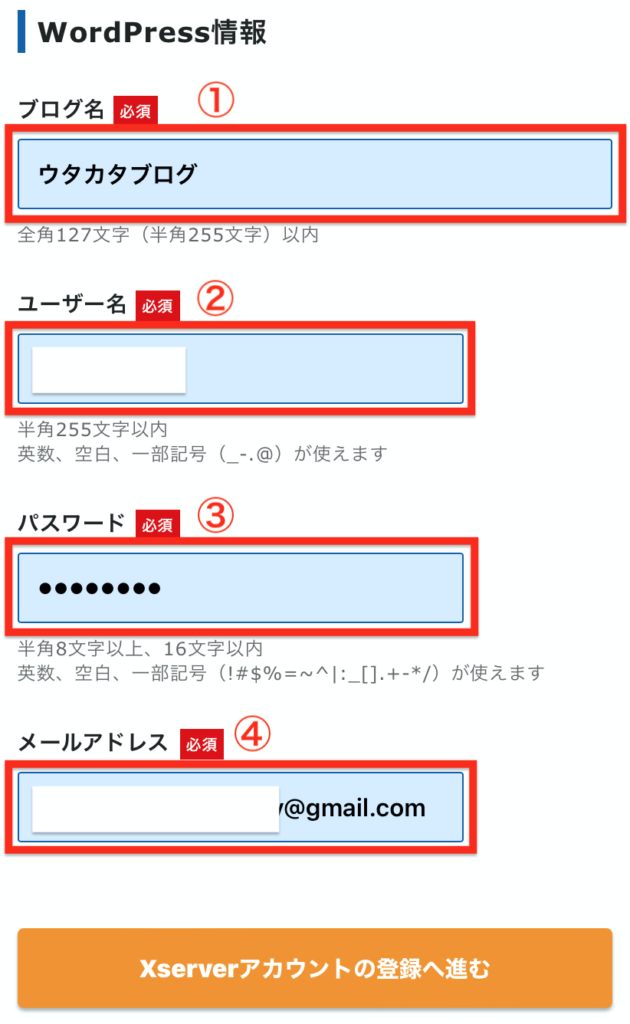
入力ができたら「Xserverアカウントの登録へ進む」をタップ。
⑤:Xserverアカウントの登録情報を入力
続いて、エックスサーバーに登録するための情報を入力していきます。
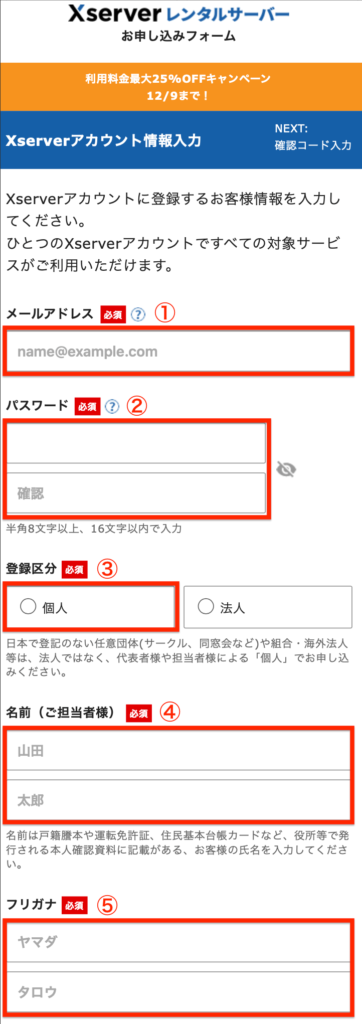
先ほどもパスワードを設定したので混同しやすいですが、今回はXserverにログインするためのパスワードです。ちなみに先ほどはWordPressにログインするためのパスワード。
どんどん入力していきましょう。
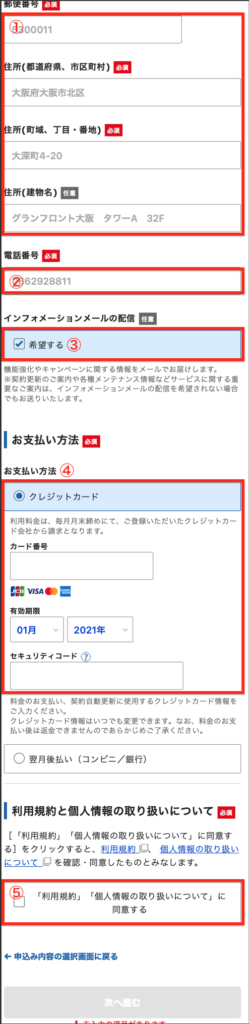
入力に間違いがないことを確認して「次へ進む」をタップ。
⑥:SMS・電話認証をする
下記画面に切り替わります。先ほど入力したメールアドレス宛に確認コードが送られるので確認コード欄に入力後、「次へ進む」をタップ。
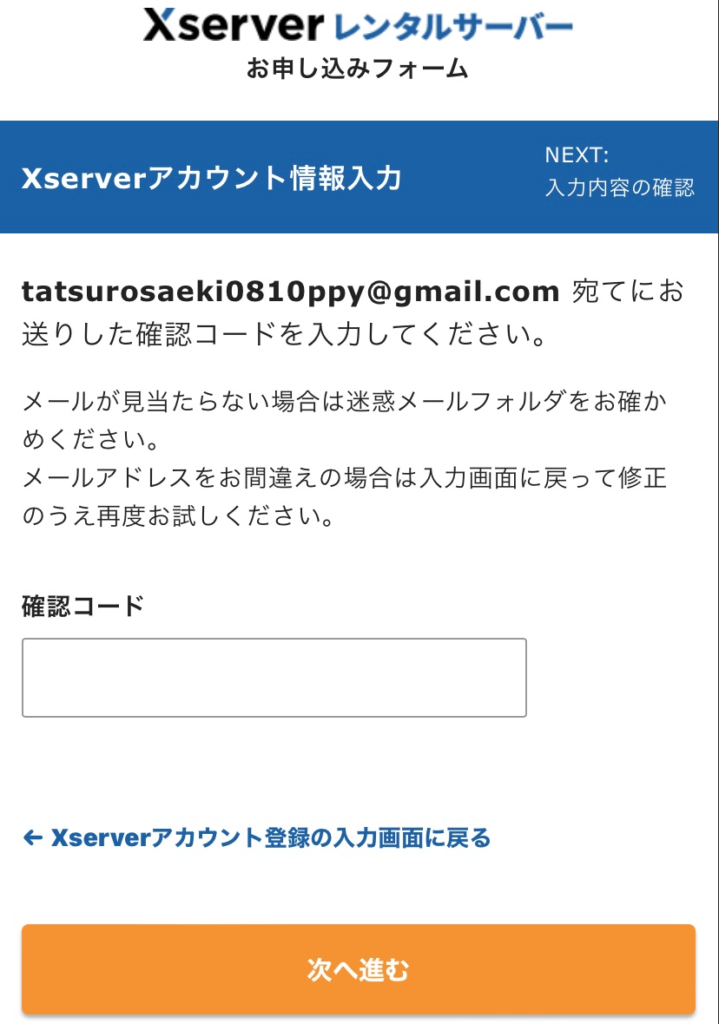
契約内容が表示されるので契約や入力に間違いがないか確認し、「SMS・電話認証へ進む」をタップ。
SMS・電話認証画面になるので、あなたの電話番号を入力しましょう。
「テキストメッセージ取得(SMS)」にチェックを入れて「認証コードを取得する」をクリックすると、入力した電話番号宛に下記のようなコードが記載されたSMSが届きます。
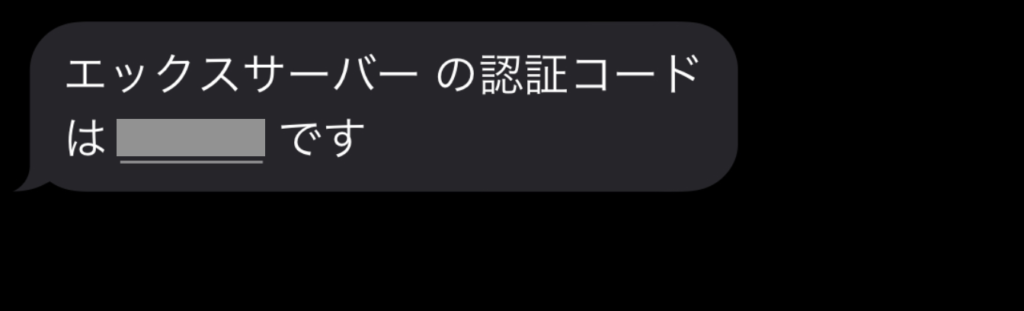
届いた5桁のコードを入力して、「認証して申し込みを完了する」をクリック。
下記のような画面になれば申し込みが完了です!!
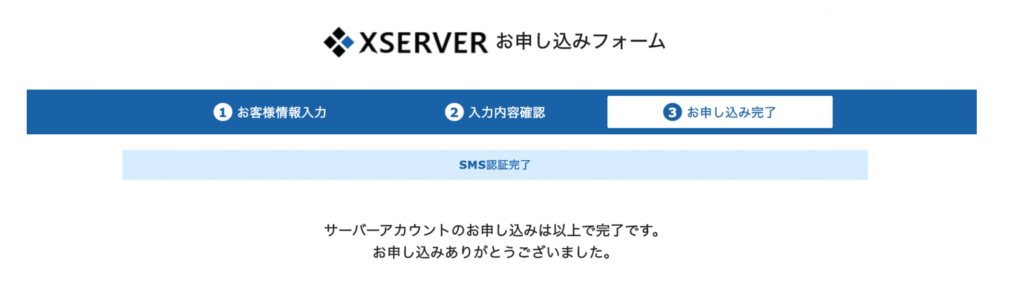
⑦:設定完了のメール通知を受け取る
登録したメールアドレス宛に下記タイトルのメールが送られてきます。
- 『Xserverアカウント』ログイン情報
- 『サーバーパネル』ログイン情報
- 「クイックスタート」機能で設置されたWordPressのログイン情報
エックスサーバーへのログイン、WordPressへのログインに必要な情報になるので、しっかり保管しておきましょう。
ワードプレスのログインURLも記載されているので、そこからアクセスすればワードプレスを利用可能です!!
- Xserverアカウント:登録情報の確認、変更、ご利用期限の確認、料金の支払い等が行える管理ページ
- サーバーパネル:サーバーの各種設定を行うための管理パネル
ワードプレス開設後にしたほうがいい初期設定は下記記事にまとめています。開設ついでにチェック!!
※当ページのリンクには広告が含まれています [word_balloon id="7" size="M" position="L" name_position="under_avatar" radius="true" avatar_s[…]
最後に:スマホでアフィリエイトブログを始めよう!!
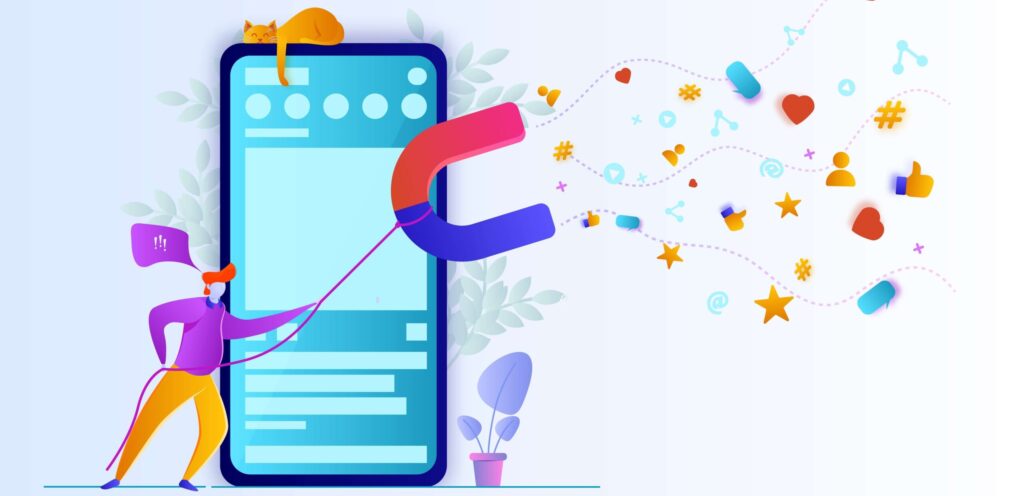
今回はスマホでワードプレスを開設する方法について画像付きで紹介してきました。
実際にスマホのみでワードプレス運営をして稼いでいる人もいますし、途中でパソコンを購入すればパソコンで運営ができます。
今スマホしかなくて躊躇している人も「ブログをやってみようかな…」と思った気持ちが大切なので挑戦してみましょう!!
開設手順のおさらいです。
- エックスサーバーの申し込み画面にいく
- サーバーの契約をする
- ドメインを取得する
- WordPress情報の入力
- Xserverアカウントの登録情報を入力
- SMS・電話認証をする
- WordPressにログインする
「いつかパソコンを購入してよりブログによりコミットしたい!!」と考えている人はセルフバックがオススメ!!
ブログはそこまで高性能なPCスペックは必要ないので、セルフバックを活用すれば手出し不要で購入することも可能ですよ。
詳しくは下記記事にて。
※当ページのリンクには広告が含まれています [word_balloon id="7" size="M" position="L" name_position="under_avatar" radius="true" avatar_s[…]
それでは一緒にブログライフを楽しみましょう。
⇨月額990円(税込)から、高速・多機能・高安定レンタルサーバー『エックスサーバー』
今回は以上です。
※当ページのリンクには広告が含まれています [word_balloon id="5" size="M" position="L" name_position="under_avatar" radius="true" avatar_s[…]
※当ページのリンクには広告が含まれています [word_balloon id="5" size="M" position="L" name_position="under_avatar" radius="true" avatar_s[…]