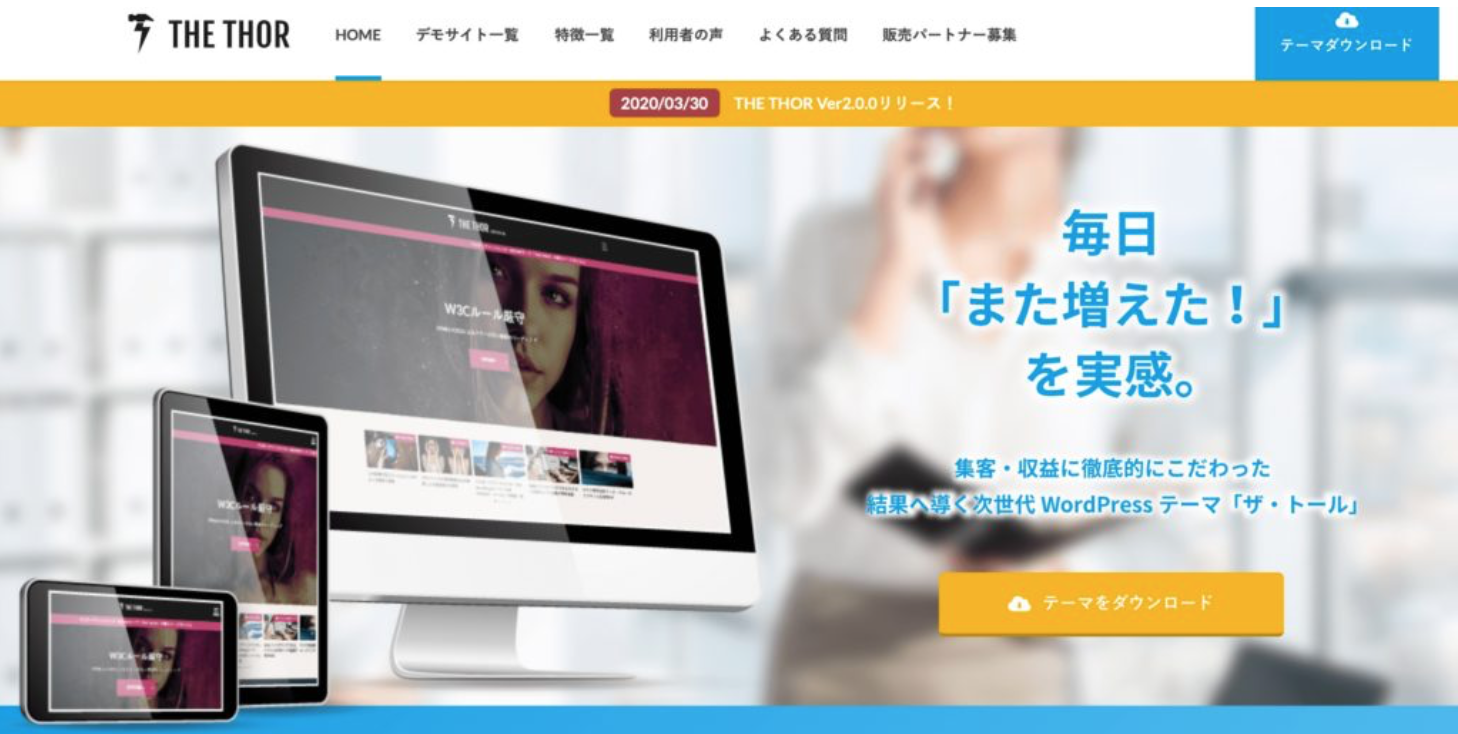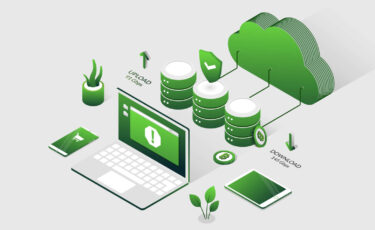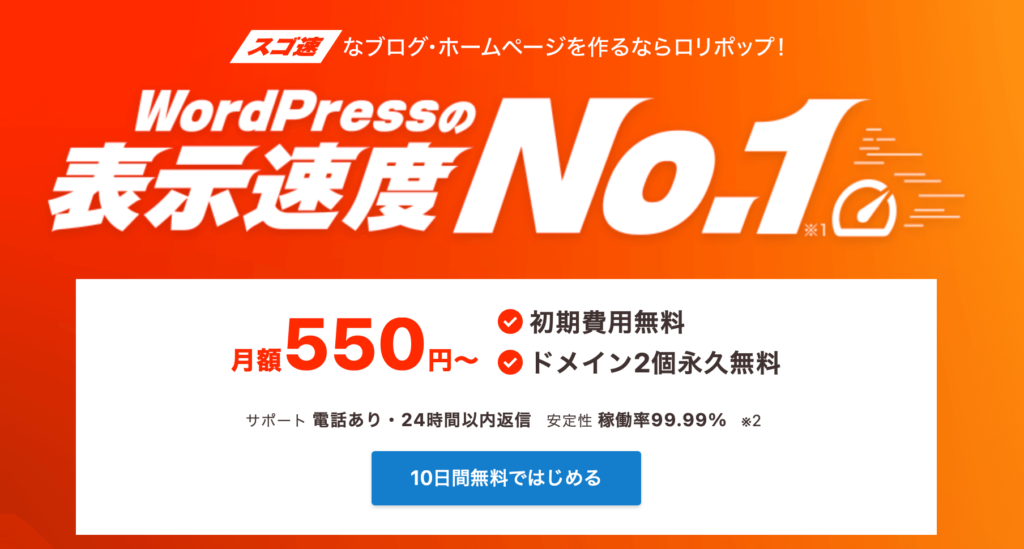
※当ページのリンクには広告が含まれています

こんな悩みを解消します。こんにちは、ペコ(@utakatablog2)です。
今回は多くのブロガーが利用している料金が安い点が魅力的のレンタルサーバー”ロリポップ!![]() ”でWordPressブログを解説する手順を画像付きで優しく解説していきます。
”でWordPressブログを解説する手順を画像付きで優しく解説していきます。
ロリポップ!は他のサーバーと比べて毎月の維持費が安く、WordPressが簡単に始めることができる機能も備わっているので、初心者でも難なくWordPressデビューができるようになっていますよ!!
- ロリポップ!でWordPressブログを開設する手順
- WordPressブログを開設した後にやるべきリスト
- 人気レンタルサーバー”ロリポップ!”の特徴
- 格安料金である”ロリポップ!”の料金体系
- ブロガーに人気の他のサーバーとの比較
開設手順に加えて、特徴や詳しい料金体系、他の人気サーバーとの比較もわかるようになっているので、サーバー選びに迷っている人もぜひ参考にしてみてください。
それでは、さっそくロリポップ!でWordPressブログを開設していきましょう!
ロリポップ!でWordPressブログを開設する手順10ステップ

ロリポップ!![]() にはWordPressの「かんたんインストール」という便利な機能が備わっているので、本来では煩雑な手順を踏む必要があるWordPressの開設が一瞬でサクッと完了できます。
にはWordPressの「かんたんインストール」という便利な機能が備わっているので、本来では煩雑な手順を踏む必要があるWordPressの開設が一瞬でサクッと完了できます。
WordPressと聞くと難しいイメージがあると思いますが、ロリポップ!であれば心配無用なので初心者の人も安心してください。
10ステップありますが、わかりやすいように細かく区切っているので、それぞれのステップはすぐに終わリますよ!
- ロリポップの公式HPへ
- 契約プランの選択
- アカウント情報の入力
- SMS認証による本人確認
- お申し込み内容入力
- ロリポップ!の申し込み完了
- 料金の支払いを済ませる
- 独自ドメインを取得する
- ロリポップでドメイン設定をする
- WordPressをインストールする
それでは画面に沿って一緒にWordPressを開設していきましょう。
①:ロリポップの公式HPへ
まずは下記ボタンからロリポップ!公式サイト![]() にアクセスしましょう。
にアクセスしましょう。
下記の公式ページから申し込みを進めていきます。
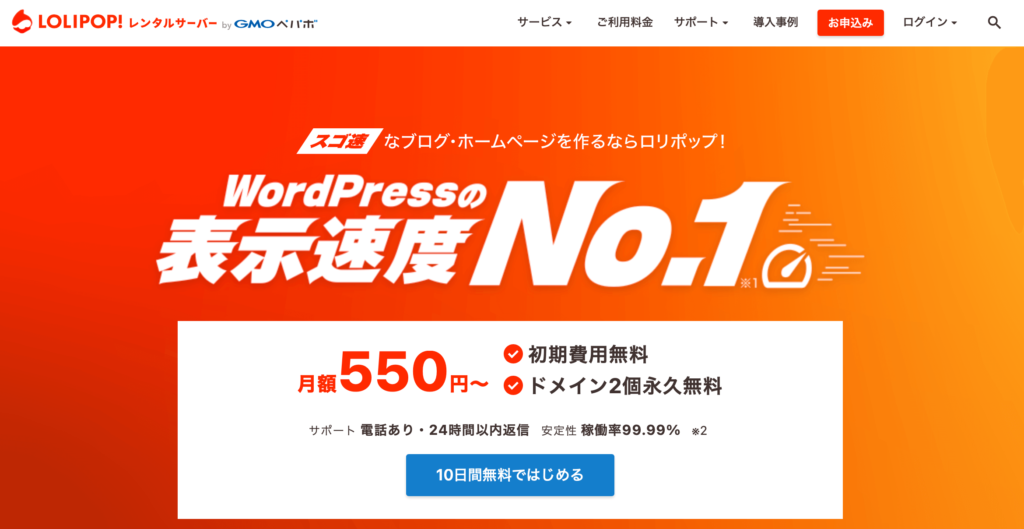
②:契約プランの選択
公式HPのTOP画面から「10日間無料ではじめる」をクリック。
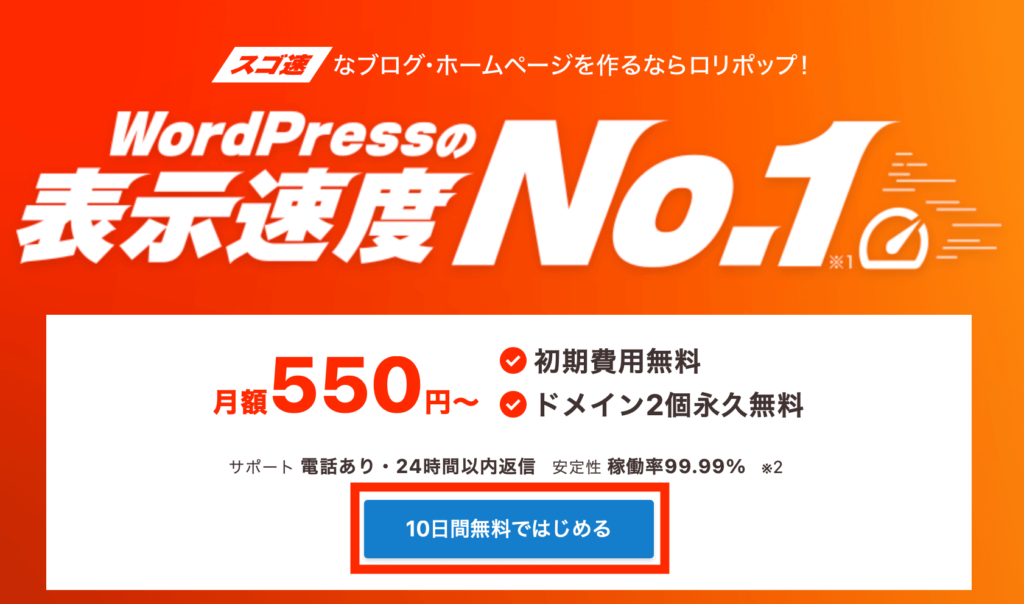
プランを決める画面になります。
個人ブロガーに1番おすすめのハイスピードプランで進んでいきますね。
ハイスピードプランを選択して「10日間無料でお試し」をクリック。
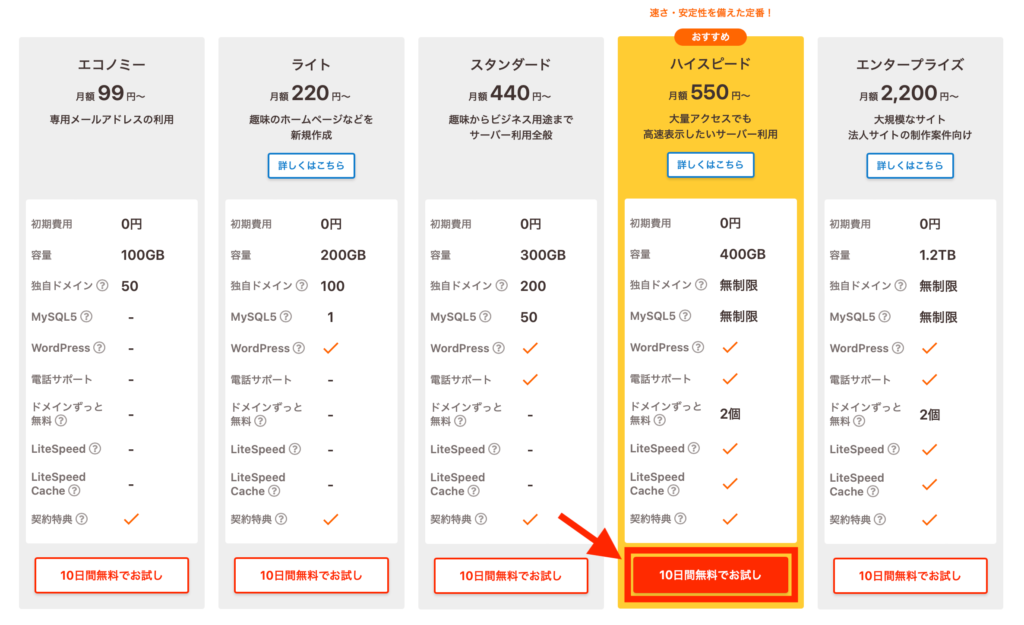
ハイスピードプランのメリット
- 「LiteSpeed」という高速サーバーが利用可
- 電話サポートが利用できる
- WordPressが簡単に開設できる
- 自動バックアップが無料でついてくる
3年契約にすると月550円なので、ハイスピードプランでもかなりお得に利用できますよ。
③:アカウント情報の入力
アカウント情報を入力していきます。
①〜④の内容を確認して進んでいきましょう。
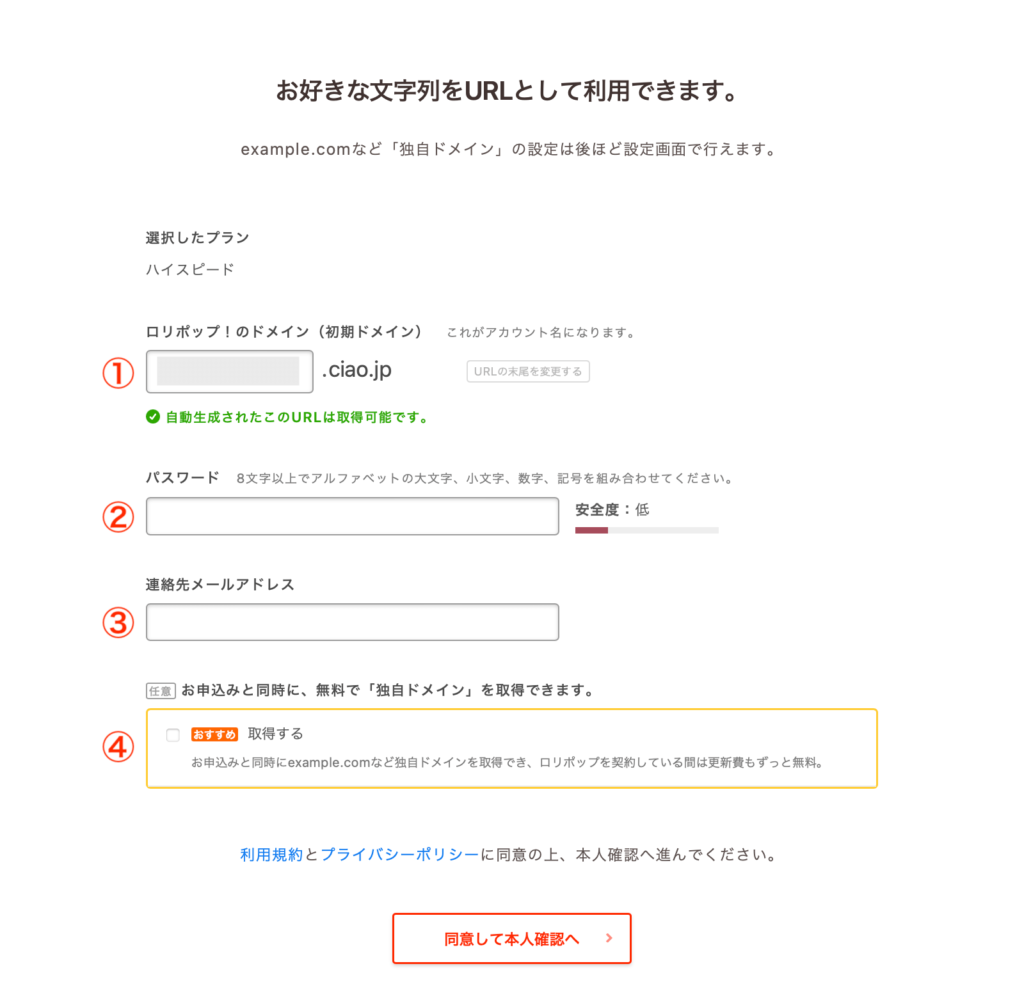
- ロリポップ!のドメイン⇨後から設定するので、そのままでOK
- パスワード⇨8文字以上。大文字・小文字・数字の組み合わせ
- 連絡先メールアドレス⇨あなたのメールアドレスを入力
- お申込みと同時に、無料で「独自ドメイン」を取得できます。⇨後から設定するので、チェックを入れる必要なし
最後に「同意して本人確認へ」をクリックしましょう。
④:SMS認証による本人確認
SMSで本人確認を実施していきます。
あなたの電話番号を入力して、「認証コードを送信する」をクリック。
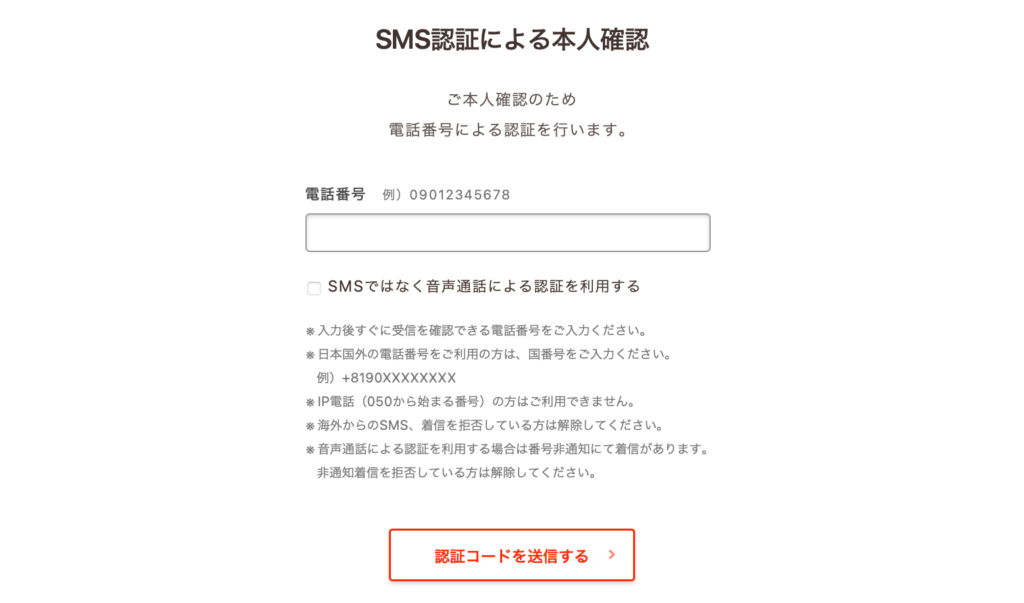
届いた認証番号を入力して「認証する」をクリックしましょう。
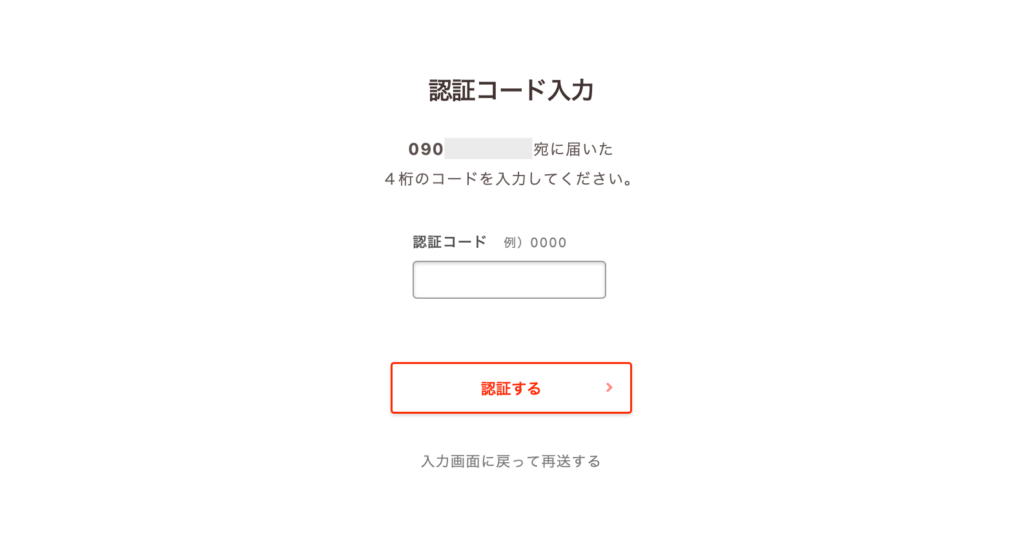
⑤:お申し込み内容入力
続いて、お申し込み内容を入力していきます。
お客様情報の入力
まずは以下情報を入力しましょう。
- 名前/フリガナ
- 住所
- 電話番号
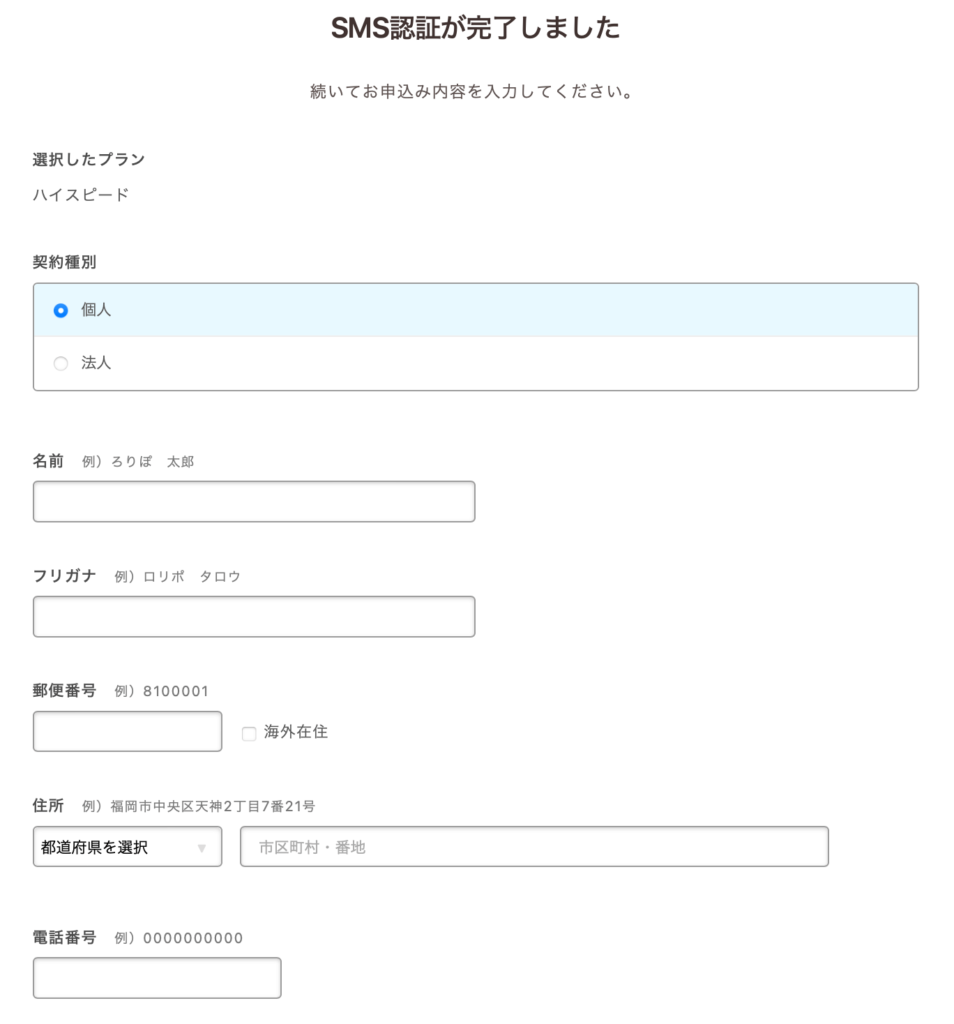
WordPress同時インストール
「WordPress同時インストール」は後で設定するためチェックは入れなくてオッケーです。
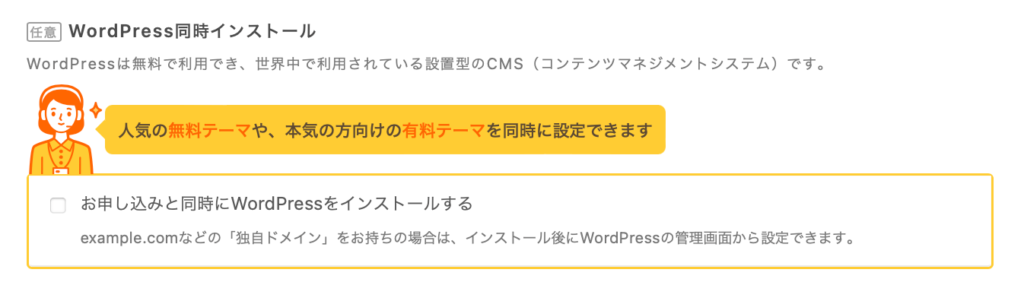
お支払い方法の登録
支払い方法も後ほど登録するのでチェックを入れなくて大丈夫です。
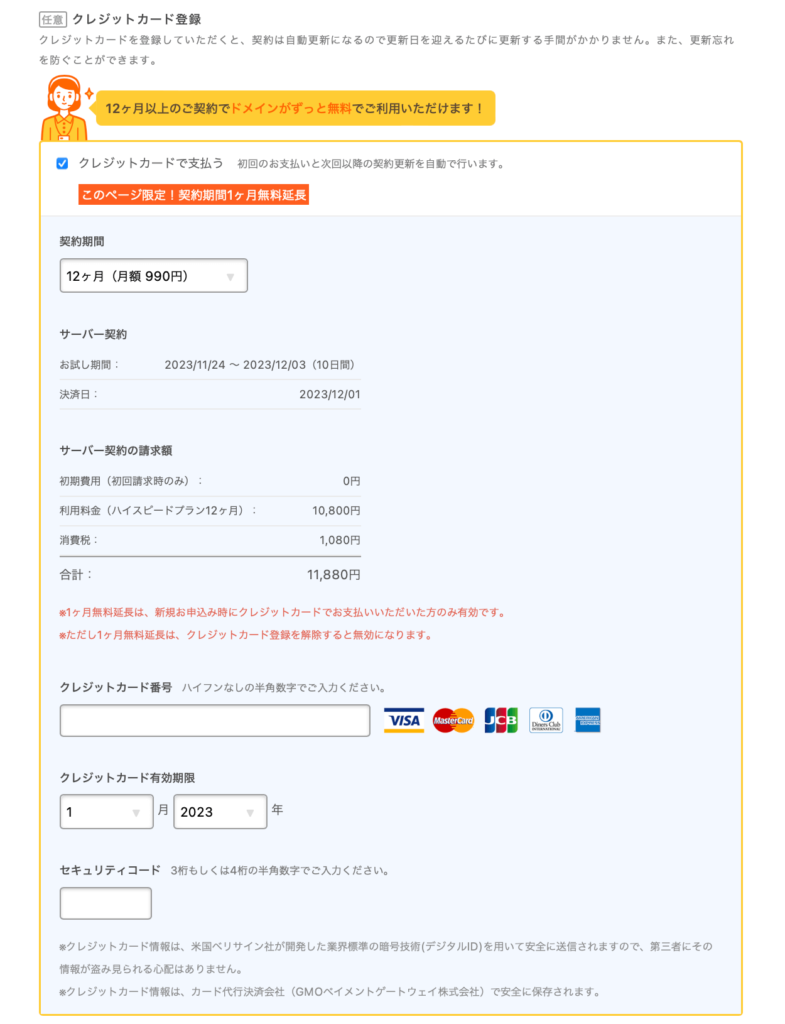
有料オプションの申し込み
有料オプションとして「バックアップオプション(330円)」と「ウィルス対策ソフト(550円)」の申し込みが可能です。
どうしても加入したいという場合以外は、スルーして大丈夫でしょう!!
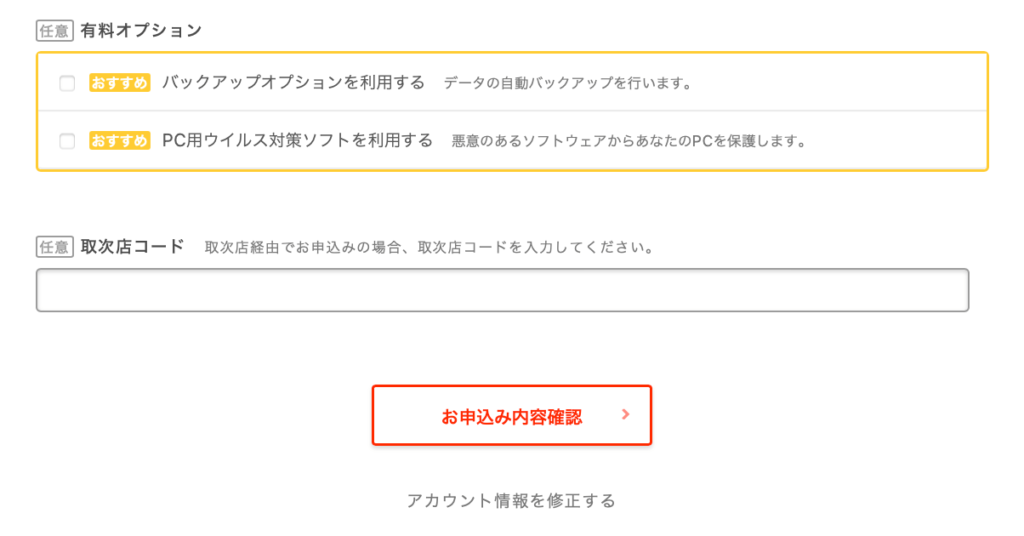
最後に「お申込み内容確認」をクリックしましょう。入力内容の確認が出てくるのでお申し込み完了に進みましょう。
✔️契約を自動更新にしませんか?について
途中で「契約を自動更新にしませんか?」という提案が出てくることがありますが、12ヶ月以上契約する予定がある人はチェックを入れておきましょう。
「12ヶ月以上の契約」かつ「契約を自動更新する」ことで無料の独自ドメインがもらえ(取得方法は後述しています)、1ヶ月延長が無料でついてきます。
「お支払いを自動更新にする」にチェックを入れクレジットカード情報を入力していきましょう。
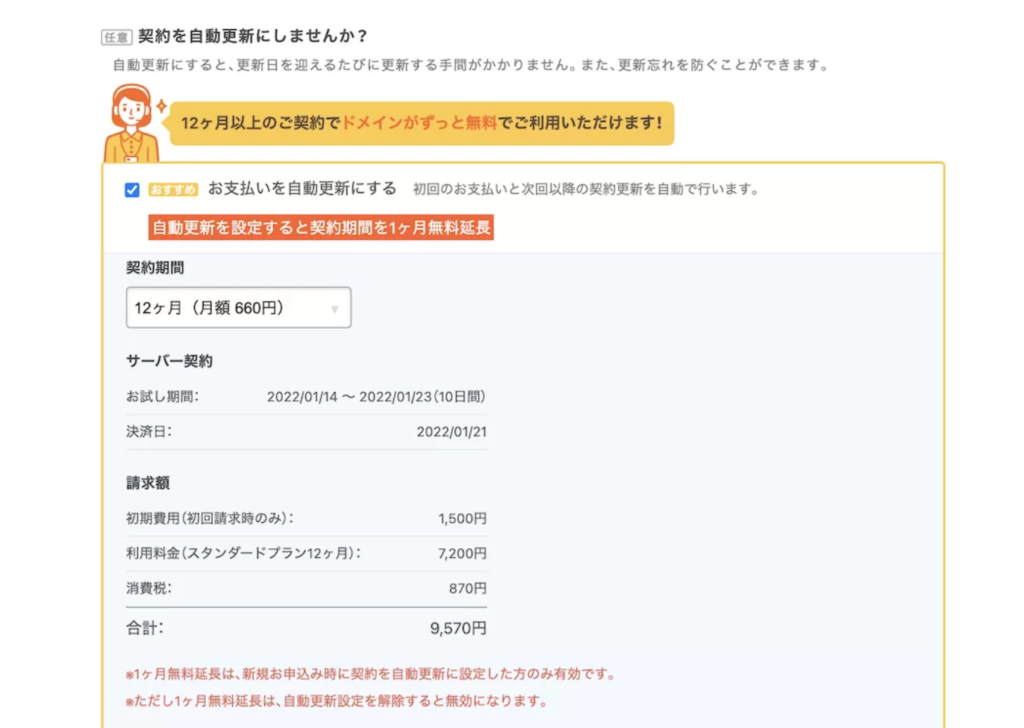
その後はお申し込み内容の確認をして申し込みを完了させましょう。
⑥:ロリポップ!の申し込み完了
この画面に切り替わったら申し込み手続きは完了です。
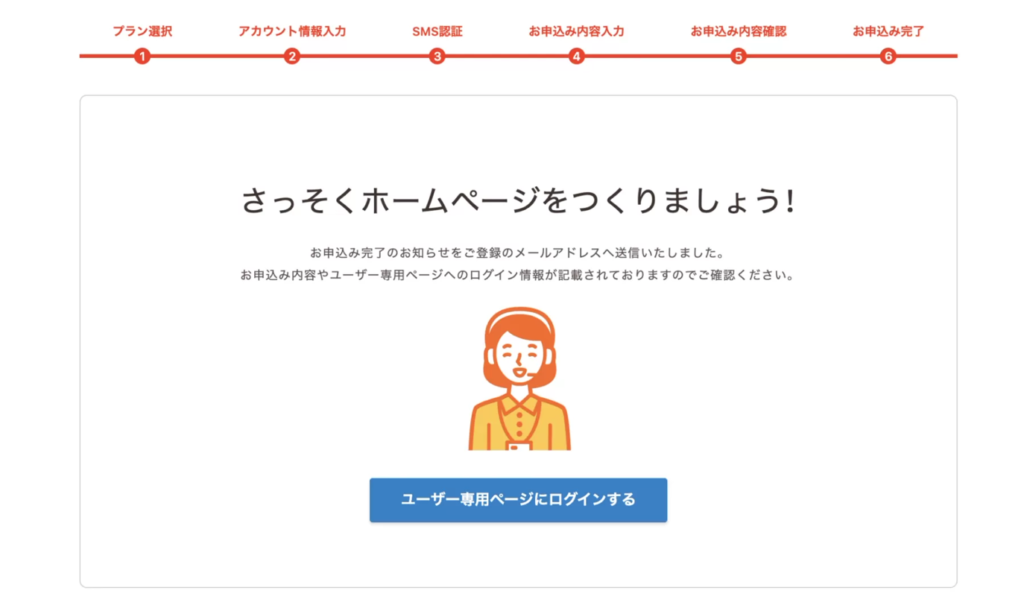
登録したメールアドレス宛に申し込み完了のメールも届きます。
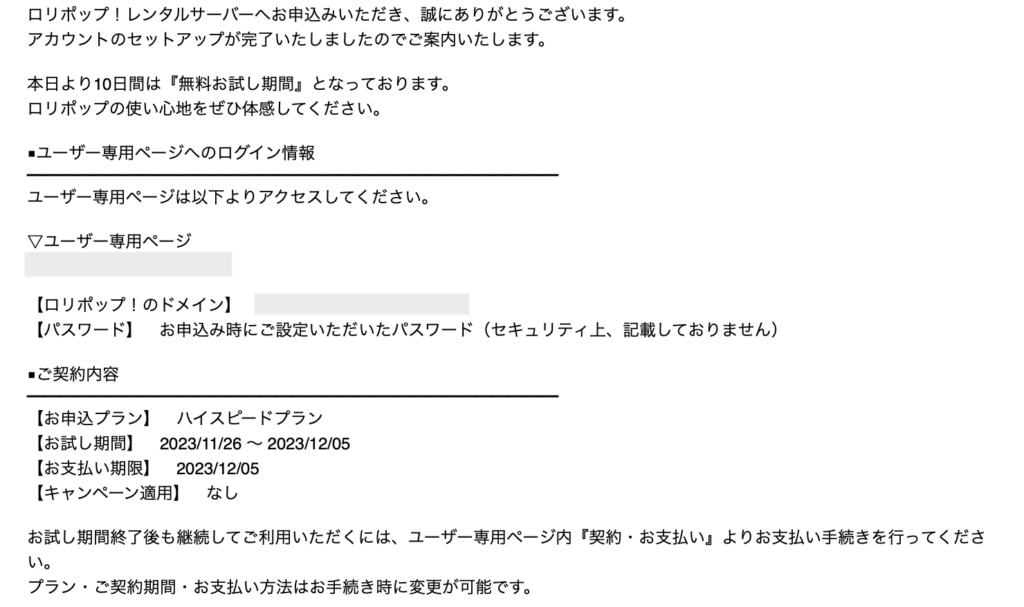
画面上の「ユーザー専用ページにログインする」もしくはメール本文内の「ユーザー専用ページ」のリンクからユーザー専用ページに進みましょう。
こちらがロリポップの管理画面になります。
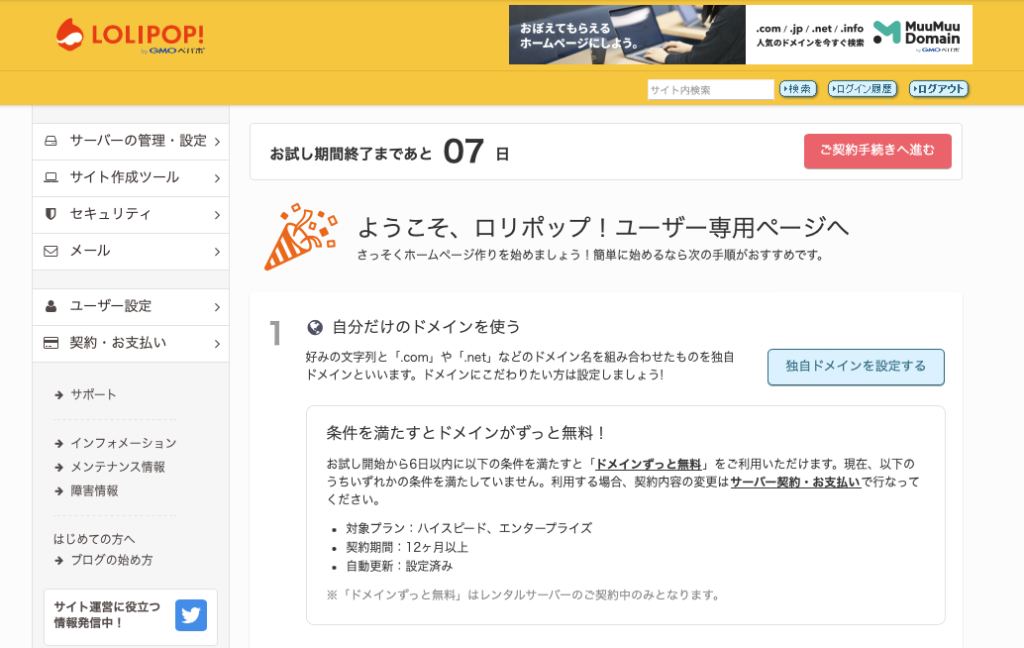
⑦:料金の支払いを済ませる
「お支払いを自動更新にする」にチェックを入れていない人はまだ支払いが完了していないので済ませておきましょう。
このタイミングで支払いまで完了しておきましょう!!
まずは管理画面にログインして「契約・お支払い」>「クレジットカード設定」をクリックします。
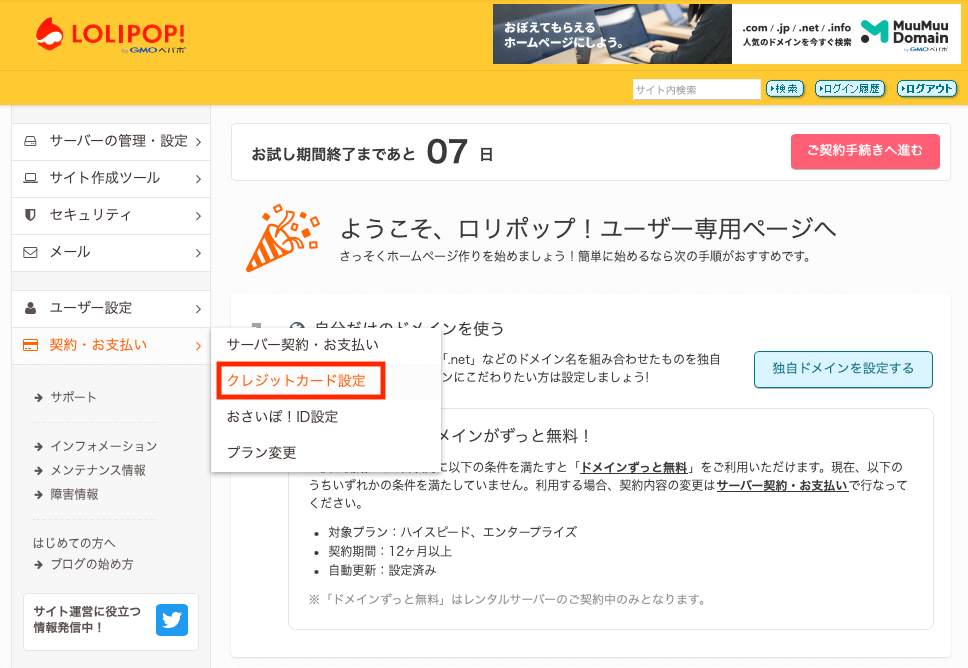
クレジットカード情報を入力して「新規登録」をクリック。
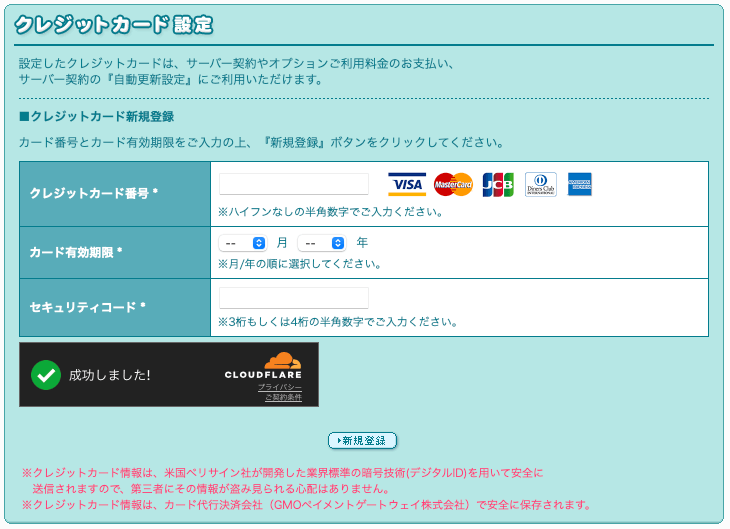
次にサイドバーの「サーバー契約・お支払い」を選択し、赤枠の「お支払い」をクリックします。
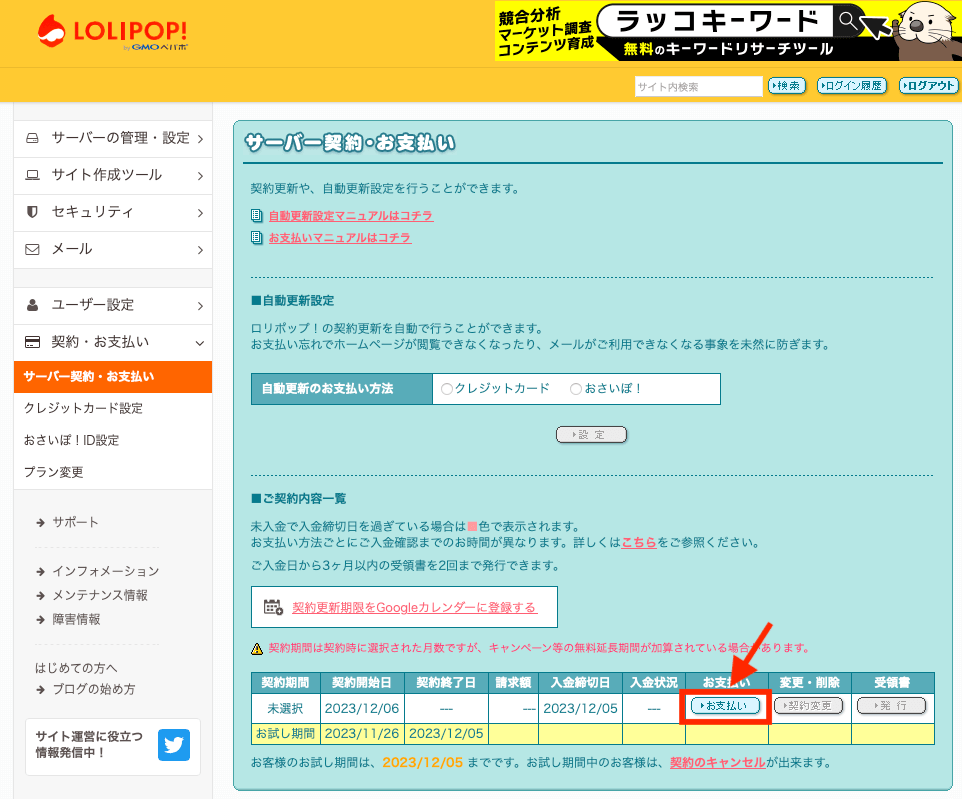
契約期間とお支払い方法を確認して、「契約を確定する」をクリックします。
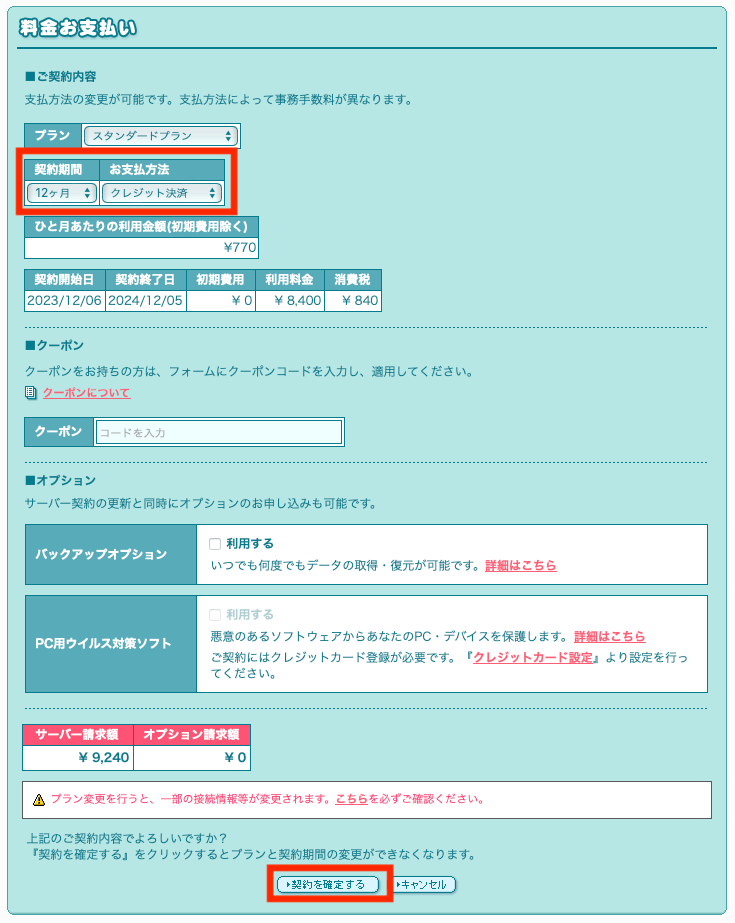
最終確認の画面になるので、問題なければ「実行する」をクリックするとサーバー代金の支払いは完了です。

⑧:独自ドメインを取得する
続いて、ドメインを契約して独自ドメインを取得していきます。
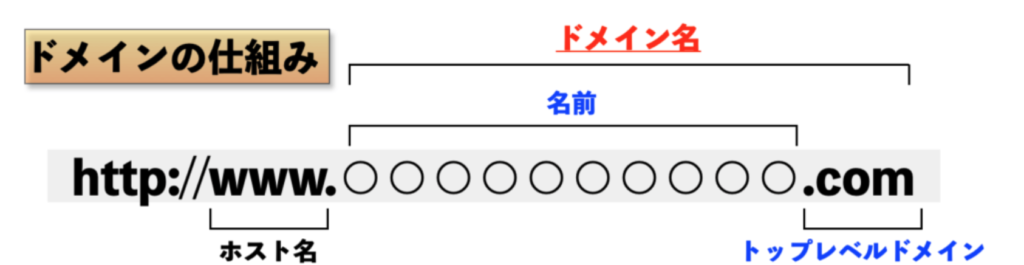
ドメインはロリポップ!と同じGMOペパボ株式会社が運営している「ムームードメイン ![]() 」で取得していきましょう。
」で取得していきましょう。
それでは取得していきましょう、下記ボタンよりムームードメインの公式HP ![]() にいきます。
にいきます。
公式HPのTOPページの「欲しいドメインを入力」の部分に取得しようとしているドメインを入力してみましょう(先ほどのドメインの仕組みの画像でいうと「名前」の部分です)。
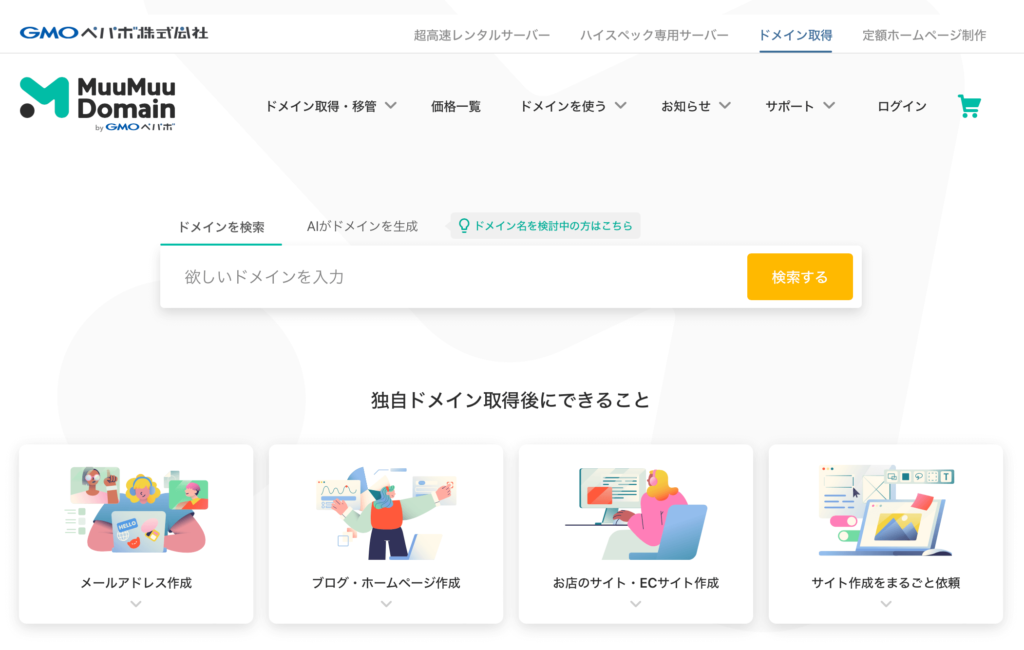
今回は例として当ブログ名(utakatablog)で進んでいきます。入力したら「検索する」をクリックしましょう。
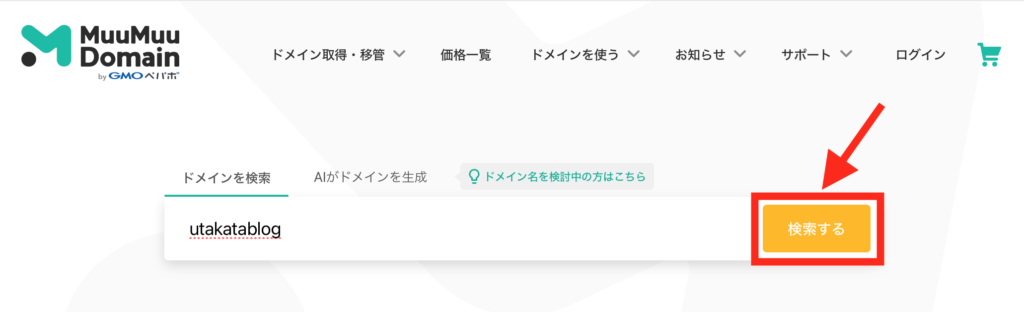
取得可能なドメインの一覧が出てきます、どれにするか決めたら「カートに追加」をクリックしましょう。
トップレベルドメインは王道の「.com」が無難です。
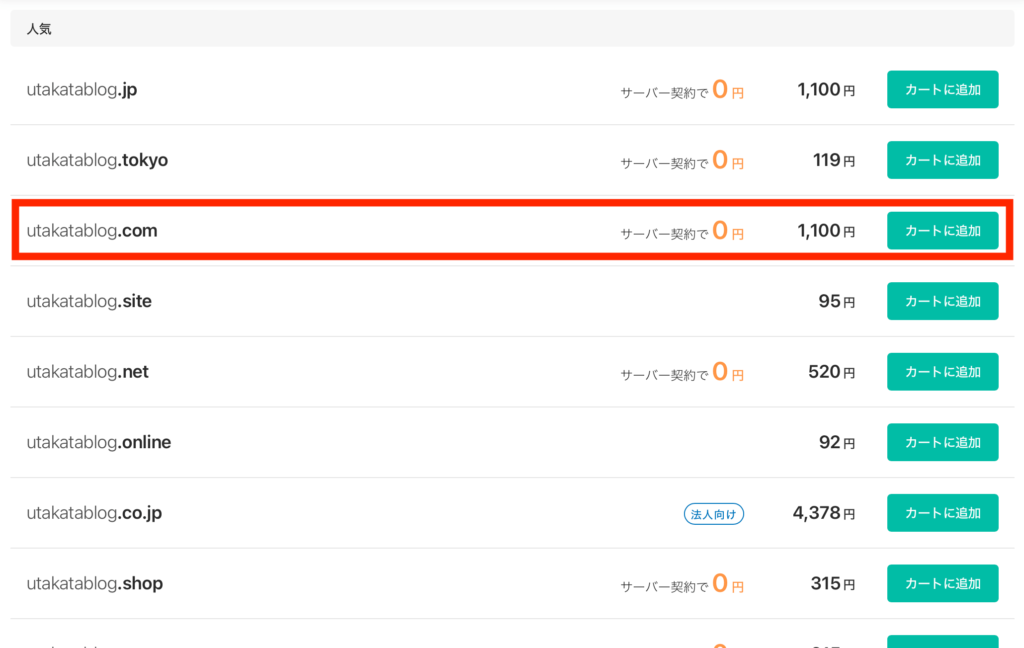
「お申し込みへ」をクリック。

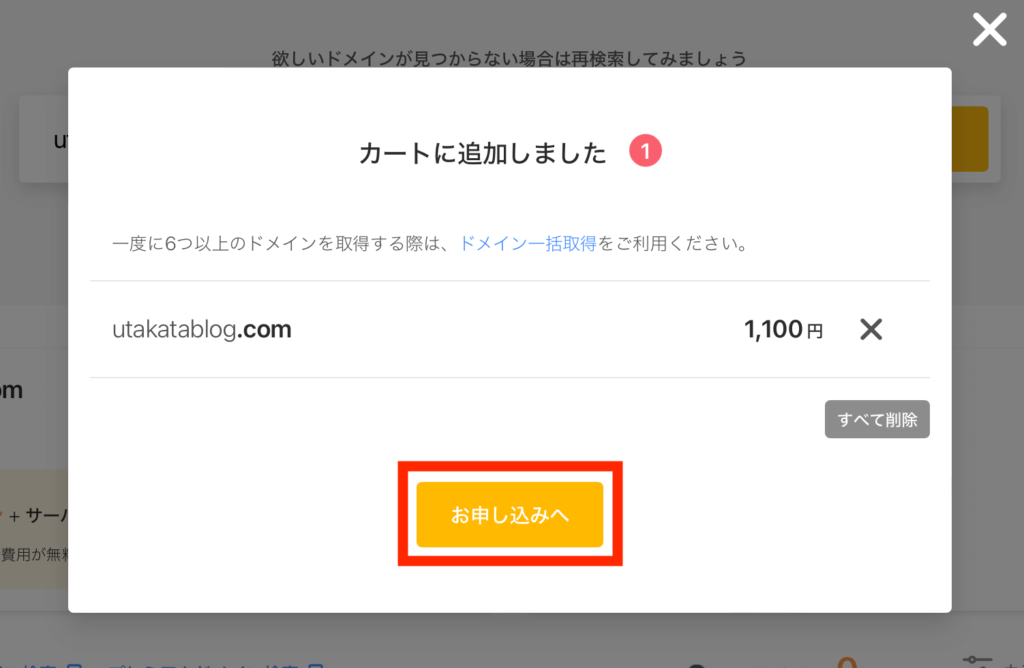
ムームードメインのアカウントを持っていない人は新規作成に進みアカウントを取得しておきましょう。
アカウント作成orログインできたらドメイン設定をおこなっていきます。
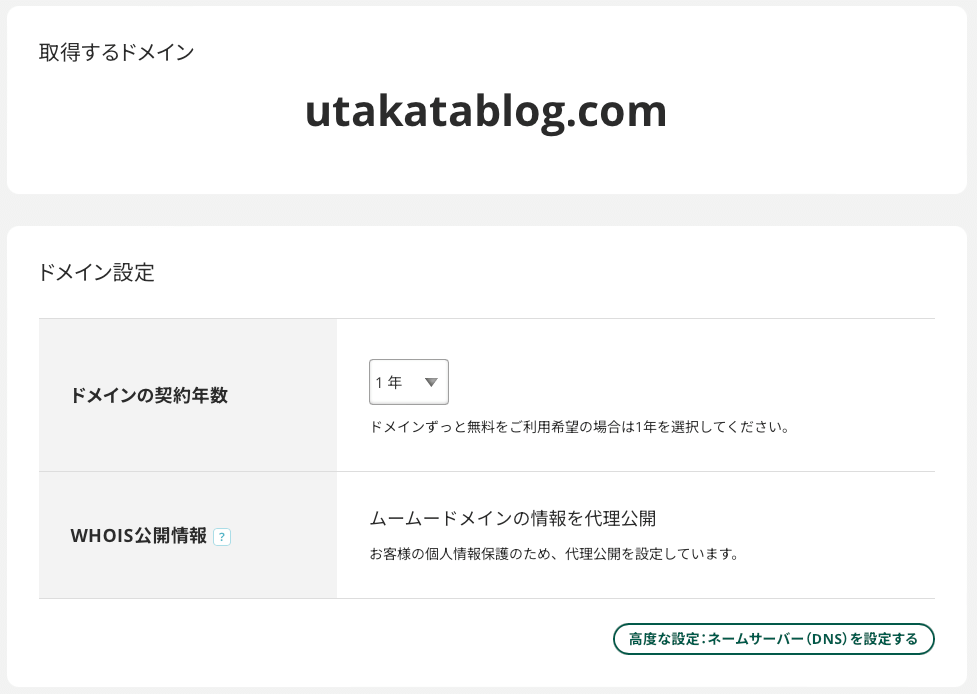
画面を下にスクロールするとムームードメインのサーバーに申し込むかの選択があるので「申し込まない」にチェック。
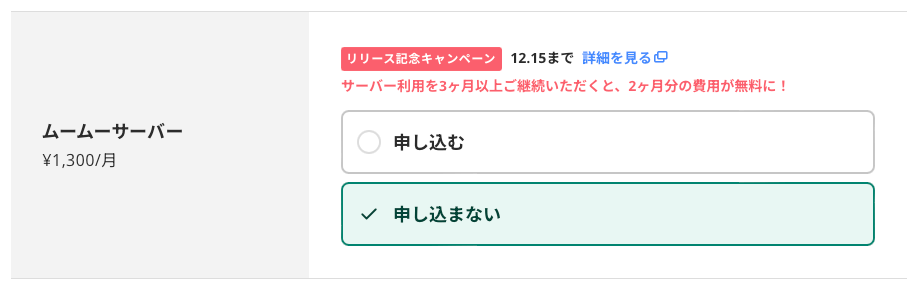
支払い方法を選択して情報を入力しましょう。
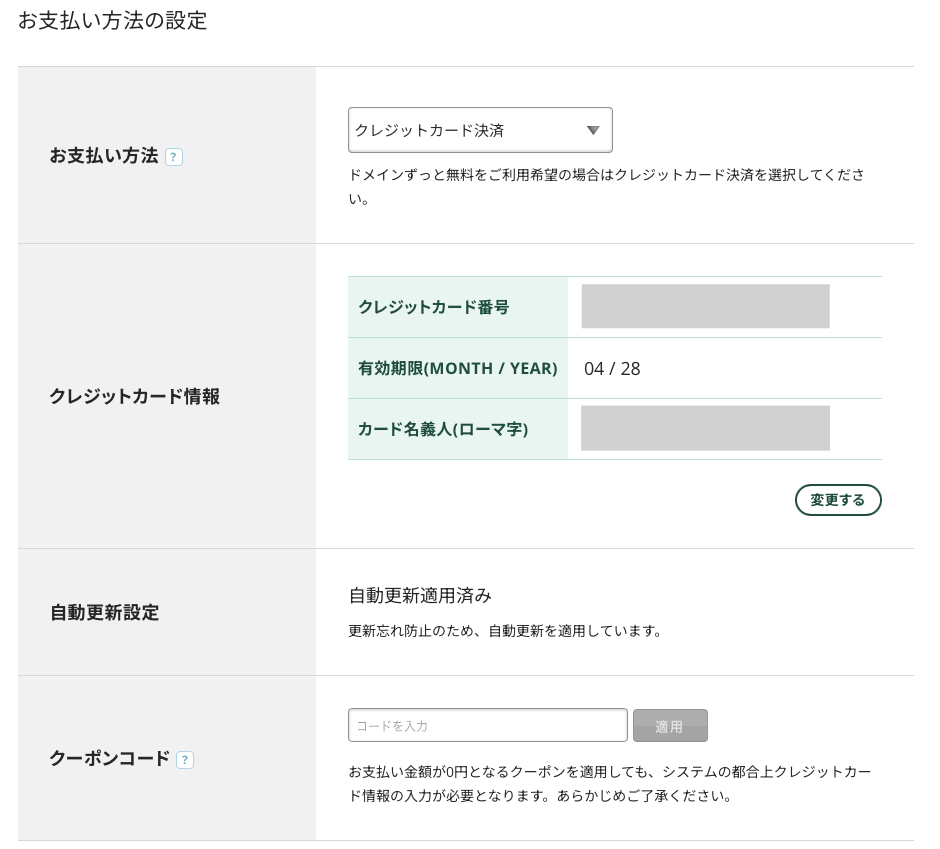
金額に問題なければ「次のステップへ」をクリックしましょう。
確認画面に切り替わるので問題なければ、利用規約の同意にチェックを入れ「取得する」をクリック。
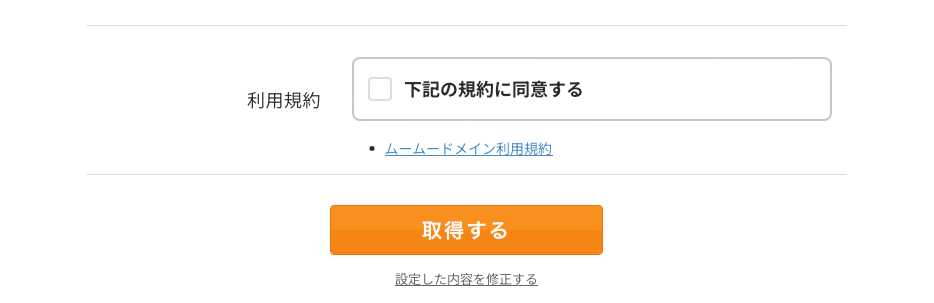
これでドメインの取得は完了です。

⑨:ロリポップでドメイン設定をする
これから取得したドメインをロリポップに紐づけていきます。
ロリポップ!の管理画面にもどり、「独自ドメイン設定」をクリックします。
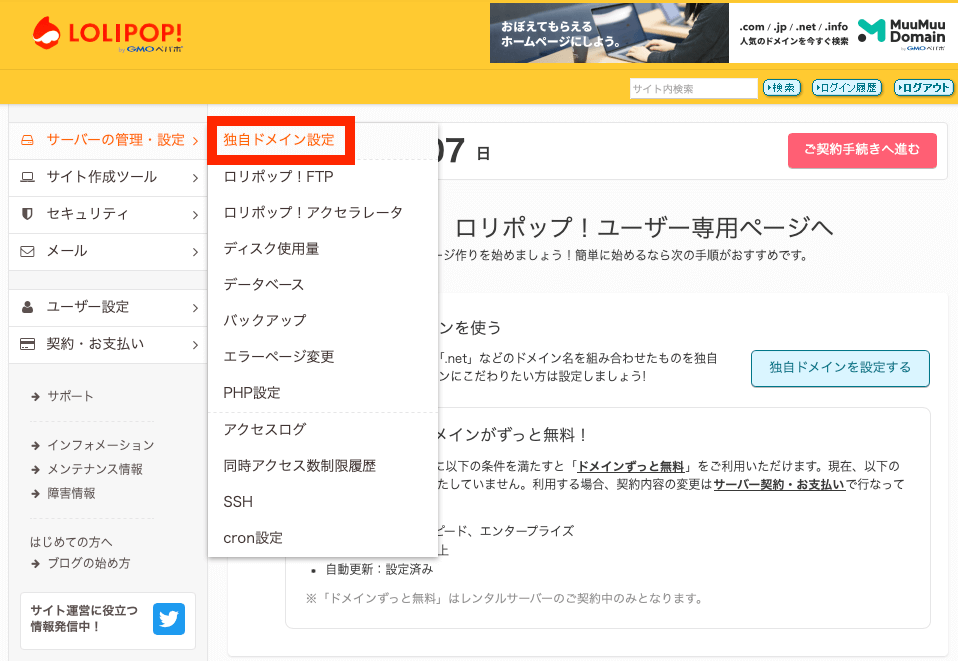
独自ドメインは先ほど取得済みなのでステップ2に進みましょう。
上段には取得したドメインを入力。下段は任意の文字列で大丈夫です。
入力したら「独自ドメインをチェックする」をクリックします。
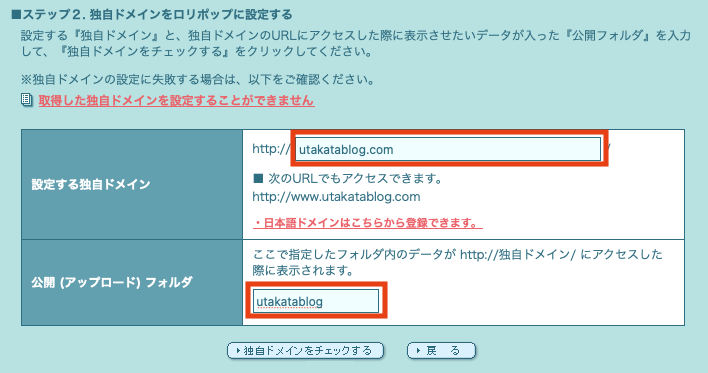
ムームードメインにてドメインを取得する際にアカウントを作成しましたが、その「ムームーID」と「ムームーパスワード」を入力して「ネームサーバー認証」をクリック。
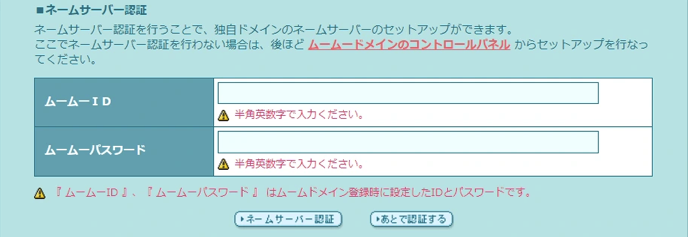
確認画面に切り替わるので問題なければ「設定」をクリックして独自ドメインの設定は終了です。
独自ドメイン設定は1時間ほどで完了するので、それまでは待ちましょう。

⑩:WordPressをインストールする
ついにWordPressをインストールしていきます。
ロリポップ!の管理画面の「サイト制作ツール」>「WordPress簡単インストール」に進みましょう。
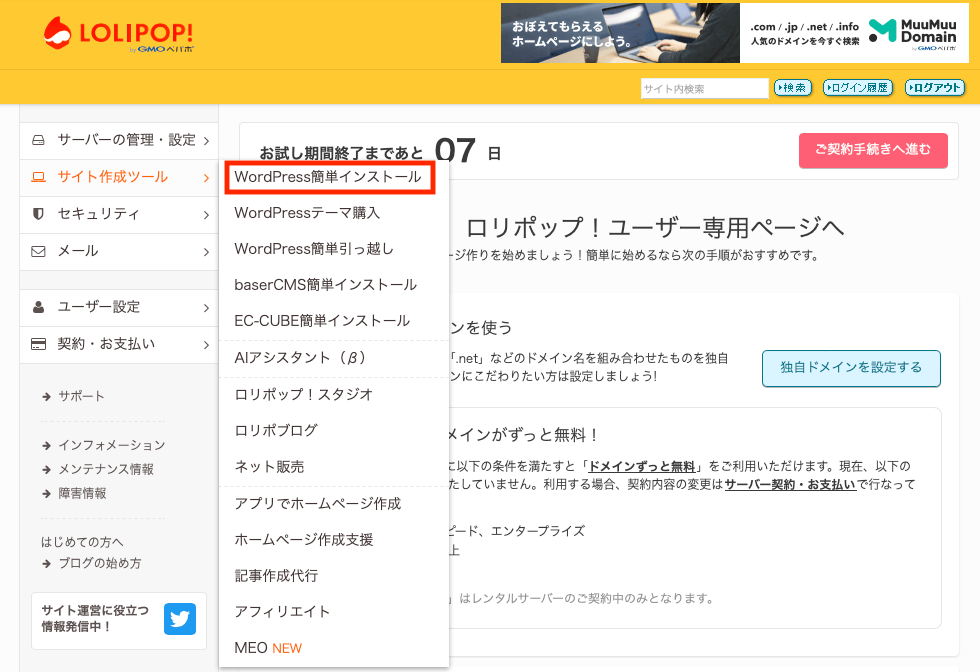
WordPress簡単インストールのための情報を入力していきます。
長いので分割して解説していきますね。
- 取得した独自ドメインを選択
- 入力不要
- 新規自動作成でOK
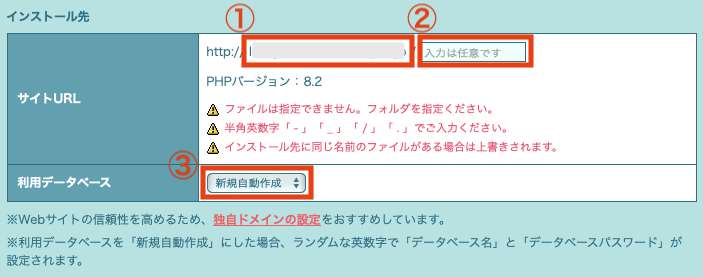
引き続き、下記を参考に入力していきます。
- サイトのタイトル:ブログタイトルを入力。後で変更もできます。
- ユーザー名:WordPressの管理画面にログインする際のID。(メモ必須!!)
- パスワード:WordPressの管理画面にログインする際のPW。(メモ必須!!)
- メールアドレス:あなたの受信可能なメールアドレスを記入。
- LiteSpeedCacheの設定:速度が向上するのでチェックが入ったままでOK。
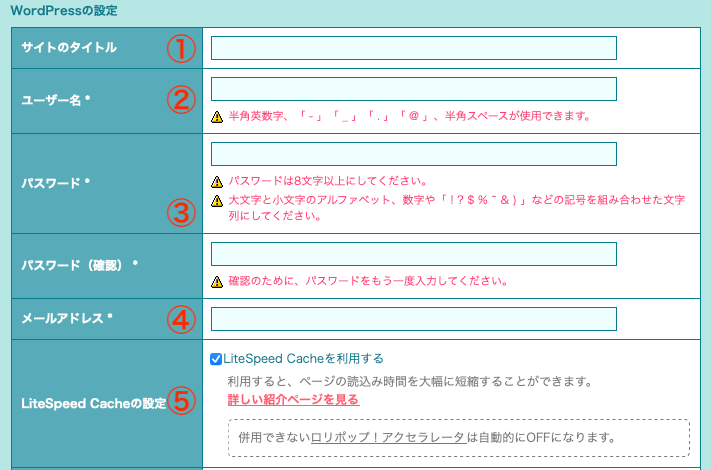
最後にWordPressテーマの選択画面になります。
WordPressを利用する上でWordPressテーマの導入は必須でしょう!!

とはいえ、この段階でWordPressテーマを選ぶのは難しいということであれば、ここでは無料の「WordPressのデフォルトテーマ」にしておきましょう。
ここまで入力できたら「入力内容の確認」をクリックします。
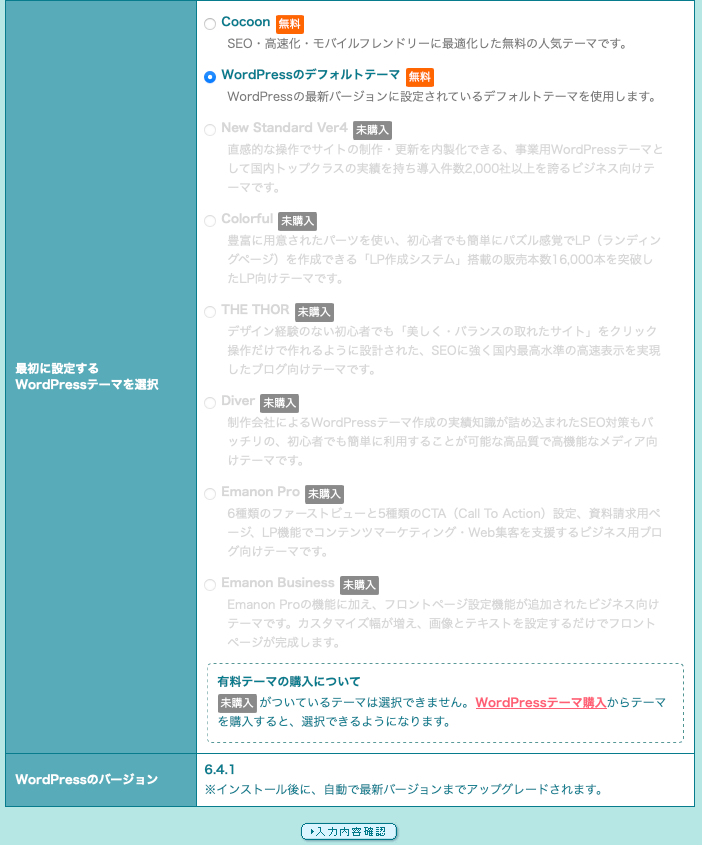
入力内容の確認の画面になるので、間違いなければ「承諾する」にチェックを入れて、「インストール」をクリック。
インストールが完了すると下記のような画面になります。
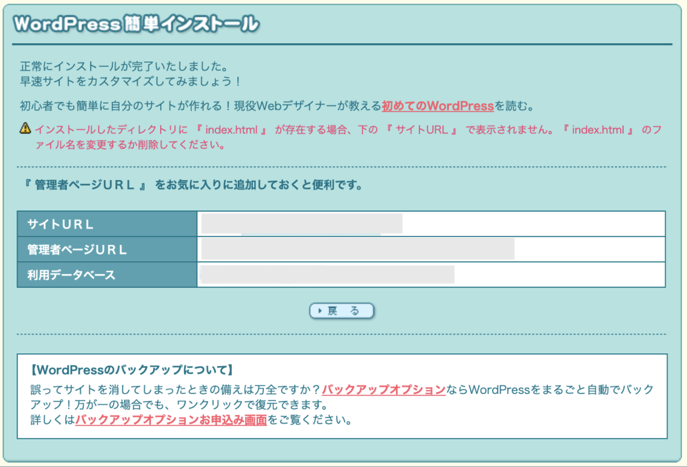
「サイトURL」を開いてみて「Hello World!!」という画面になっていればインストール成功です!!
続いて「管理者ページURL」を開いてみてください、このような画面になります。
先ほどWordPressをインストールするときに設定したユーザー名とパスワードを入力してみましょう。
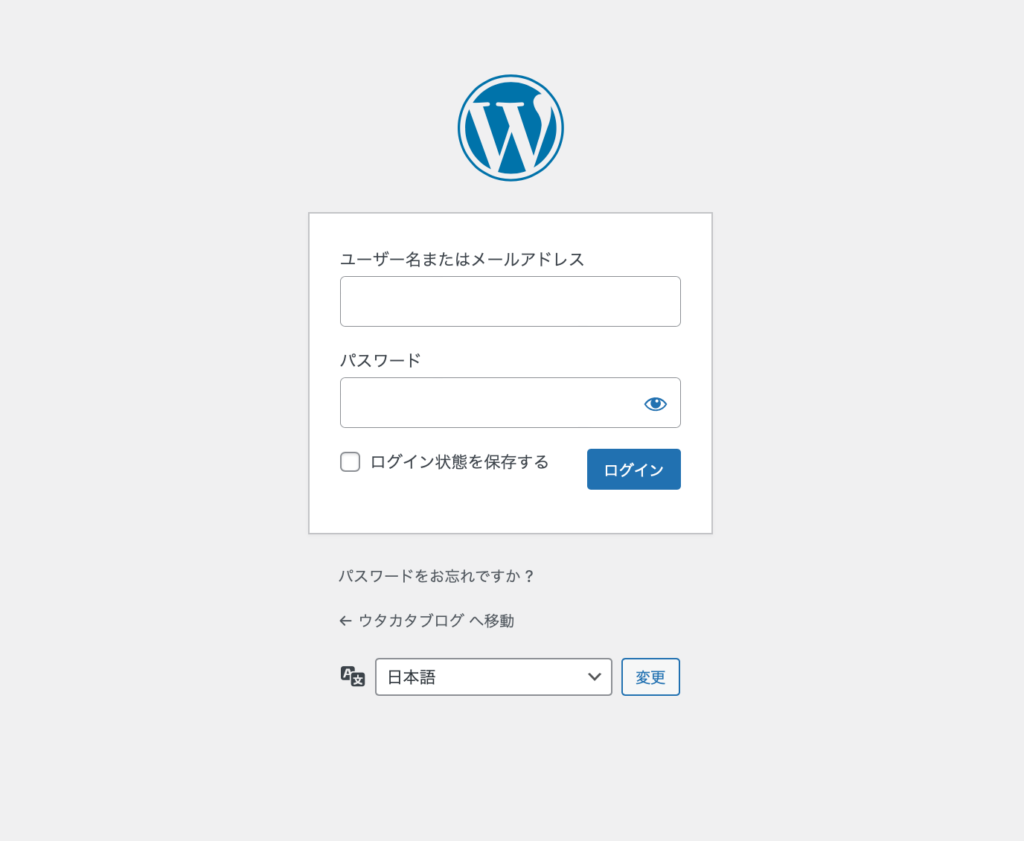
管理画面はこのような感じです。
ここで、記事を書いたりサイトのデザインをカスタマイズしたりプラグインを導入したりとWordPressブログにまつわる全てを管理していきますよ!!
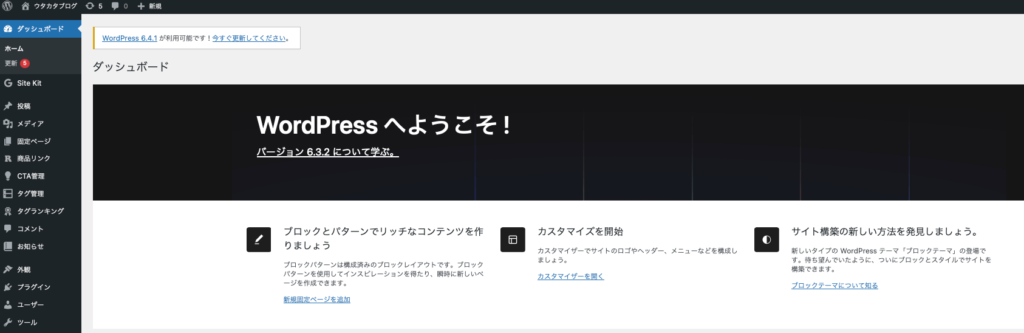

WordPressブログを開設したらやること5選

WordPressの開設お疲れさまでした。
ここからはWordPress開設後にするべきことを5つ紹介していきます。
- WordPressのテーマの導入
- パーマリンクを設定する
- 収益化のためにASPに登録する
- プラグインをインストールする
- ブログアイコンを作成する
①:WordPressテーマの導入
ワードプレスでサイト運営をしていくには『WordPressテーマ』の導入が必須です。
テーマは数多くありますが、オススメのテーマは下記記事でテーマ導入のメリットとともにランキング形式で紹介しています。
※当ページのリンクには広告が含まれています [word_balloon id="7" size="M" position="L" name_position="under_avatar" radius="true" avatar_s[…]
テーマには無料版と有料版がありますが、オススメは有料版です。
なぜなら有料版の方がデザイン性に優れており、SEO対策も申し分ないから。

※当ページのリンクには広告が含まれています [word_balloon id="5" size="M" position="L" name_position="under_avatar" radius="true" avatar_s[…]
毎日「また増えた!」を実感。集客・収益に徹底的にこだわった結果へ導く次世代WordPressテーマ「ザ トール」。
| 値段 | 16,280円(税込) |
|---|
②:パーマリンク設定をする
パーマリンクとは「ブログ記事のURL」のことです。
パーマリンク設定とは「example」の部分を設定していくこと。
設定しておかないと上の「/example」の部分が長い文字列になり、ユーザーが見づらく、SEOの観点からも悪影響です。
パーマリンク設定を最初にしておかないと、後で面倒なことになるので下記手順でサクッと設定していきましょう。
パーマリンクを設定する手順
①:WordPress管理画面へ
管理画面⇨設定⇨パーマリンク設定
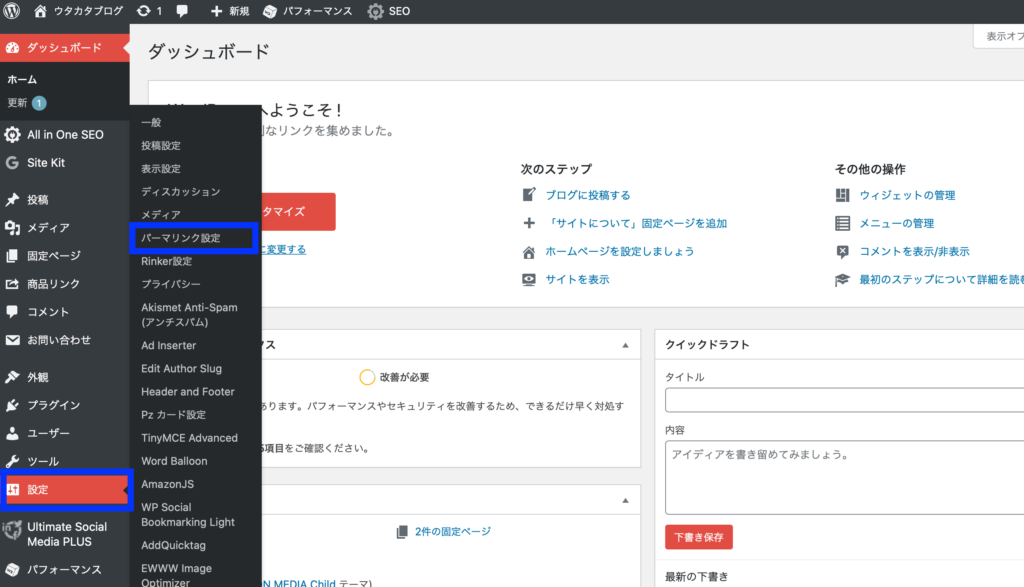
②:カスタム構造へ
パーマリンク設定の画面が開いたら『カスタム構造』にチェック。
③:文字列を入力
空欄に「/%postname%/」と入力。
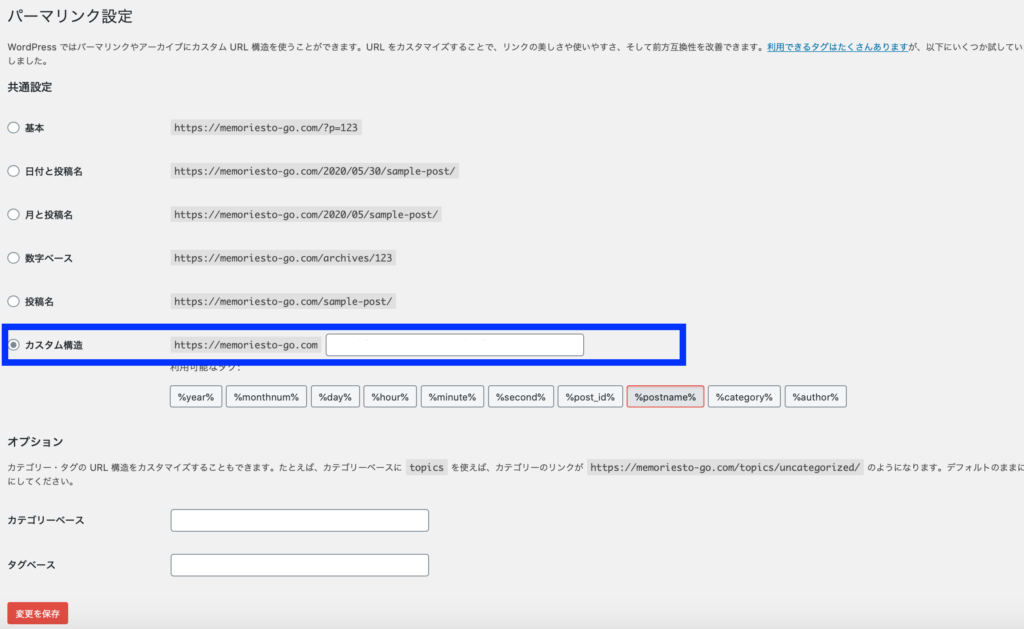
④:設定を保存

③:収益化の為にASPに登録する
ブログを収益化するにはASPへの登録が必須です。
ASPに登録することにより広告をブログに貼り付けることができるようになるのです。
ASPの詳細と登録すべきASPはこちらの記事で解説しています。
※当ページのリンクには広告が含まれています [word_balloon id="5" size="M" position="L" name_position="under_avatar" radius="true" avatar_s[…]
- A8.net→ASP最大手。幅広い案件を網羅しておりスタンダードASP
- afb→美容系やヘルスケア系に強みがあるASP
- もしもアフィリエイト→Amazonや楽天の商品を紹介するならここ
- アクセストレード→通信、金融系の案件が豊富
- バリューコマース→大手広告主が多く、案件のバリエーションも豊富
- BannerBridge(バナーブリッジ)→他にない案件が魅力的。登録だけで500円ゲット!!

ASPに登録するとセルフバックも活用できます、10万円ほどサクッと稼げるのでブログ運営の足しにしましょう!!
※当ページのリンクには広告が含まれています [word_balloon id="7" size="M" position="L" name_position="under_avatar" radius="true" avatar_b[…]
④:プラグインをインストールする
標準のWordPressにはない機能が『プラグイン』という形で配布されており、さまざまな機能拡張ができるもの。
プラグインを導入することにより、以下のような機能をワードプレスに持たせることができるのです。
- スパム防止
- サイトマップ作成
- SNSのフィード表示
- メールマガジン機能
- お問い合わせフォーム
今あげたものはほんの一例ですが、プラグインこそがWordPress普及の立役者と言っても過言ではありません。
プラグインはたくさんあるのでどれを入れればいいのかわからないかと思いますが、「とりあえずこれだけは導入しておけ!!」というものは下記記事で紹介しているので参考にしてください。
※当ページのリンクには広告が含まれています [word_balloon id="4" size="M" position="L" name_position="under_avatar" radius="true" balloon[…]
⑤:アイコンを作成する
ブログではもちろん、SNS運用をする上でもアイコンを作成することをオススメします。
アイコン作成の重要性やメリットは以下ですね。
- 覚えてもらいやすい
- オリジナリティがでる
- 顔出ししたくない場合でも効果的
アイコンの作成方法としては主に以下3つ。
- 自分で作成する
- スキルマーケットで作成依頼する
- Twitter等でイラストを書いている人に依頼する
中でもオススメはスキルマーケットを活用することです。
僕はスキルマーケットである「ココナラ」というサービスを利用して2〜3日で800円で作成していただきました。

「ココナラ」利用時の詳しいことは、是非下記を参考にしてお気に入りのアイコンを作成しましょう。
※当ページのリンクには広告が含まれています [word_balloon id="5" size="M" position="L" name_position="under_avatar" radius="true" avatar_s[…]
ロリポップ!の特徴と料金を確認しよう

ここではロリポップ!の魅力的な特徴や料金体系、他の人気サーバーとの比較を紹介していきます。
サーバー選びに悩んでいる人は参考にしてみてください。
ロリポップの特徴
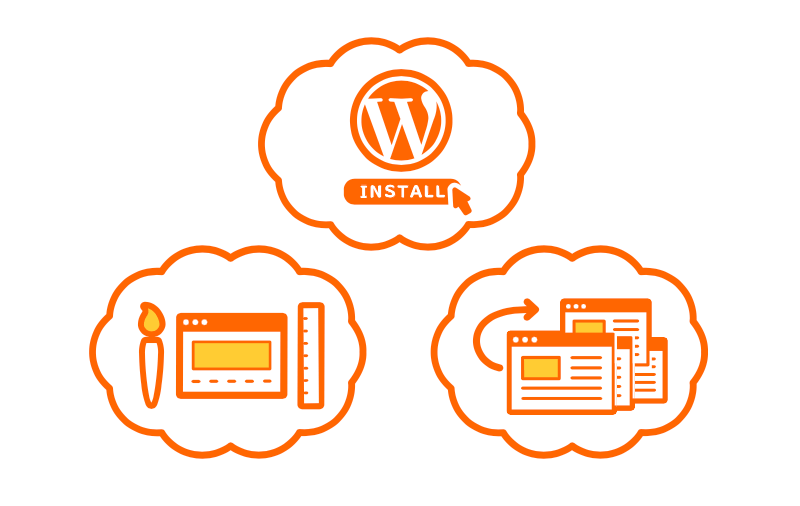
ロリポップはエックスサーバーと双璧をなす知名度があるレンタルサーバー。
業界大手のGMOインターネットの子会社”GMOペパボ株式会社”が運営しており経営の安定性には定評があるので、値段が安くて心配という不安も感じる必要がないでしょう。
特徴を表にまとめてみました。
| 初期費用 | 0円 |
| 月額料金 | 550円(ライトプラン)〜 |
| ディスク容量 | 200GB(ライトプラン)〜 |
| MySQL | 1(ライトプラン) |
| 無料お試し期間 | 10日間 |
| サポート体制 | メール・チャット・電話(スタンダードプラン以上のみ) |
| 主な機能 |
高速化だけでなく、高負荷時の安定性に優れたLiteSpeedを採用 |
| 特徴 |
WordPress簡単インストール 格安料金での提供 自動バックアップ 無償SSL標準対応 |
ロリポップの最大の特徴はなんといっても利用料金が安いことでしょう、もちろん初期費用もかかりません。
料金については後述しますが、WordPressブログに適したハイスピードプランでも3年契約で月々550円で利用できる手軽さが売りです。
ロリポップの料金
ロリポップ!は4つのプランがありますが、個人でのブログ運営ではハイスピードプランがオススメです。
エンタープライズは法人向けでオーバースペック、ライト/スタンダードプランは表示速度があまり速くないので推奨しません。
| 契約プラン | 1ヶ月 | 3ヶ月 | 6ヶ月 | 12ヶ月 | 24ヶ月 | 36ヶ月 |
|---|---|---|---|---|---|---|
| ライト | 550円 | 495円 | 462円 | 418円 | 352円 | 220円 |
| スタンダード | 1,100円 | 1,045円 | 935円 | 770円 | 605円 | 440円 |
| ハイスピード | 1,430円 | 1,320円 | 1,210円 | 990円 | 935円 | 550円 |
| エンタープライズ | 2,640円 | 2,640円 | 2,420円 | 2,365円 | 2,255円 | 2,200円 |
レンタルサーバーは一般的に契約期間を長期で設定すればするほど月額の料金が安くなります。
ハイスピードプランでも3年契約であれば月額550円という破格の値段で利用できるロリポップ!は値段の面ではトップクラスの高性能レンタルサーバーでしょう。
基本的にブログは長期間の利用を前提としているので、懐事情が許す限り長期間での契約で月額料金を抑えていきたいですね。
他の人気サーバーとの比較
他の人気サーバーとの比較の確認しておきましょう。
ここで紹介している5つのサーバーはどれもWordPressブログをするには間違いない選択です!!
前述した通り他のサーバーと比べてみてもロリポップは値段が安いことがわかりますね。
| サーバー | 初期費用 | 最短契約期間の月額費用 | 無料お試し | 表示速度 | ユーザー数 | WordPress対応 | ディスク容量 |
|---|---|---|---|---|---|---|---|
| エックスサーバー |
無料 | 990円〜 | 10日間 | 速い | ◎ | ○ | 300GB〜 |
| ConoHa WING |
無料 | 1,452円〜 | なし | 速い | ◎ | ○ | 300GB〜 |
| カラフルボックス |
無料 | 792円〜 | 30日間 | 速い | ○ | ○ | 150GB〜 |
| ロリポップ |
無料 | 550円〜 | 10日間 | 普通 | ◎ | ○ | 200GB〜 |
| mixhost |
無料 | 2,178円〜 | 30日間 | 速い |
○ |
○ | 250GB〜 |
※料金は契約期間によって変動します
値段を何よりも優先するのであればロリポップは最適な選択肢になります。
ブログ運営に本気で取り組んで稼いでいきたい人は表示スピードが速いConohaWINGやエックスサーバーが無難でしょう!
何百円かの差なのでブログ運営を軌道に乗せて得られるリターンを考えると、性能重視での選択が最適ではあります。
※当ページのリンクには広告が含まれています [word_balloon id="7" size="M" position="L" name_position="under_avatar" radius="true" avatar_s[…]
最後に:WordPressブログで副業収入を得ていこう!!
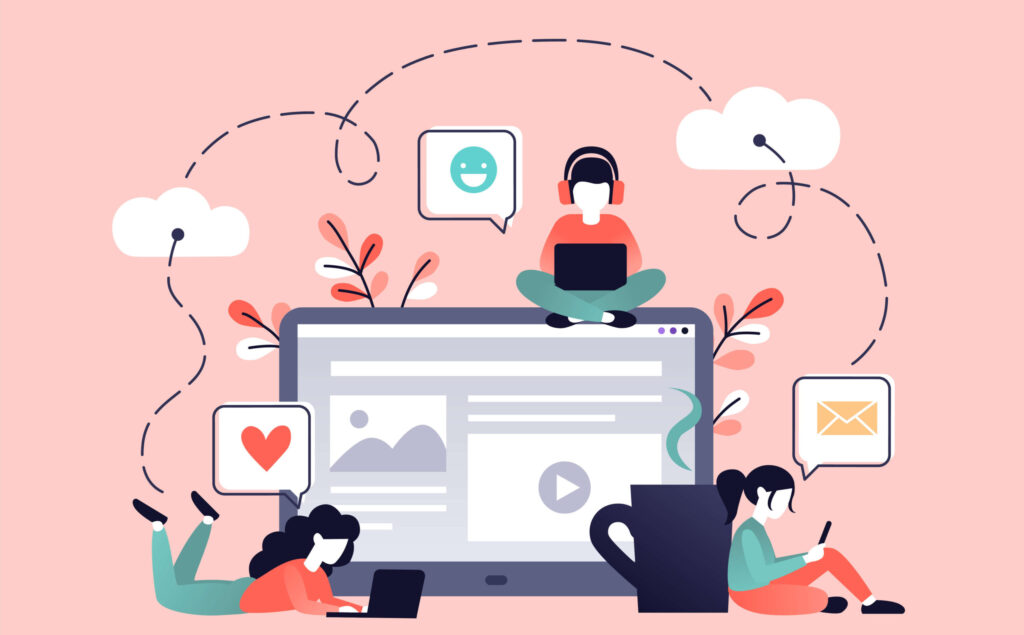
以上、ロリポップ!![]() でWordPressブログを始める10ステップについてでした。
でWordPressブログを始める10ステップについてでした。
多くの有名ブロガーも利用しているロリポップ!で低コストでブログ生活をスタートしましょう!!
手順おさらいです。
- ロリポップの公式HPへ
- 契約プランの選択
- アカウント情報の入力
- SMS認証による本人確認
- お申し込み内容入力
- ロリポップ!の申し込み完了
- 料金の支払いを済ませる
- 独自ドメインを取得する
- ロリポップでドメイン設定をする
- WordPressをインストールする
WordPress簡単インストールのおかげで思っていたよりも簡単にWordPressデビューできたのではないでしょうか。
当ブログはブログの運営についてのイロハを発信しています!!
ぜひ参考にして共に頑張っていきましょうね。
※当ページのリンクには広告が含まれています [word_balloon id="6" size="M" position="L" name_position="under_avatar" radius="true" avatar_s[…]
今回は以上です。
※当ページのリンクには広告が含まれています [word_balloon id="5" size="M" position="L" name_position="under_avatar" radius="true" avatar_s[…]
※当ページのリンクには広告が含まれています [word_balloon id="7" size="M" position="L" name_position="under_avatar" radius="true" avatar_s[…]