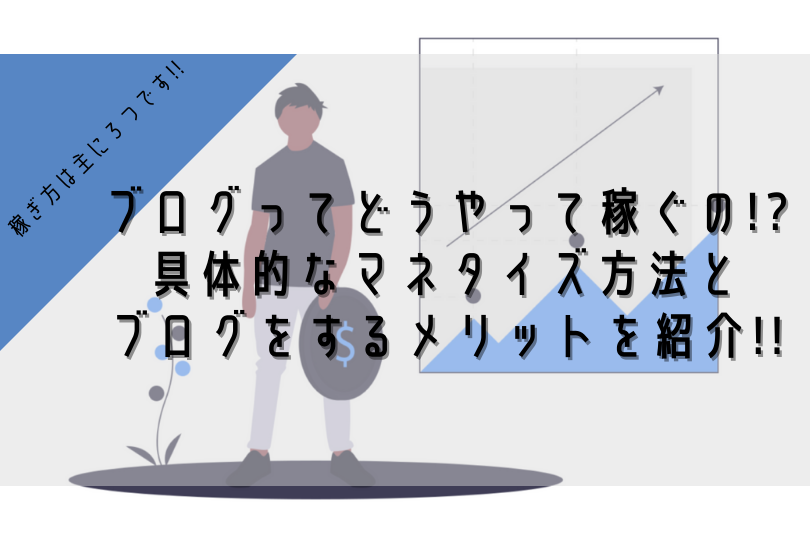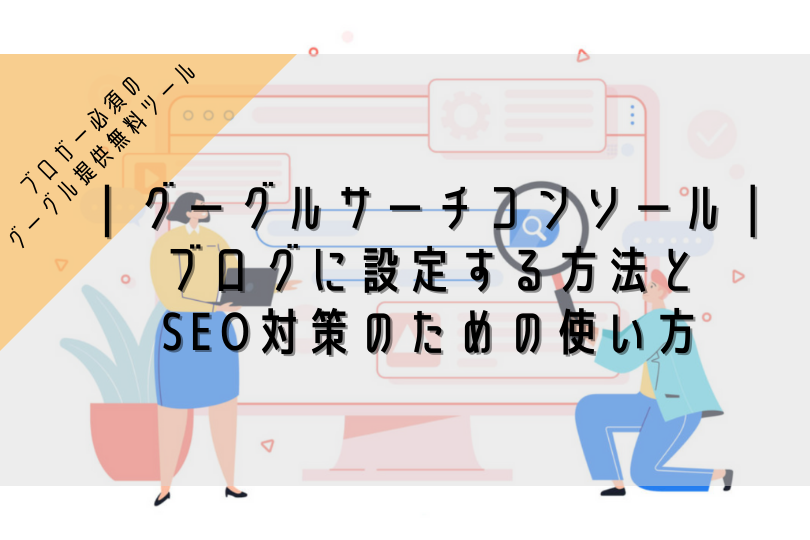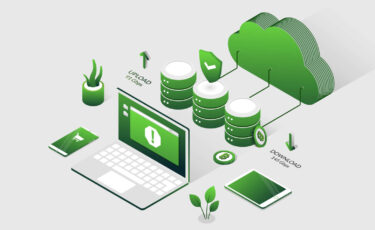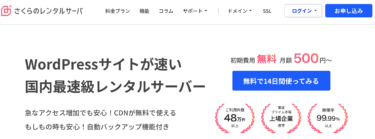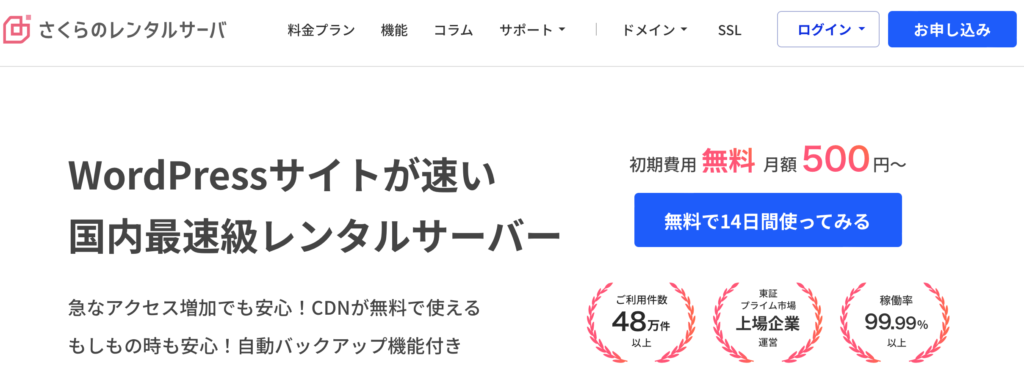
※当ページのリンクには広告が含まれています

こんな悩みを解消します。
こんにちは、ペコ(@utakatablog2)です。
今回は、さくらのレンタルサーバ![]() でWordPressブログを始める手順を画像付きでわかりやすく紹介していきます。
でWordPressブログを始める手順を画像付きでわかりやすく紹介していきます。
さくらのレンタルサーバは、老舗のレンタルサーバーで安心、低コストで利用できる点も魅力的でブログ初心者にも手堅い選択肢でしょう。
ぜひ、この記事を参考にサクッとブログデビューをして一緒に副業に挑戦していきましょうね!!
- さくらのレンタルサーバの特徴・料金
- WordPressブログの解説の手順7ステップ
- WordPressブログ解説後にするべく初期設定7つ
- 他の人気レンタルサーバーの比較
この記事では、さくらのレンタルサーバでWordPressブログを始める手順はもちろん、後半では特徴、料金、他のレンタルサーバとの比較なども紹介しています。
それでは、さっそくWordPressブログを開設していきましょう!!
すぐにWordPressを解説していきたい人はコチラをクリックしてジャンプしてください。

さくらのレンタルサーバの特徴・料金を紹介
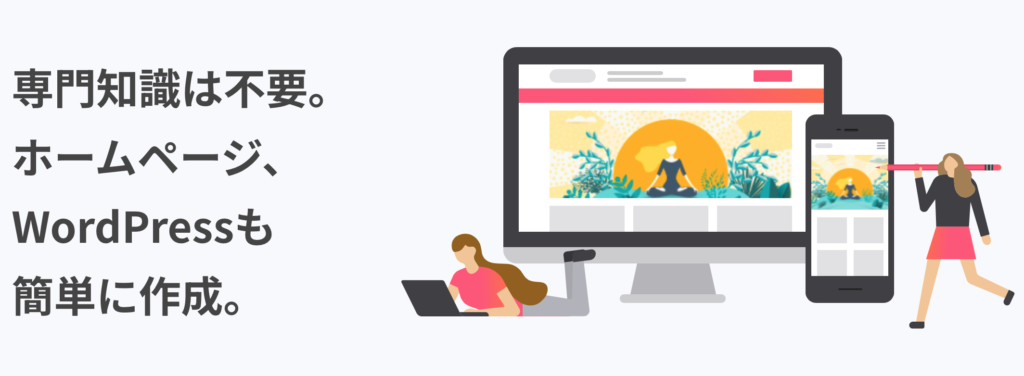
ここでは、さくらのレンタルサーバ![]() の気になる利用料金やメリット/デメリットを紹介していきます。
の気になる利用料金やメリット/デメリットを紹介していきます。
「はやくWordPressブログを開設したい!!」という方は、下記ボタンから開設手順にジャンプしましょう。
さくらのレンタルサーバは1996年に創業された超老舗企業です。
大きな障害もなく実績のある安心のサーバーで、月額500円ほどなのでお財布にも優しいでしょう。
WordPressの開設手順は他のレンタルサーバーより複雑ですが、その反面、月額料金はとてもリーズナブル。

- 手間がかかっても安くWordPressを始めたい→さくらのレンタルサーバ
- 手軽に高速サーバーでWordPressを始めたい→ConohaWING・エックスサーバーなど
と覚えておきましょう。
さくらのレンタルサーバの利用料金
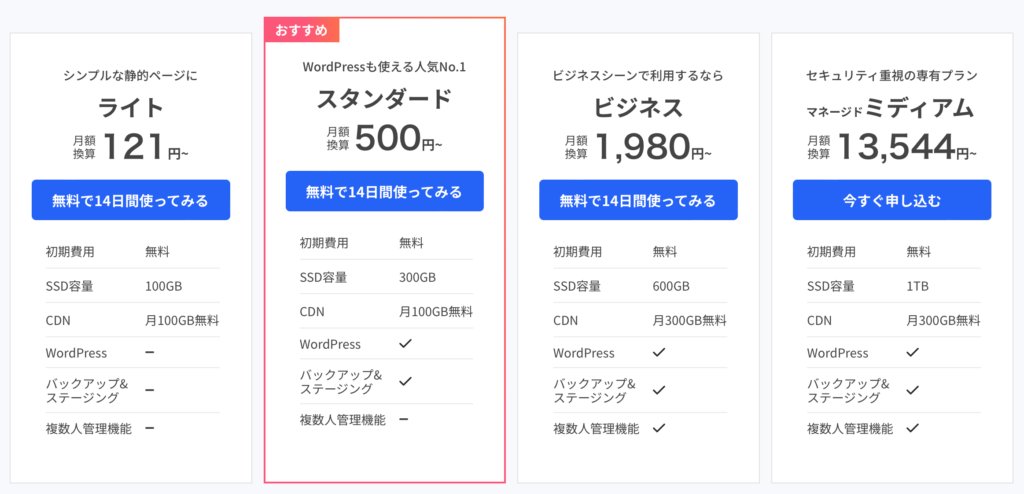
さくらのレンタルサーバ![]() の料金は他のレンタルサーバーに比べて非常にリーズナブルです。
の料金は他のレンタルサーバーに比べて非常にリーズナブルです。
プランごとの月額の利用料金と機能は下記の通り。
| 初期費用 | 料金(月額換算) | WordPress | SSD容量 | バックアップ | 複数人管理機能 | |
| ライト | 無料 | 121円〜 | – | 100GB | – | – |
| スタンダード | 無料 | 500円〜 | ○ | 300GB | ○ | – |
| ビジネス | 無料 | 1,980円〜 | ○ | 600GB | ○ | ○ |
※料金は36ヶ月分一括で支払った場合の月額換算
ライトプランはWordPressが利用できないので、個人ブログであればスタンダードで大丈夫でしょう。
WordPressブログを運用するには上記サーバー代とは別にドメイン代がかかります。
年額で3,000円ほどかかりますが、それはどのレンタルサーバーでもかかる料金なので一緒ですね。
サーバー代+ドメイン代で月額1,000円以内で利用できるので、さくらのレンタルサーバはとてもお財布に優しい選択肢でしょう。
さくらのレンタルサーバのメリット
さくらのレンタルサーバを利用するメリットは以下の通り。
- 初期費用が無料
- 月額料金が他のサーバーと比べて安い
- 長年の実績と信頼がある会社が運営
- サーバーが安定している
- サポート体制が万全
料金の魅力はお伝えした通りですが、他にもさくらサーバを利用するメリットを紹介しておきます。
さくらのレンタルサーバは創業が1996年で長年の実績と信頼があり、利用者にとっても安心感があります。
サーバーの安定性も好評で、下記のような特徴があります。
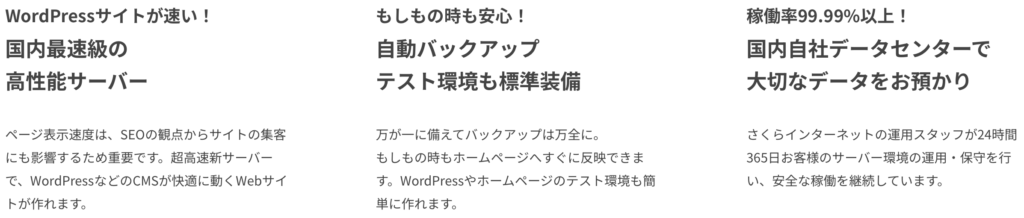
サポート体制も充実しており、24時間問い合わせが可能で、万が一の場合も安心です。

このようにこれからWordPressブログに挑戦する方にオススメのサーバーでしょう。

さくらのレンタルサーバのデメリット
さくらのレンタルサーバのデメリットも包み隠さず紹介しておきます。
- WordPress開設に時間がかかる
- 途中でプラン変更ができない
- 3ヶ月の最低利用期間がある
- スピード・高速性を求めるなら不向き
冒頭でもお伝えした通り、さくらのレンタルサーバではWordPress開設に1時間ほどかかります。
途中でプラン変更ができず最低利用期間もあるので、サーバー選びとプランの選択は慎重にする必要があるでしょう。
ただ、個人ブログであればスタンダードプランで十分、2週間の無料利用期間があるので、その期間に使用感をしっかり確認しましょうね!
サーバーの安定性はありますが、スピード/高速性は他のサーバーに比べて見劣りします…SEOの観点で表示速度は非常に重要ですが、画像や動画をたくさん利用する予定であれば機能不足を感じるかもしれません。
このようなデメリットが特に気にならない方は、さくらのレンタルサーバを利用してWordPressを始めてみましょう!!

さくらのレンタルサーバでWordPressブログを開設する7ステップ

それでは、さくらのレンタルサーバでWordPressブログを開設していきましょう。
手順は以下7ステップです。
- さくらのレンタルサーバに申し込む
- さくらのレンタルサーバの会員登録をする
- 契約期間の選択/初期費用を払う
- サーバーを本登録する
- サーバーと独自ドメインを紐づける/SSL認証をする
- WordPressをインストールする
- WordPressブログの開設完了

①:さくらのレンタルサーバに申し込む
さくらのレンタルサーバ![]() の公式ページにアクセスします。
の公式ページにアクセスします。
「無料で14日間使ってみる」をクリックしましょう。
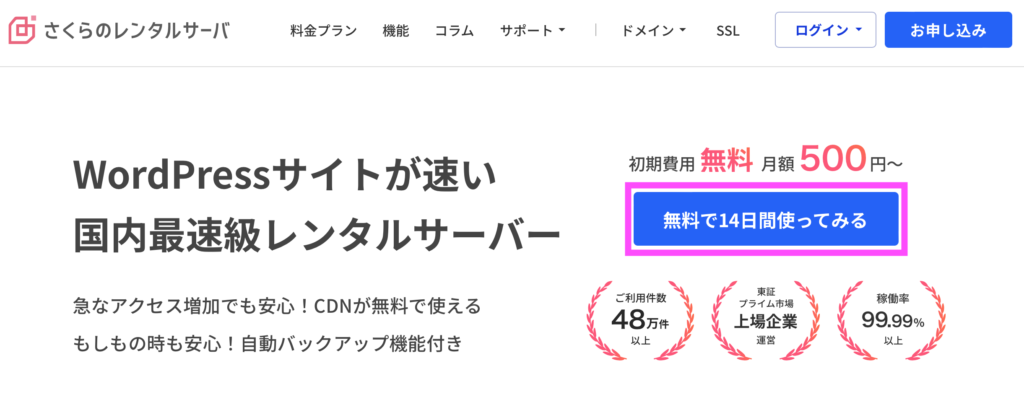
さくらのレンタルサーバの申し込みに進んでいきます。
最初はプランを選択していきましょう。
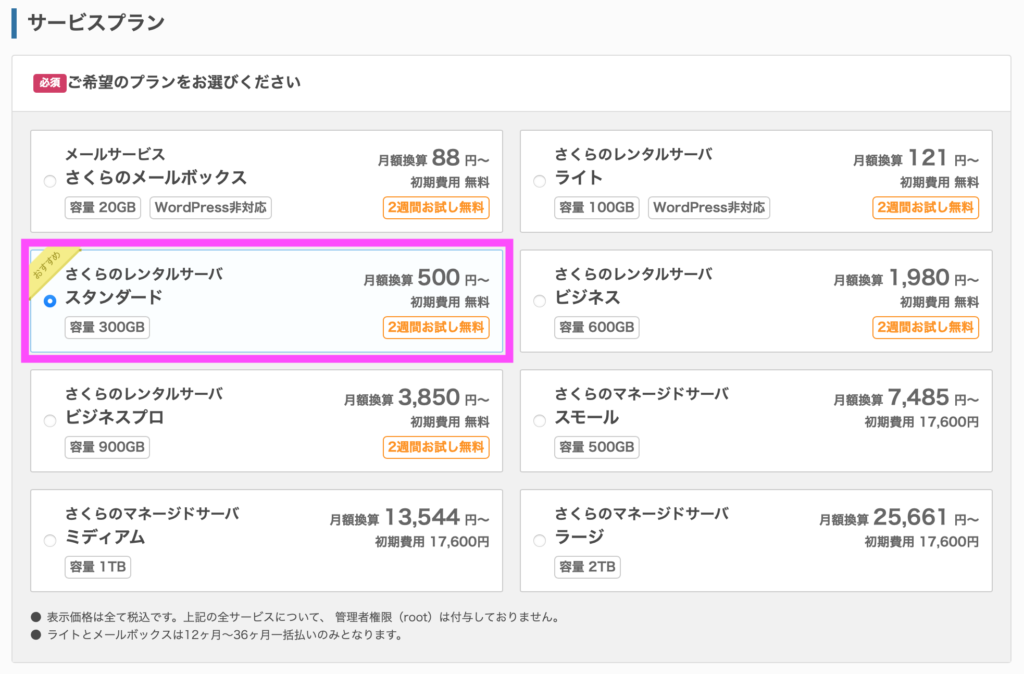
下にスクロールすると、初期ドメインの入力です。
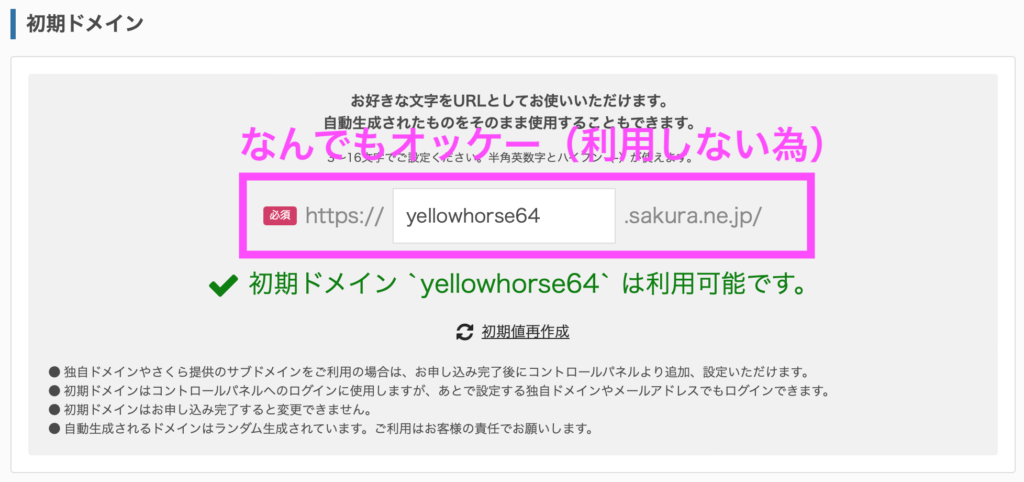
さらに下にスクロールすると、独自ドメインの入力画面になります。
ここで、あなたのブログのURLを決めていきます!!
その前に、ドメインの仕組みを理解しておきましょう。
決めていく部分は下記画像の「名前」と「トップレベルドメイン」部分です。
- 「名前」部分:お好きな文字列を入力。
- 「トップレベルドメイン」部分:特にこだわりがなければメジャーである【.com】でオッケー。
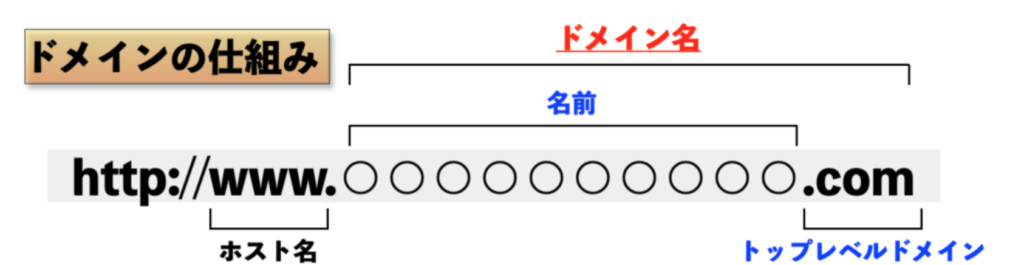

それでは、下記を参考に入力していくましょう。
- 「独自ドメインも取得する」にチェック
- 好きな「名前」を入力する
- 特にこだわりなければ「.com」にチェックする
- 「検索」をクリックする
- 「申し込む」をクリックする
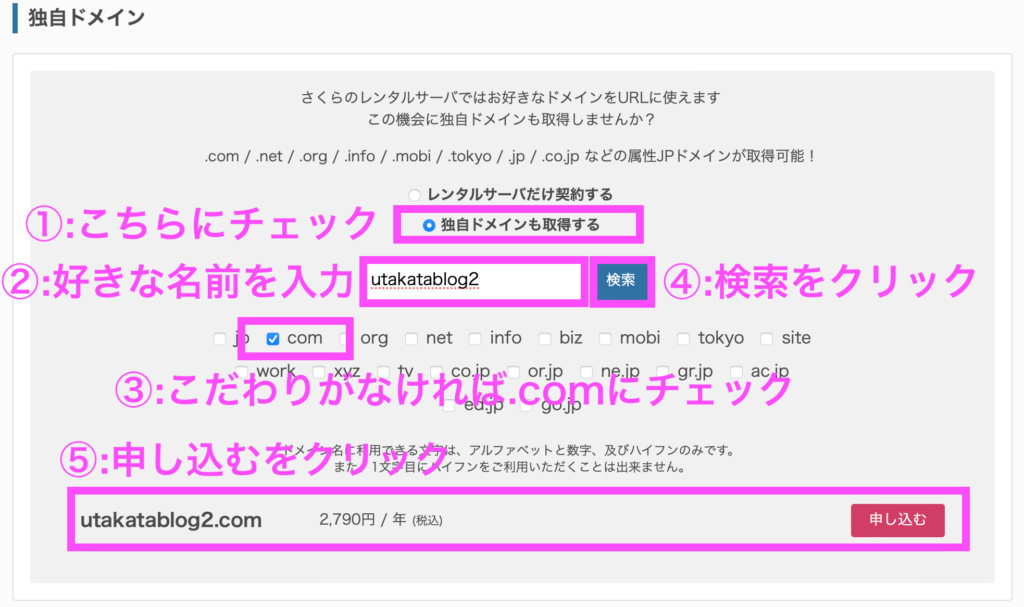
その場合は下記画面になるので、「名前」部分か「トップレベルドメイン」部分を変更しましょう。

申し込むをクリックすると下記画面になるので、参考にして入力していきましょう。
- ドメインの契約期間(1〜5年で選択)
- 年間の支払い料金
- あなたの名前(日本語)
- あなたの名前(ローマ字)
- 「お支払い方法の選択」をクリック
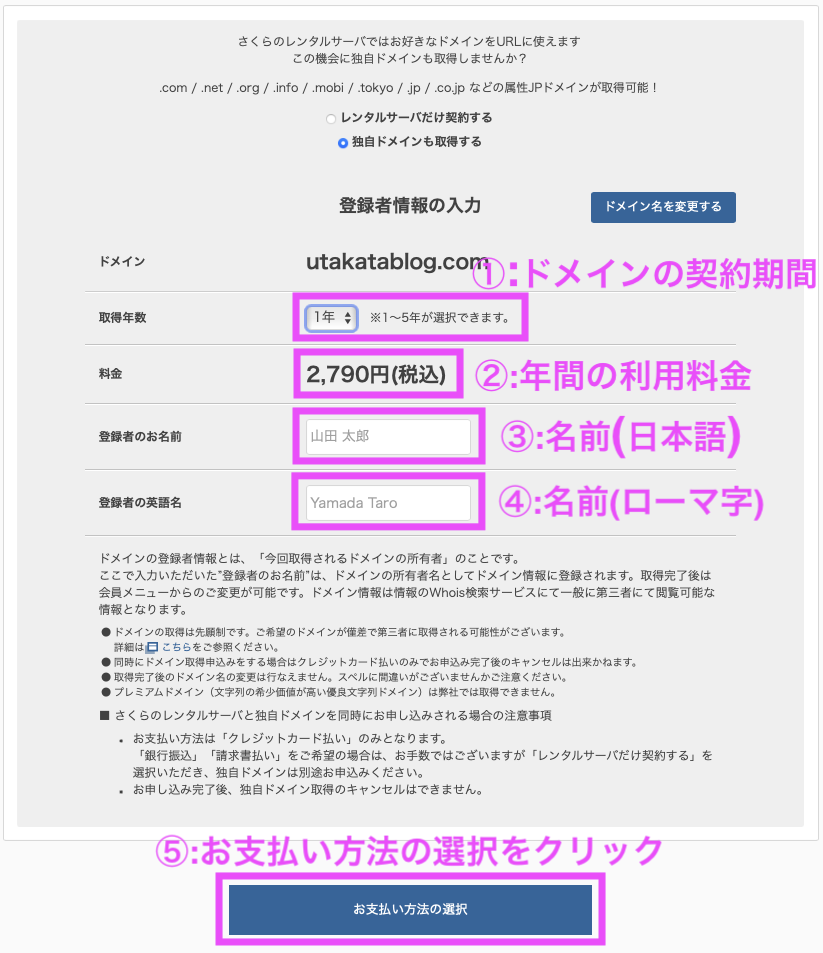
「お支払い方法を選択」をクリックすると、会員登録の手順に進んでいきます。
②:さくらのレンタルサーバの会員登録をする
会員登録の画面になるので、「新規会員登録へ進む(無料)」をクリックしましょう。
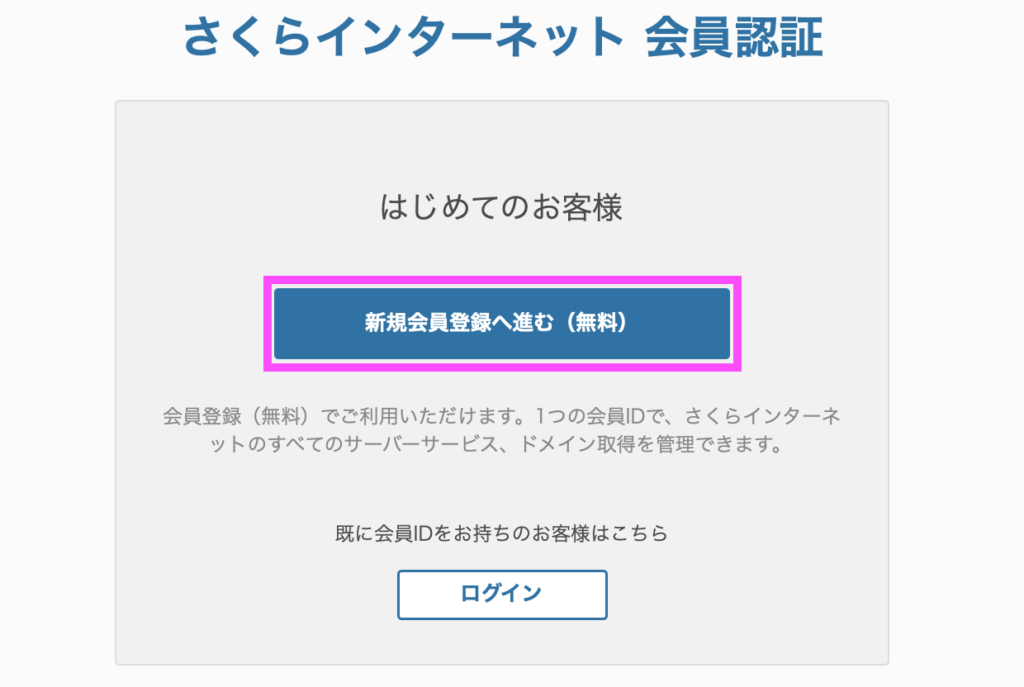
メールアドレスの入力をしていきます。
- あなたのメールアドレスを入力する
- 「個人情報の取り扱いについて」にチェックを入れる
- 「認証コードの送信」をクリックする
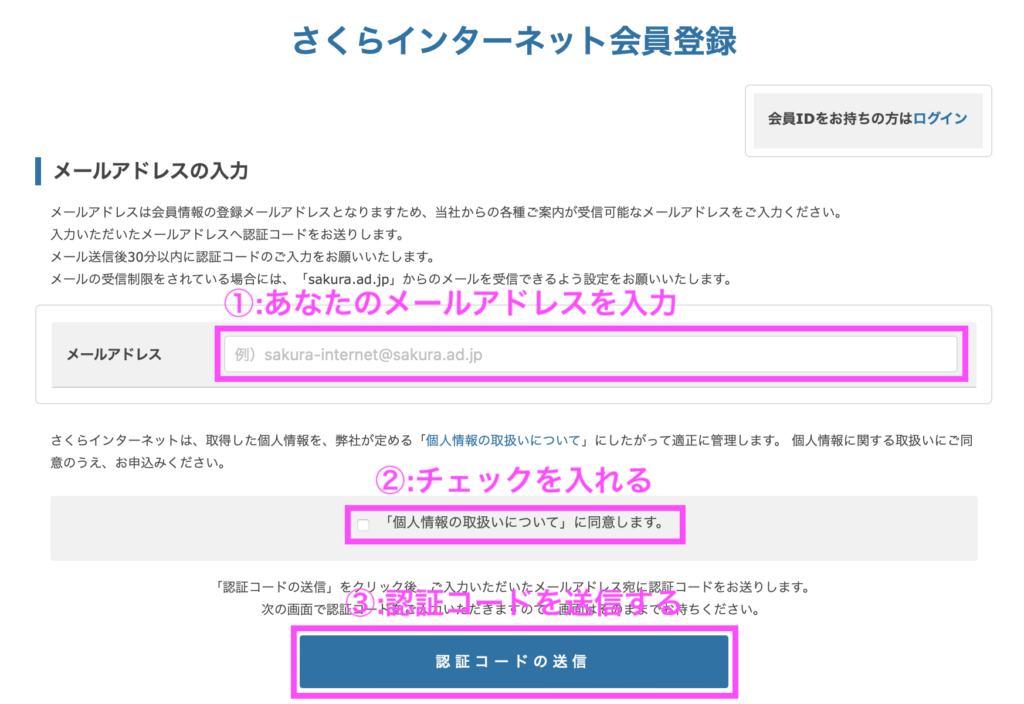
入力したメールアドレスの受信箱を確認してみましょう。
メール本文に記載されている6桁の認証コードを入力して、「会員情報の入力へ進む」をクリックしましょう。
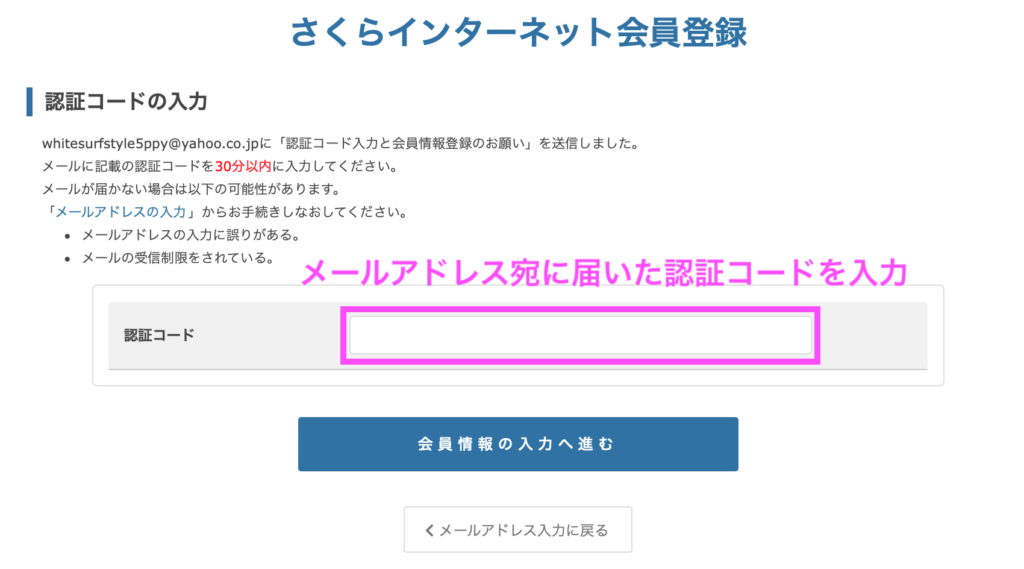
続いて、会員情報の入力/会員メニューパスワード決定/メールマガジンの設定をしていきます。
まずは、あなたの情報を入力していきます。
- 「個人」を選択
- 氏名(漢字/カナ)を入力
- 生年月日を入力
- 性別を入力
- 住所を入力
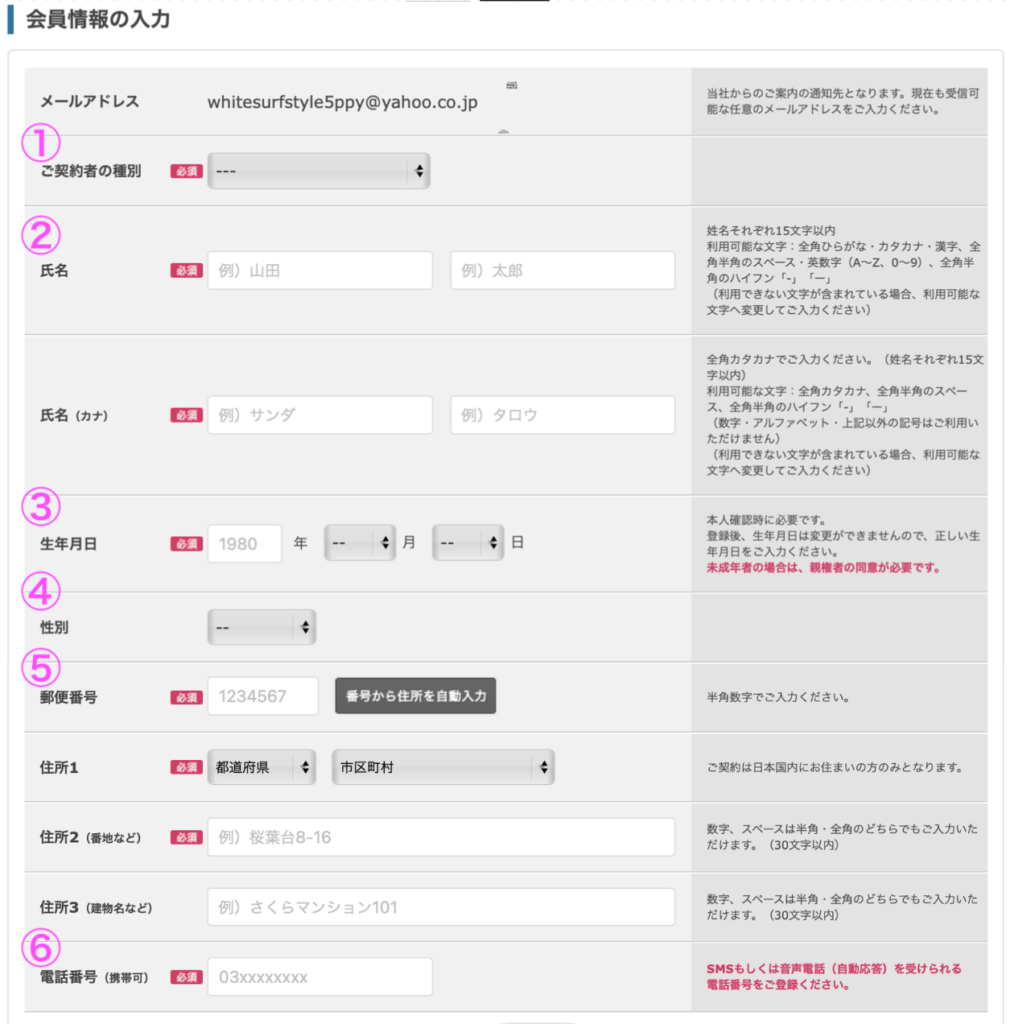
入力を続けていきます。
- 会員メニューのパスワードを入力(英数字を含む8文字以上)
- メルマガの受信設定はどちらでもオッケー
- 「確認画面へ進む」をクリック
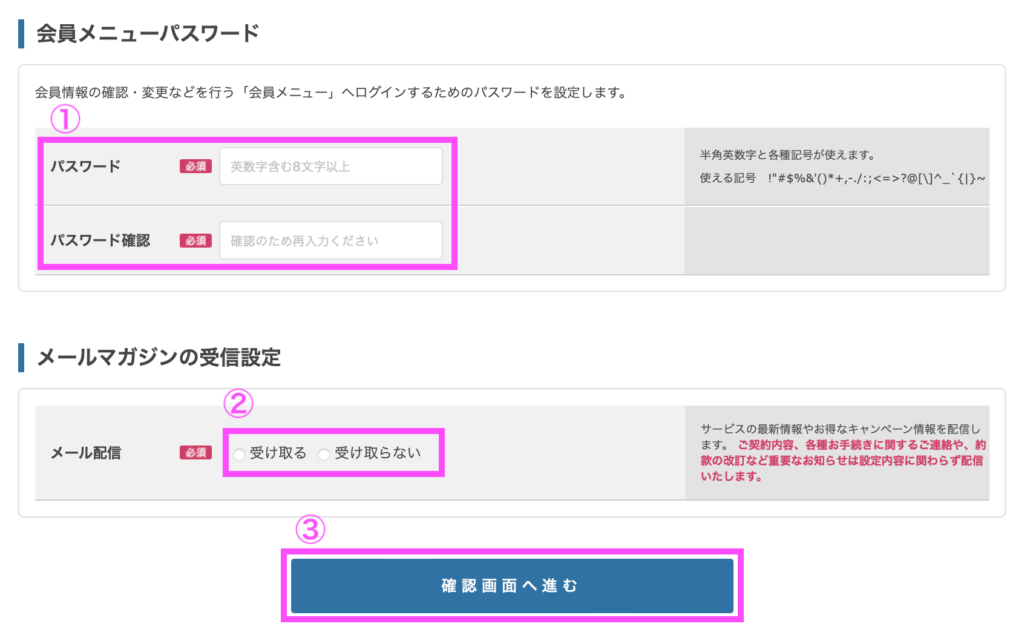
「確認画面に進む」をクリックしましょう。
確認画面になるので、入力に間違いがないかチェックして、「会員登録する」をクリックします。
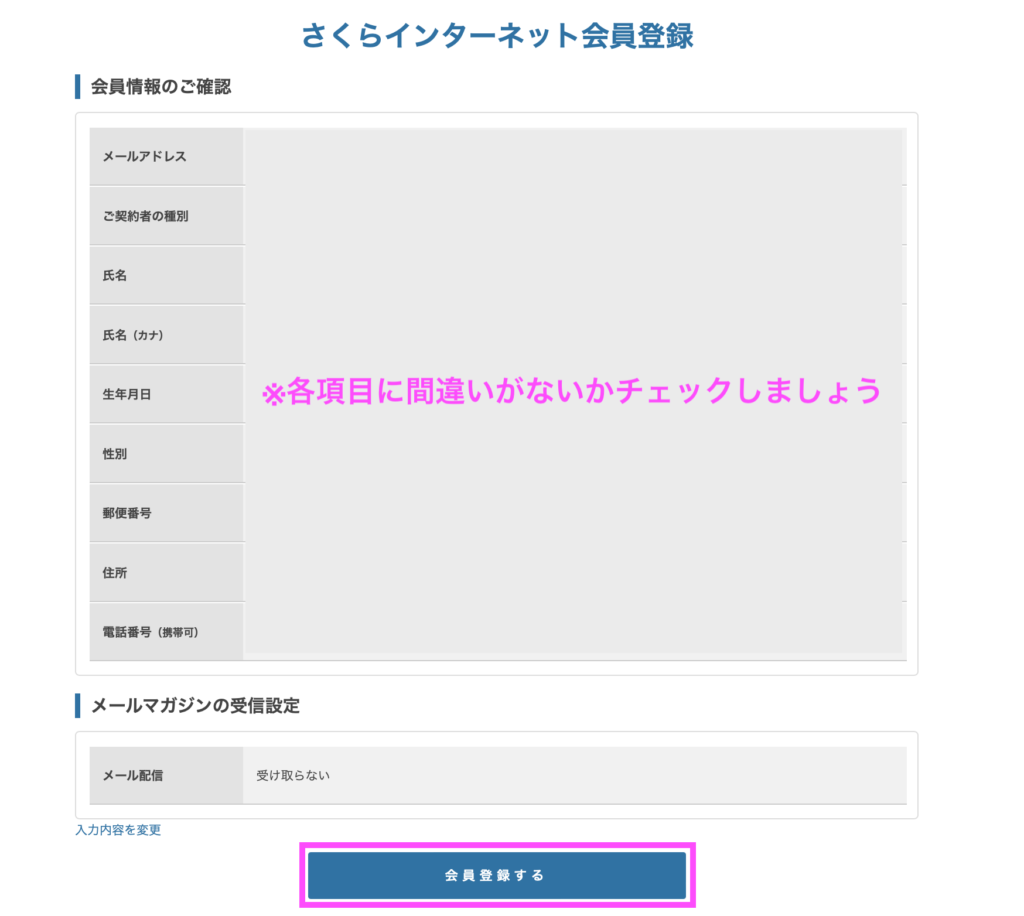
これで会員登録は完了です。

③:契約期間の選択/初期費用を払う
ここでは、初期費用の支払いを行なっていきます。
どのくらいの期間を一括でお支払いするかによって金額が変わってきます。
スタンダードプランの場合だと料金は下記の通り。
- 毎月払い:月660円
- 12ヶ月一括:月550円(1,320円お得)
- 24ヶ月一括:月539円(2,904円お得)
- 36ヶ月一括:月500円(5,760円お得)
「契約期間」を選択したら、「カードの新規登録(会員メニュー)」をクリックしましょう。
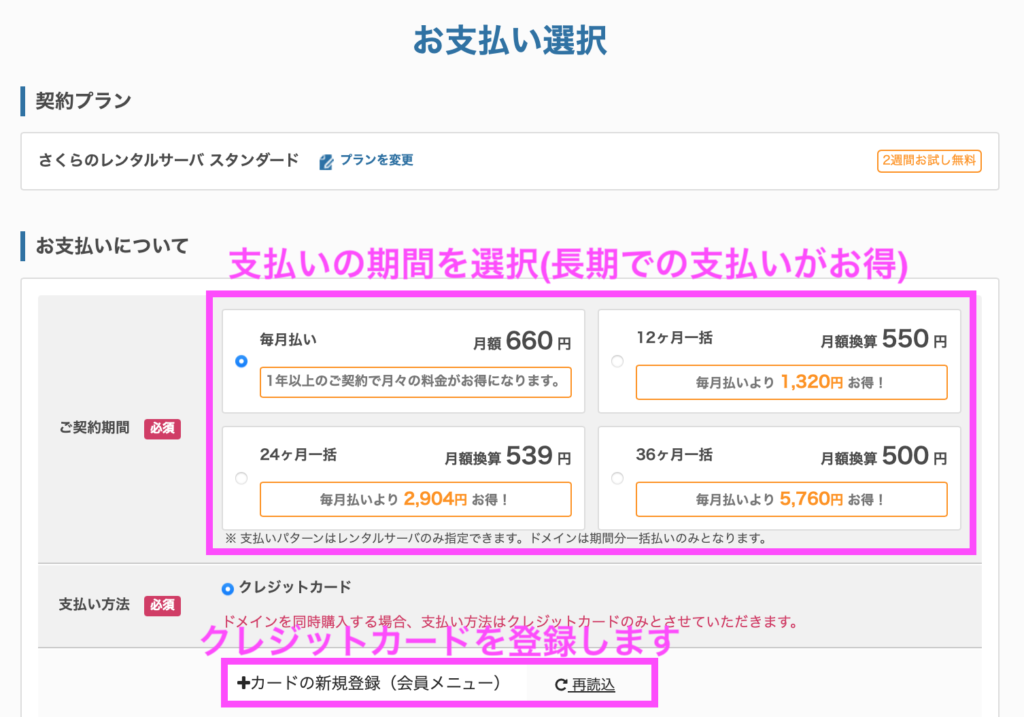
下記ポップアップが出てくるので「会員メニューへ」をクリック。
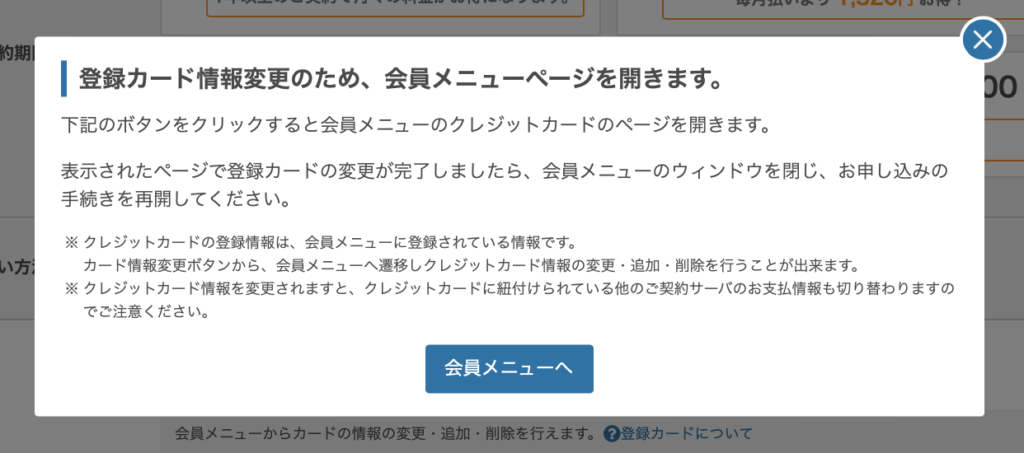
会員メニューの画面に遷移するので、カードを登録していきます(ログイン画面になったらパスワードを入力してログインしましょう)。
「新しいクレジットカードを登録」をクリックしましょう。
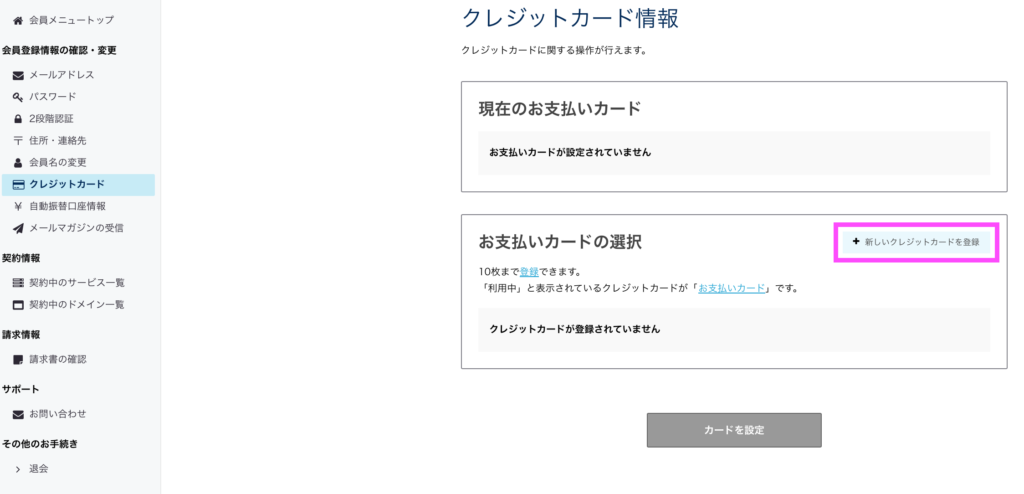
クレジットカードの情報を入力しましょう。
「個人情報の取り扱いについての確認」の同意にチェックを入れて、「次へ」をクリックします。
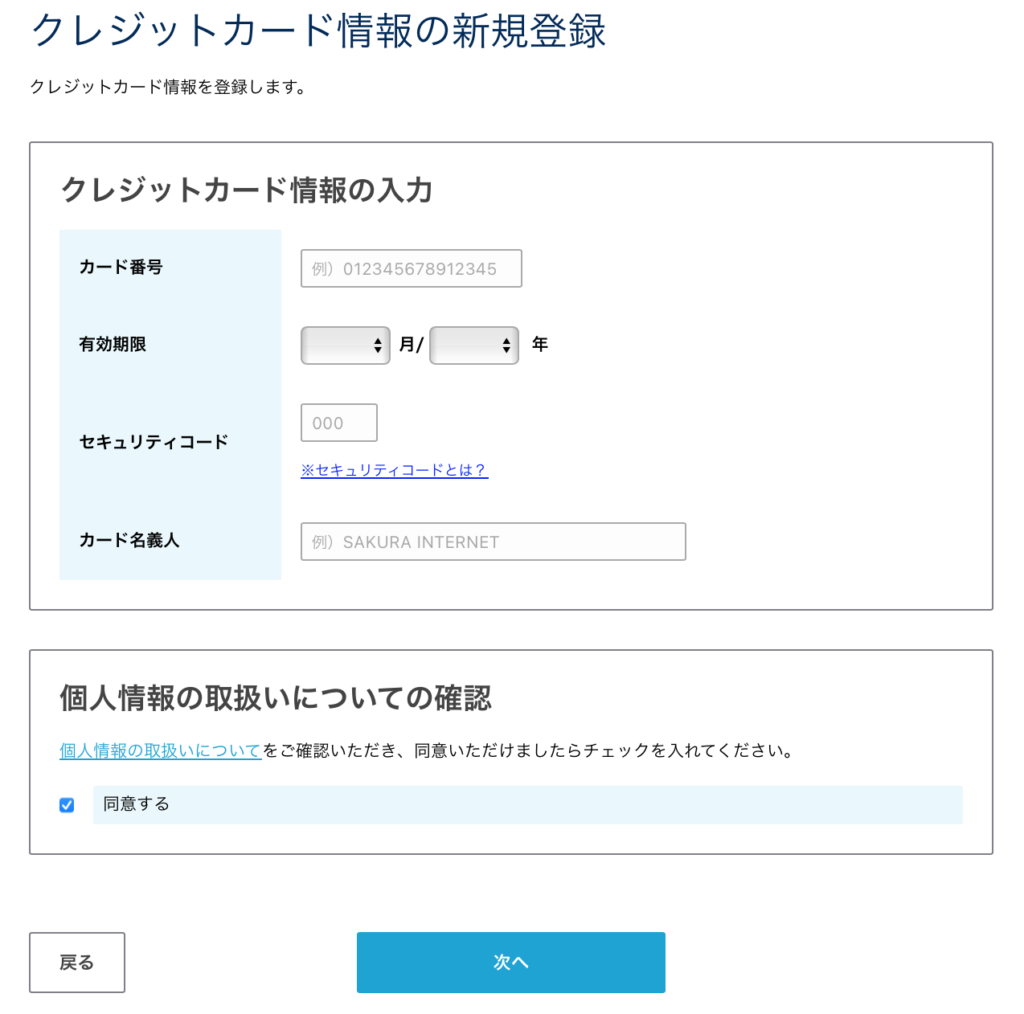
最終確認になるので、入力に間違いがにことを確認して「カードを登録」をクリックしましょう。
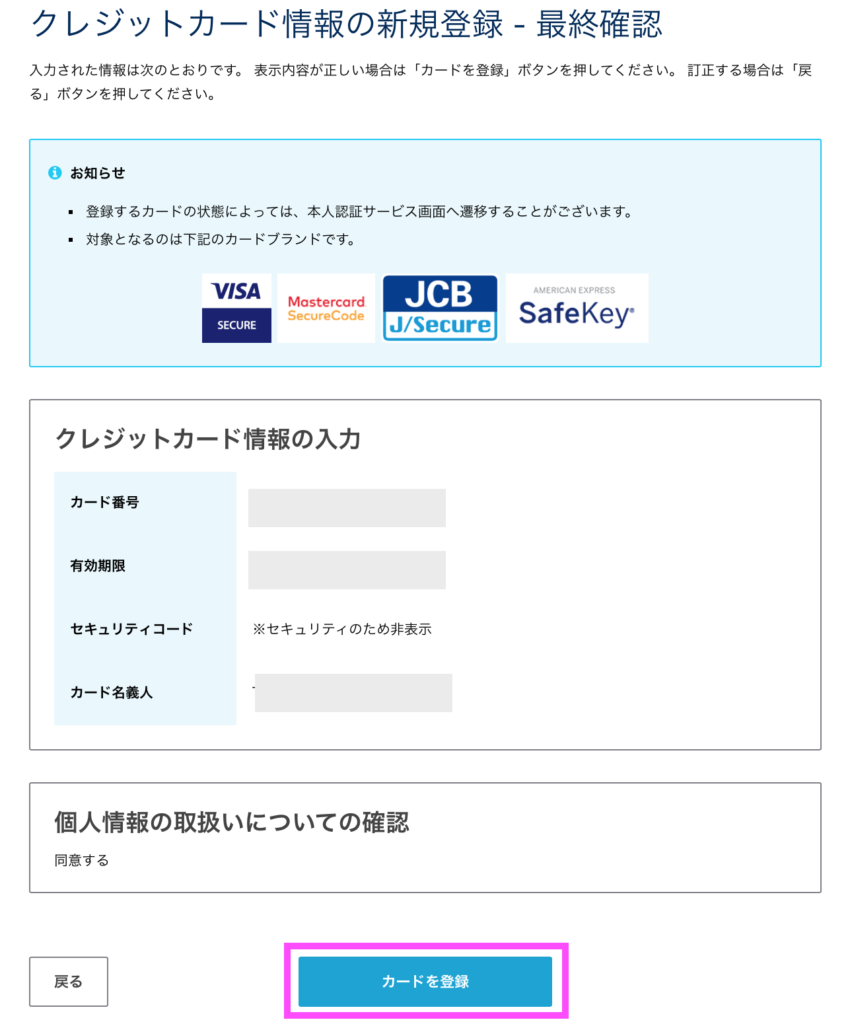
登録が完了すると下記画面になります。
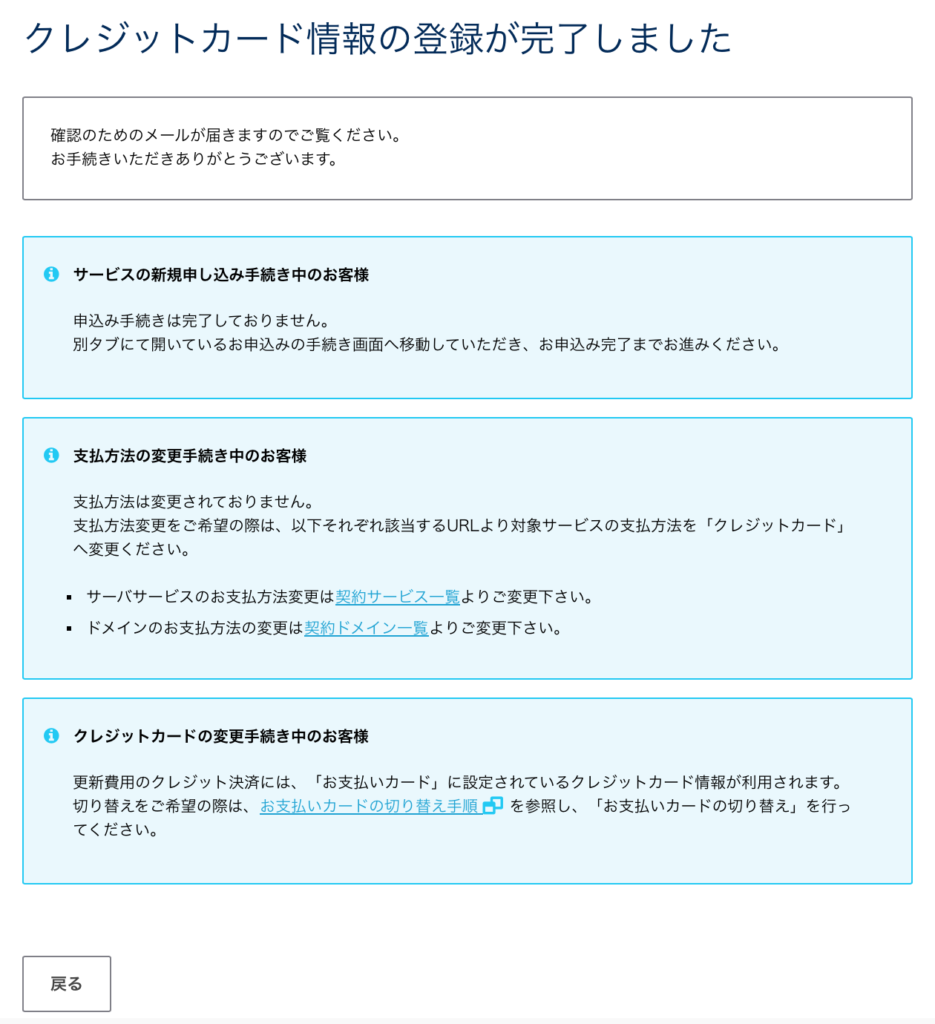
クレジットカード登録の画面は閉じて、お申し込み画面へと戻りましょう。
「お申し込みの再開」をクリックします。
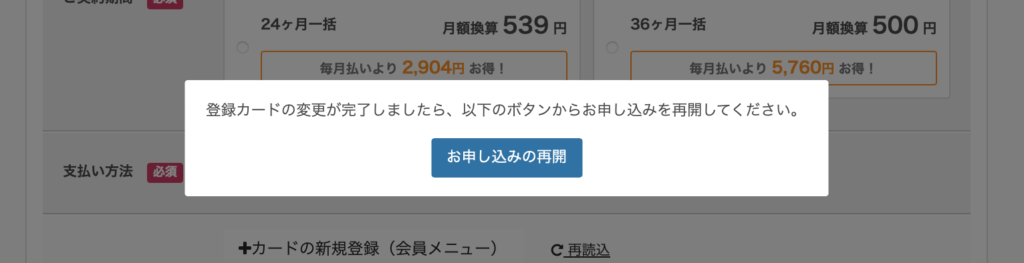
そうすると、お申し込み内容の確認画面が表示されます。
レンタルサーバー代とドメイン代を確認しましょう。
✔️レンタルサーバーの初回請求金額
まずは、サーバーの初回請求金額です。
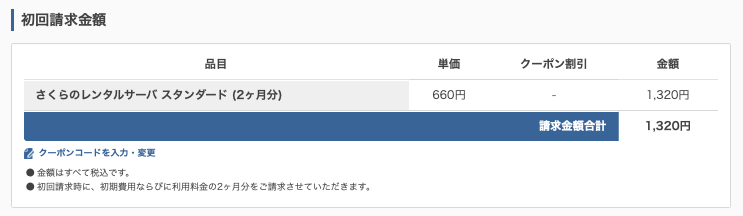
✔️ドメインの初回請求金額
次は、ドメインの請求金額です。
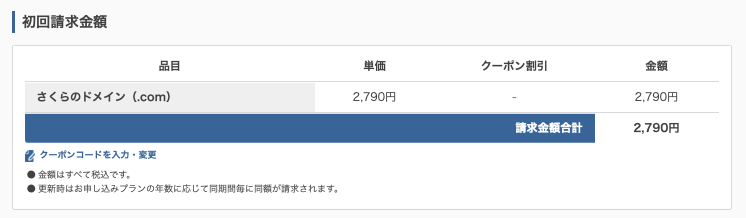

問題なければ、「約款」「ご利用に当たっての注意事項」にチェックを入れて、「この内容で申し込む」をクリックしましょう。
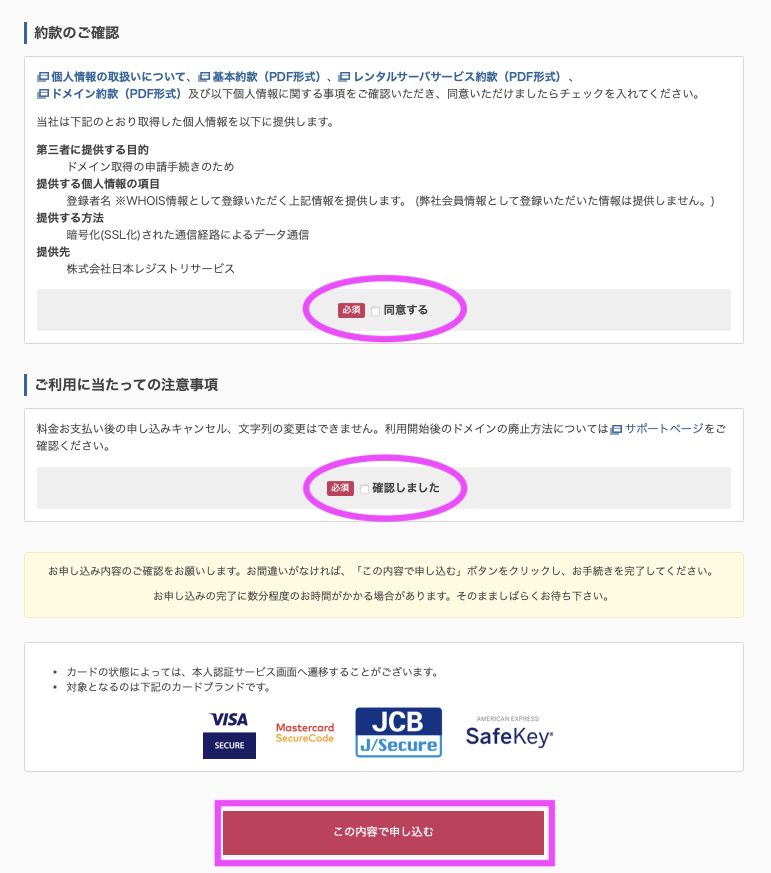
このような画面になればオッケーです。
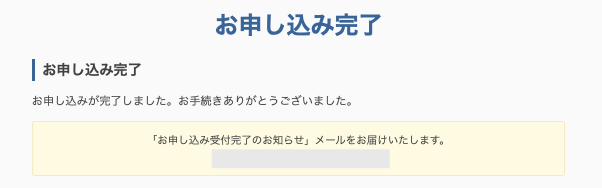
ここまでで、レンタルサーバーと独自ドメインの申し込みが完了しました。
④:サーバーを本登録する
まだレンタルサーバーは仮登録の状態なので、今から本登録をしていきます。
さくらのレンタルサーバーの会員メニューにログインしましょう。
ログインしたら、「契約中のサービス一覧」をクリックします。
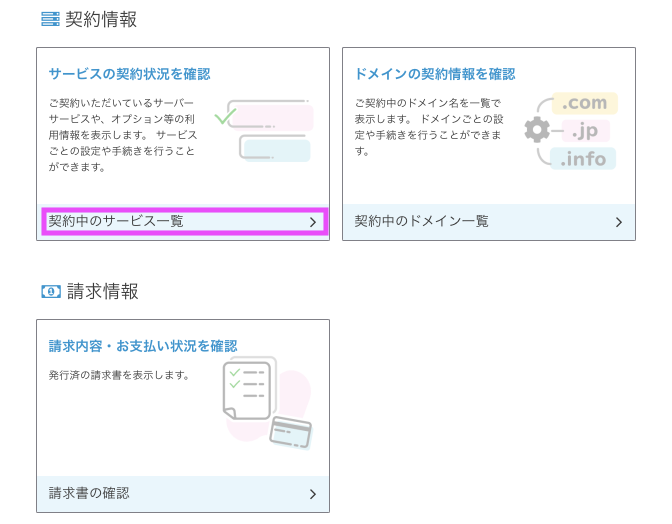
契約中のサービス一覧が表示されるので、手続きの項目の「本登録」をクリック。
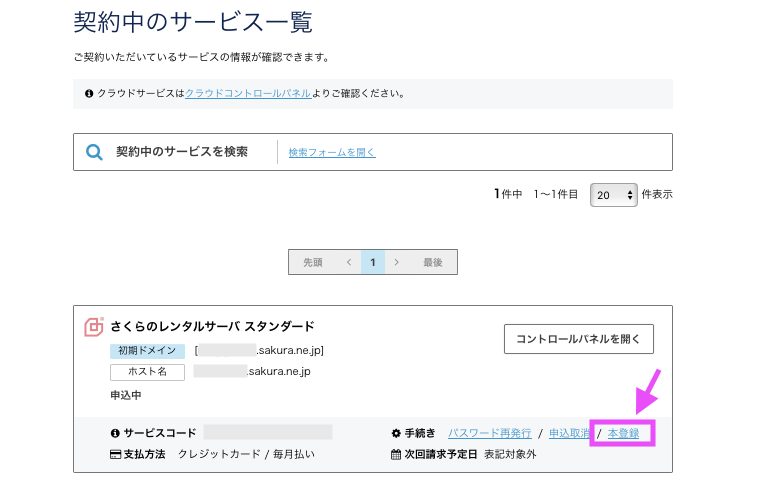
最終確認の画面になるので「サービスの登録」をクリックしましょう。
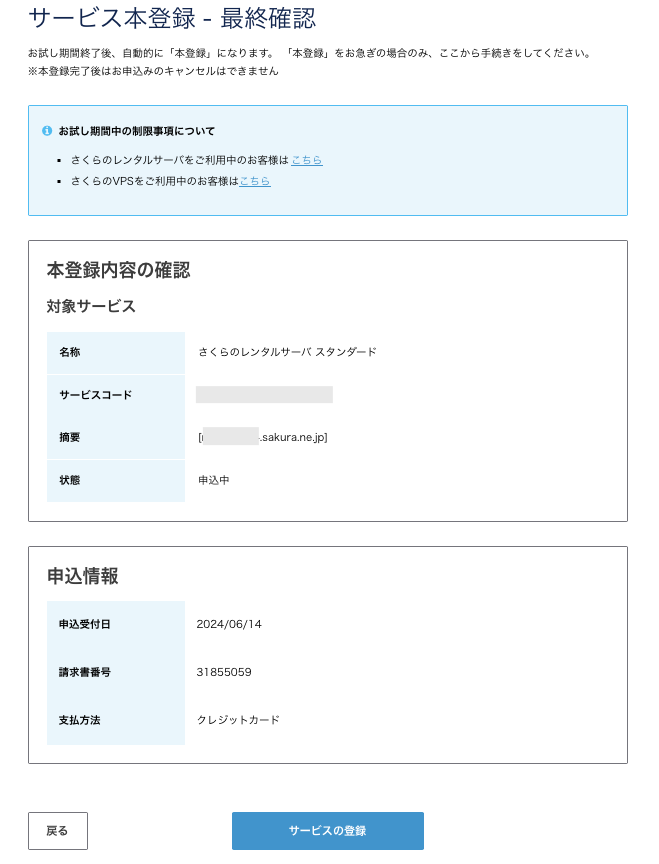
本登録が終わると、このような画面に推移します。
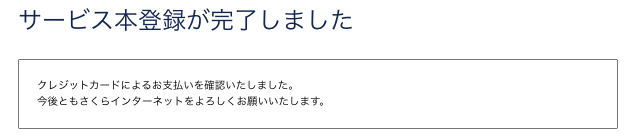
⑤:サーバーと独自ドメインを紐づける/SSL認証をする
現在はまだ、サーバーとドメインが別々で契約されている状態なので、この2つを紐づけていきます。
さくらのレンタルサーバーの会員メニューにログインして、「契約中のサービス一覧」をクリックします。
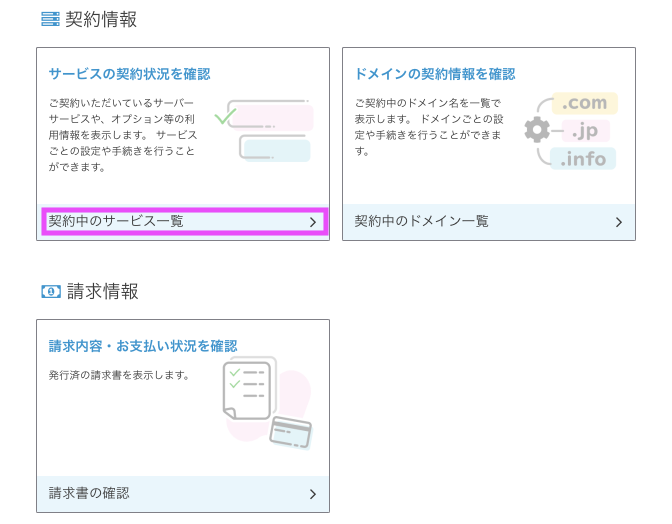
「コントロールパネルを開く」をクリックします。
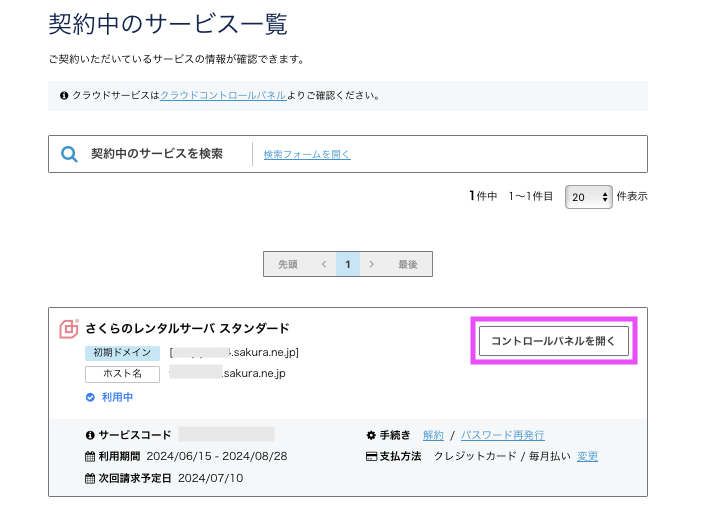
サーバーのコントロールパネルが開きます。
サイドバーの「ドメイン/S SLL」>「ドメイン/SLL」に進みましょう。
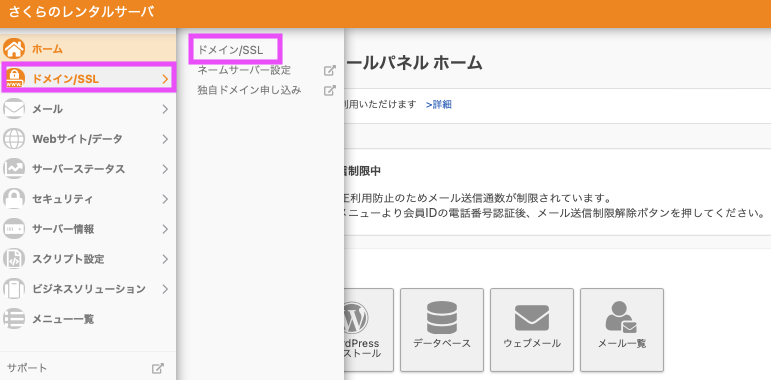
画面右側にある「ドメイン新規追加」をクリックします。
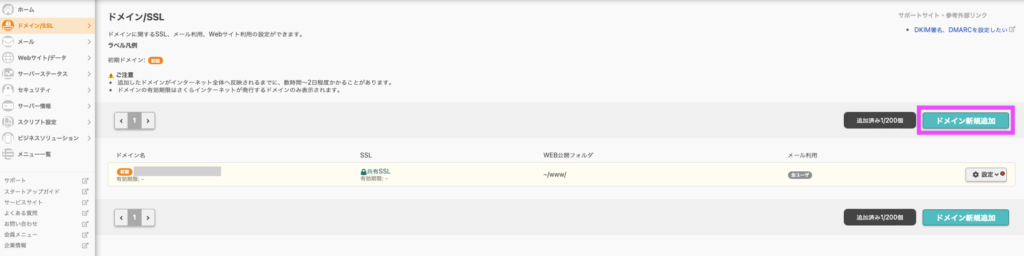
ドメインを新規追加の画面になるので、「さくらインターネットで取得の独自ドメインを使う」の項目に進みます。
Step.1は申し込み時に済んでいるのでスルーします。
Step.2で申し込み時に取得したドメインを選択し、「追加」をクリックしましょう。
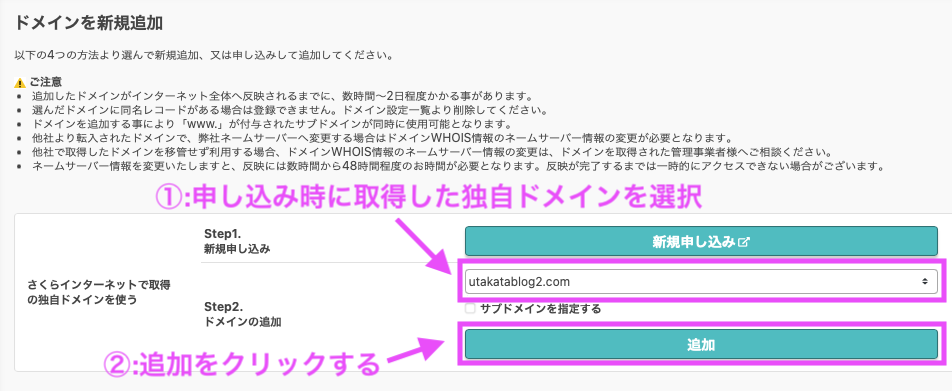
下記、ピンクの枠のように独自ドメインが追加されていることが確認できれば、サーバーとドメインの紐付け作業は完了です。
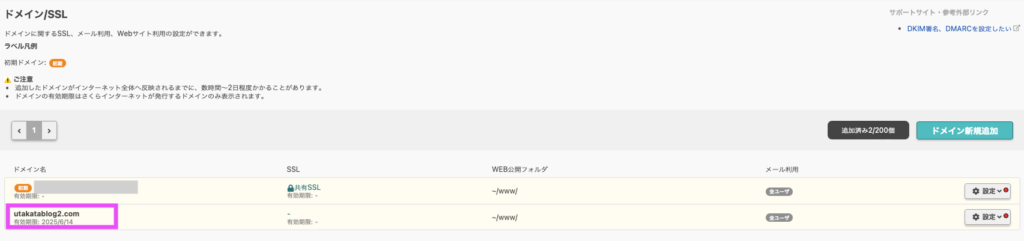
続いて、ドメインのセキュリティを向上させるためにSSL認証をしていきましょう。
✔️SSL認証とは!?
下記のように、紐付けできた独自ドメインの右側の「設定」>「SSL設定」をクリックします。
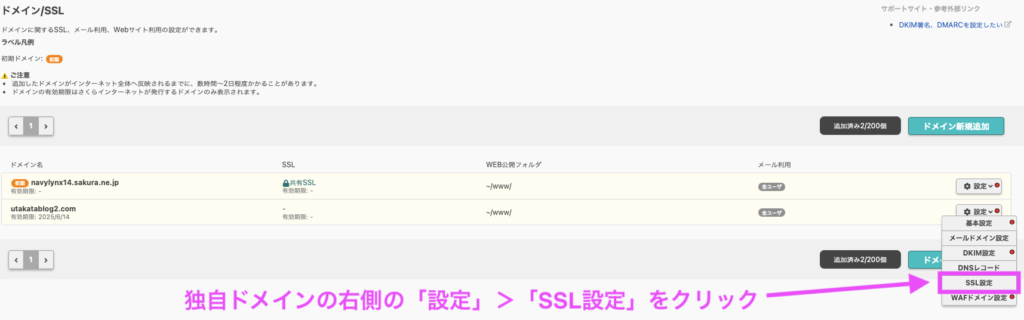
「登録設定を始める」をクリックしましょう。

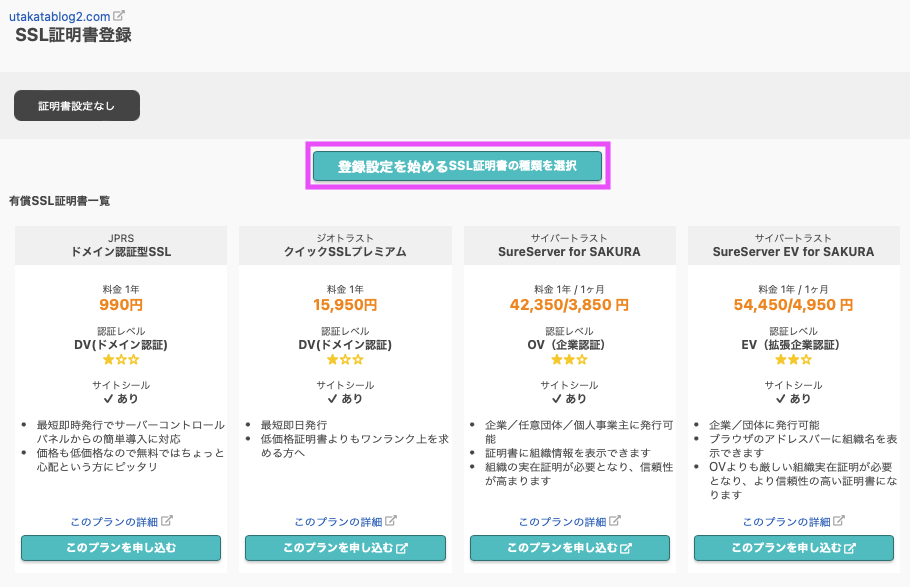
SSL証明書の利用種類を選択画面になるので、Let’s Encrypt(無料SSL)の「利用する」をクリックします。
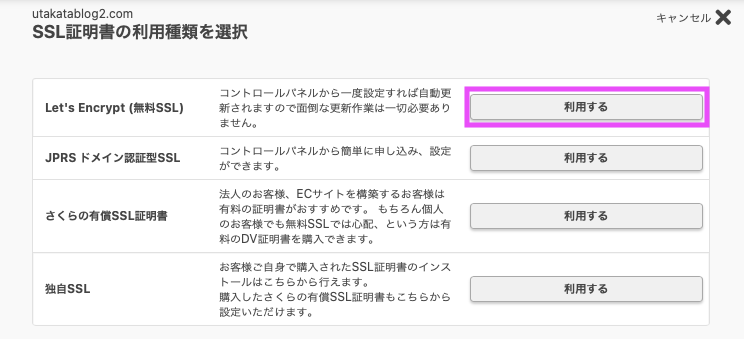
「利用ポリシーに同意する」にチェックを入れて、「無料SSLを設定する」をクリックしましょう。
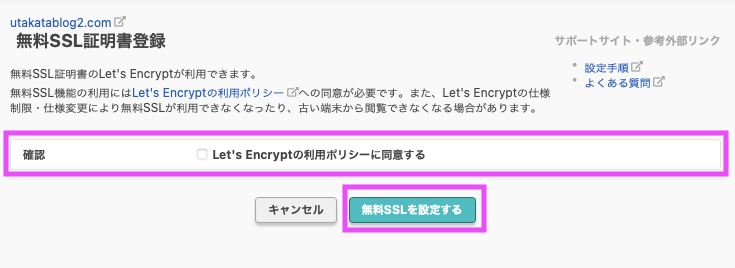
このような画面になれば設定完了です、SSL証明書の発行が完了したらメールが届くので待ちましょう。
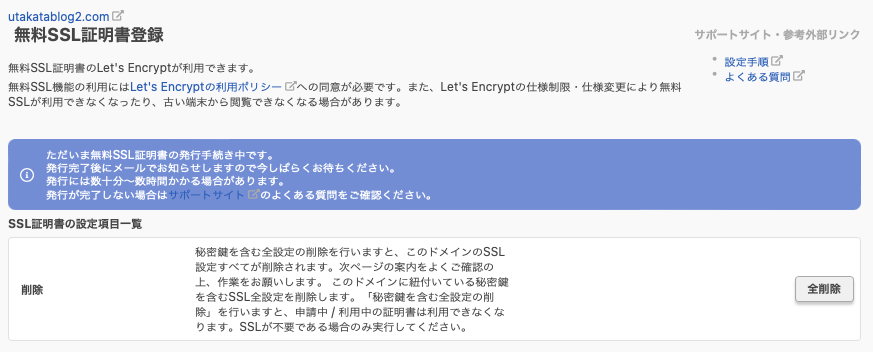

このようなメールが届いたら、SSL認証設定は完了です。
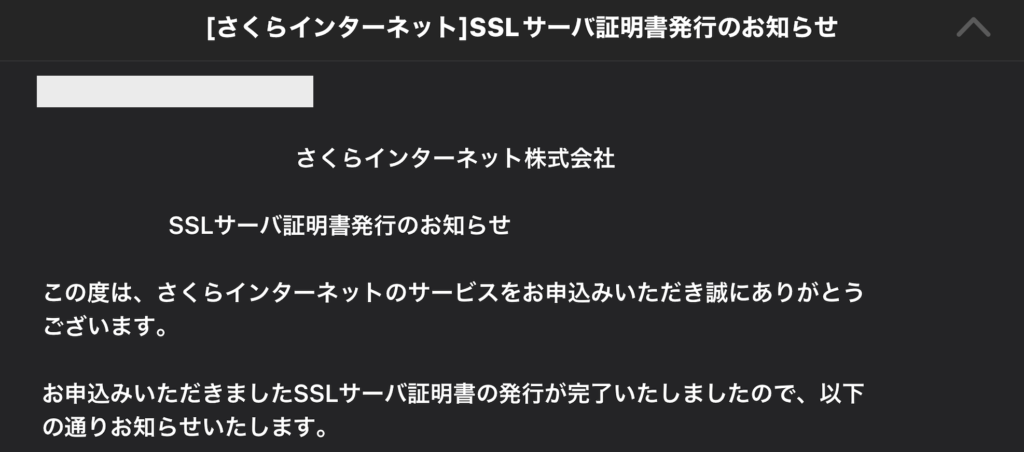
最後に、WordPressをインストールしていきます!
⑥:WordPressをインストールする
サーバーのコントロールパネルからWordPressのインストールもおこないます。
コントロールパネルの「Webサイト/データ」>「クイックインストール」に進みます。
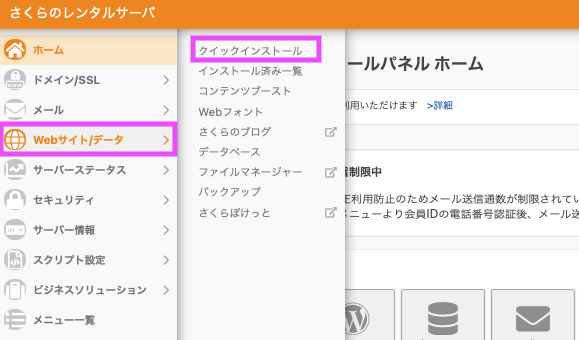
ブログ/WordPressの「新規追加」をクリックしましょう。
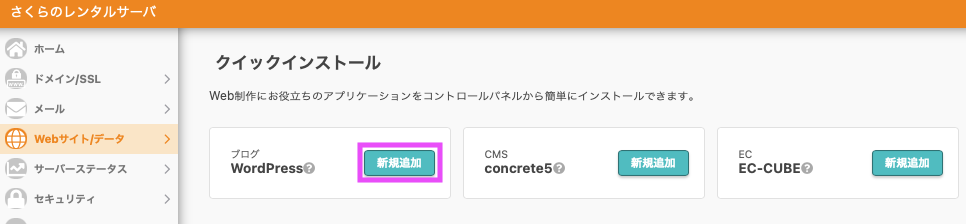
WordPressのインストール画面になります。
まずは、データベースの作成をクリックしましょう。
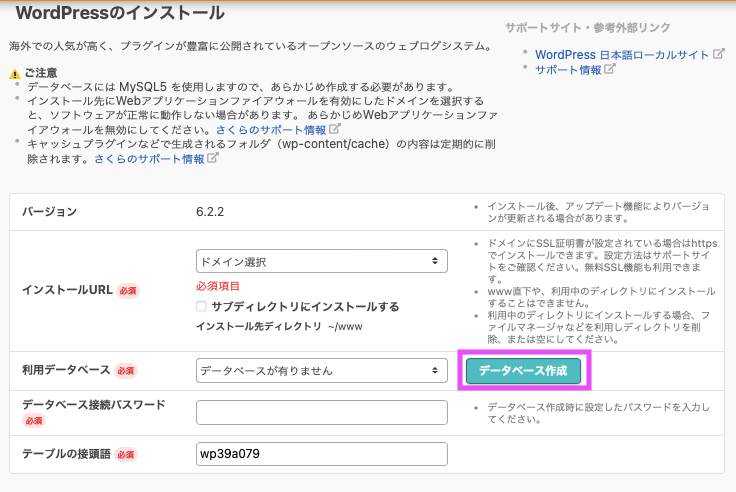
✔️データベースとは!?
データベース新規作成の画面になるので下記の通りに入力します。
- データベース名:あなたのドメイン名と適当な数字でオッケー
- データベース接続用パスワード:英字/数字/記号を組み合わせた8文字以上32文字以内
- 注意事項の「同意」にチェックを入れ、「作成する」をクリック
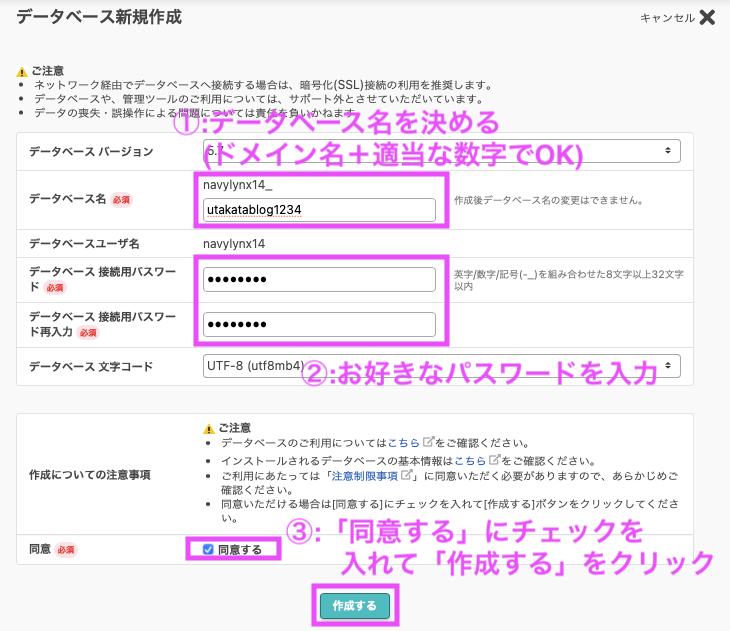
WordPressのインストール画面に戻るので、下記を参考に入力していきます。
- 独自ドメインを選択する
- 「WEB公開フォルダを変更」を選択する
- 先ほど作成したデータベースの情報が自動入力されるのでそのままでOK
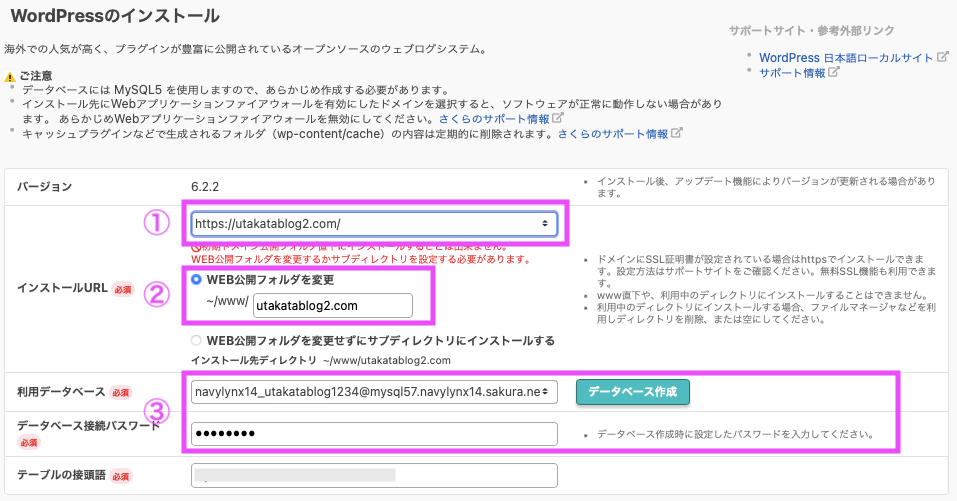

続いて、WordPressサイト情報を下記を参考にして入力していきます。
- サイトのタイトル:ブログ名を入力(決まっていない場合は空欄でOK)
- WordPressユーザー名:WordPressにログインするときのユーザー名を設定
- WordPressパスワード:WordPressにログインするときのパスワードを設定
- メールアドレス:自分のメールアドレスを入力
- 検索エンジンでの表示:チェックを入れない(チェックを入れると検索結果に出てきません)
- 同意:チェックを入れて「ライセンス・利用規約」に同意する
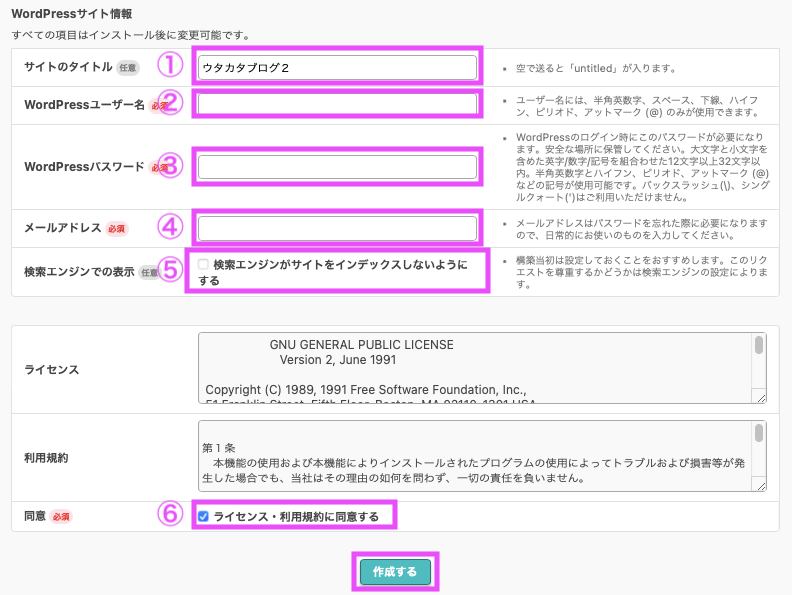
⑦:WordPressブログの開設完了
入力が終わって「作成する」をクリックすると、下記画面になります。
- 設置先:あなたのWordPressブログのURL
- 管理画面URL:あなたのWordPressブログの管理画面のURL
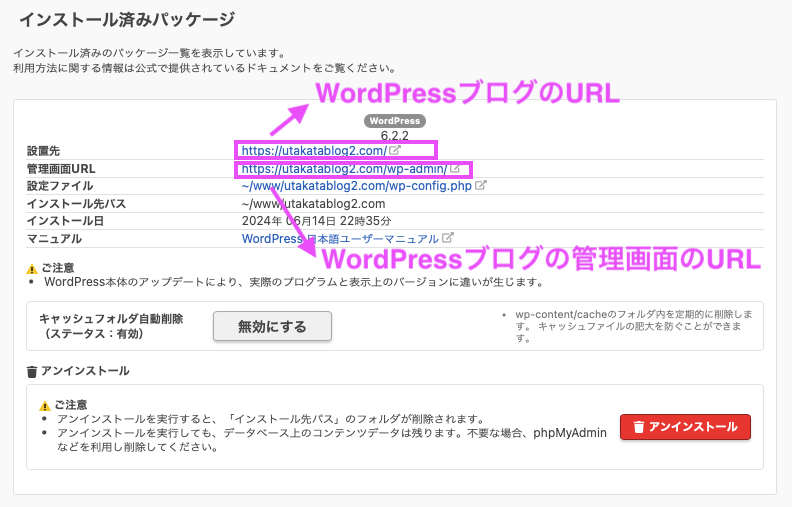
これでWordPressの開設は完了です、お疲れ様でした!!
ちゃんとWordPressブログの開設が完了しているか確認するために、「設置先」のURLにアクセスしてみましょう。
このような画面が表示されれば、問題ないです。
まっさらでシンプルなページですが、ここにブログを作っていきます。
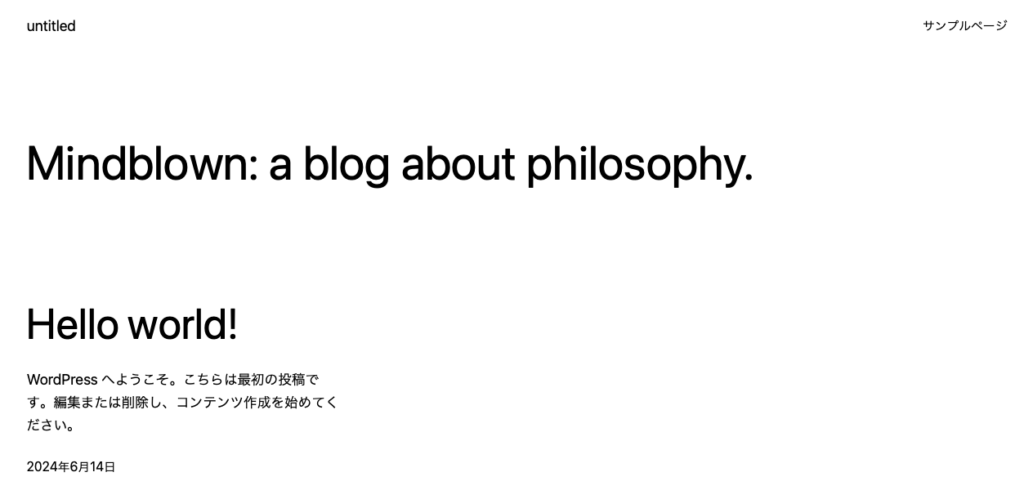
次に「管理画面のURL」にアクセスしてみましょう。
WordPressの管理画面のログイン画面になるので「ユーザー名」「パスワード」を入力します。
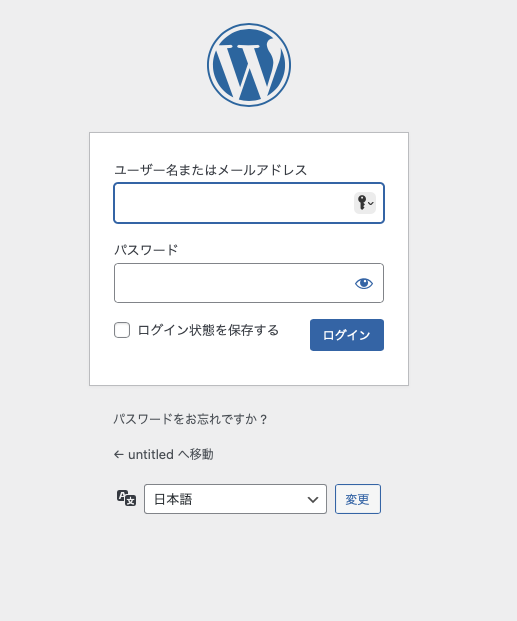
「ユーザー名」「パスワード」は下記の②/③で設定したものになりますよ。
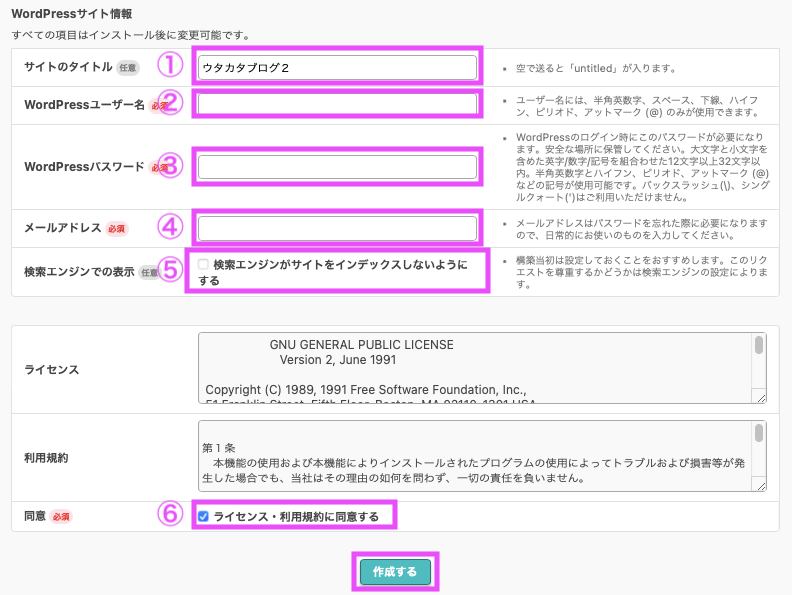
下記がログイン後の管理画面になります。
この管理画面で、記事の作成やデザインのカスタマイズなど、あなたのブログを作っていきます!!
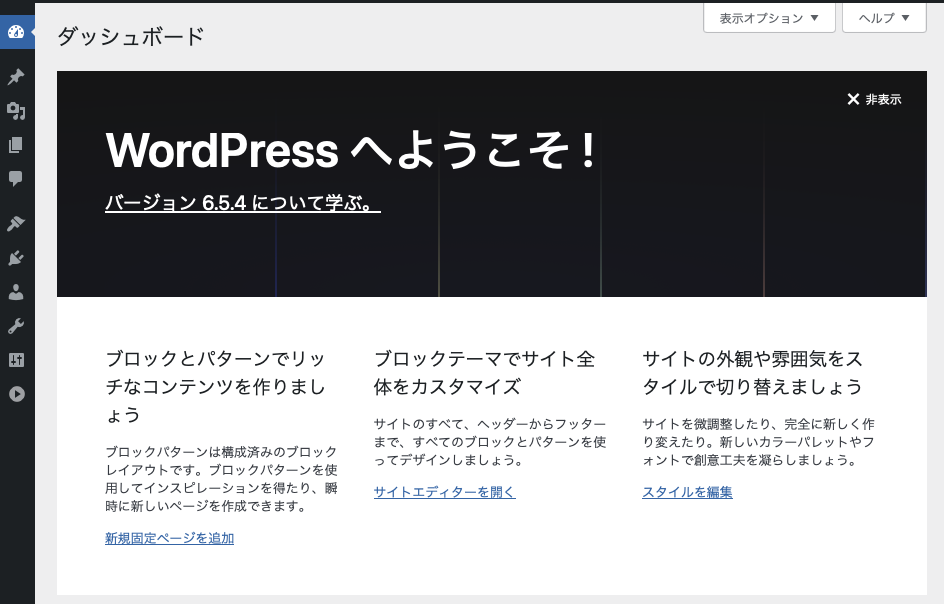
これで、さくらのレンタルサーバでのWordPress開設手順は以上になります。

次の章で、WordPress開設後にやるべき初期設定を紹介しているので、進んでいきましょう!
WordPressをインストール後にするべきこと7つ
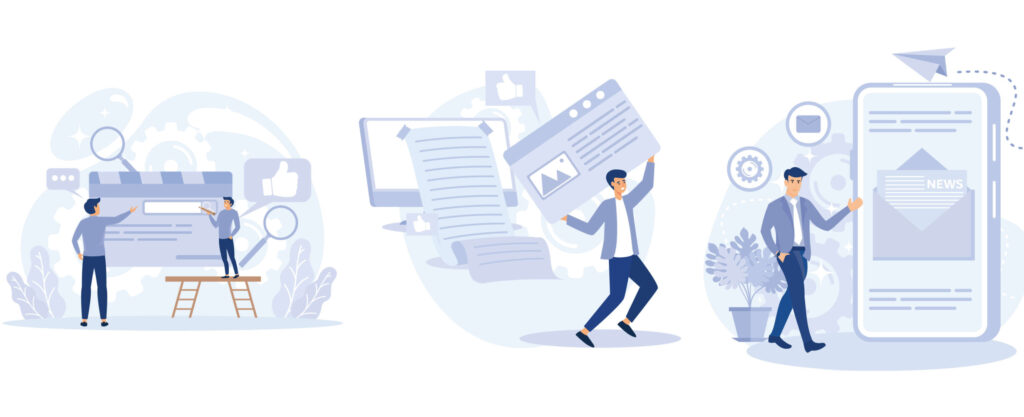
これからは「WordPress開設後、最低限これだけは設定しておくべし!!」という項目を紹介していきます。
- WordPressのテーマの導入
- パーマリンクを設定する
- 収益化のためにASPに登録する
- プラグインをインストールする
- Googleアナリティクスを導入する
- Googleサーチコンソールを導入する
- アイコンを作成する
①:WordPressテーマの導入
WordPressでサイトデザインをしていくには『WordPressテーマ』の導入が必須です。

オススメのテーマは下記記事でテーマ導入のメリットとともに紹介しています。
※当ページのリンクには広告が含まれています [word_balloon id="4" size="M" position="L" name_position="under_avatar" radius="true" avatar_s[…]
テーマには無料版と有料版がありますが、オススメは有料版です。
オススメの有料テーマを下記に記載しているので参考にしてみてください!!
当ブログはTHE THOR(トール)を利用しています。
※当ページのリンクには広告が含まれています [word_balloon id="7" size="M" position="L" name_position="under_avatar" radius="true" avatar_s[…]
②:パーマリンク設定をする
パーマリンクとは『ブログ記事のURL』のことです。
パーマリンク設定とは『/example』の部分を設定していくこと。
設定しておかないと『/example』の部分が長い文字列になり、ユーザーが見づらく、SEOの観点からも悪影響です。

パーマリンク設定を最初にしておかないと、後で面倒なことになるので下記手順でサクッと設定していきましょう。
①:WordPress管理画面⇨設定⇨パーマリンク設定
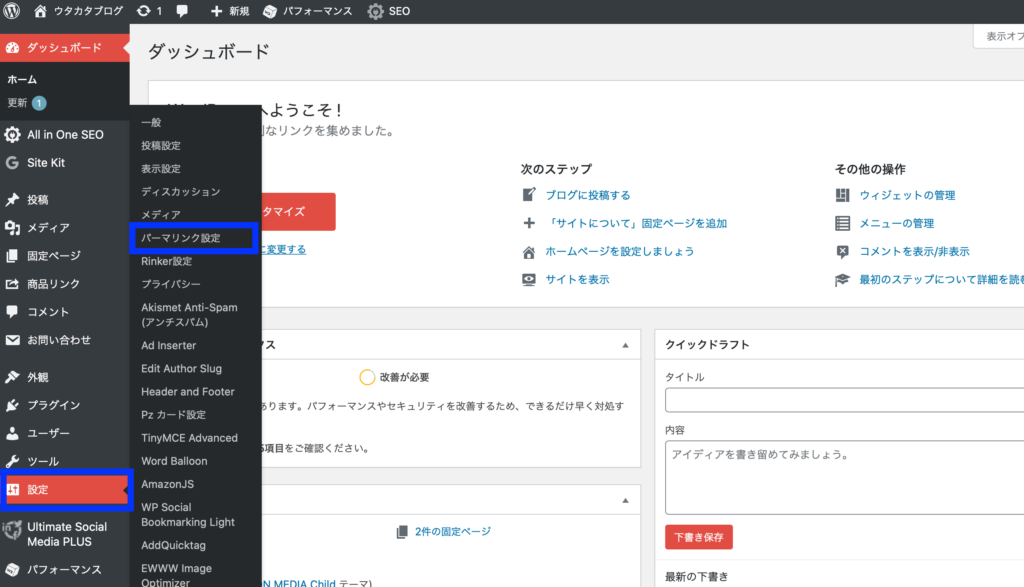
②:パーマリンク設定画面のカスタム構造にチェック。
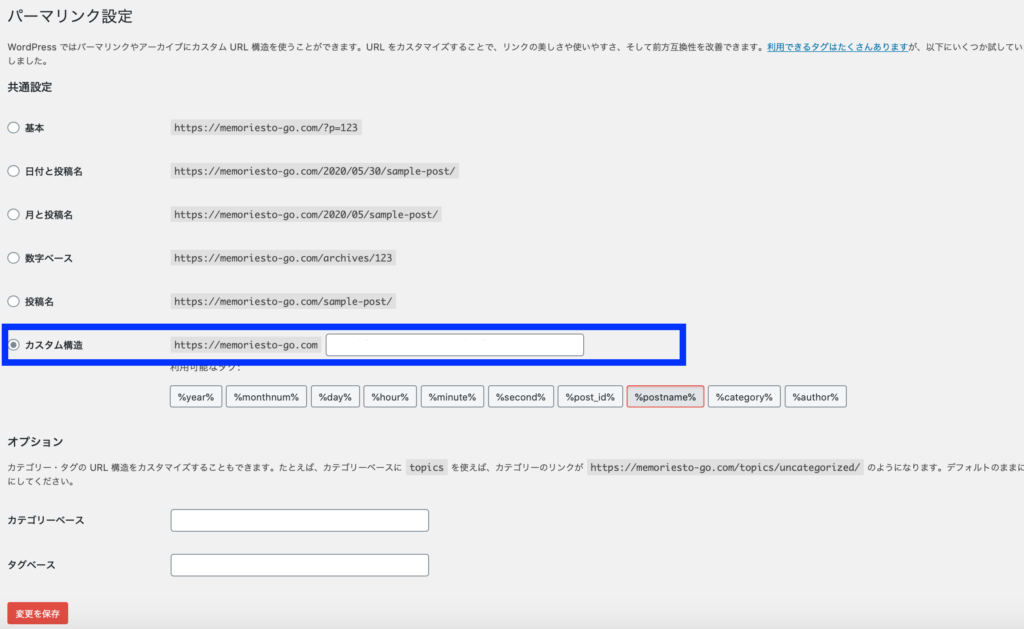
③:空欄に「/%postname%/」と入力。
④:最後に左下の『変更を保存』をクリックして設定完了。
③:収益化の為にASPに登録する
ブログを収益化するにはASPへの登録が必須です。
ASPは広告主の企業とブロガーの橋渡し的役で、ASPに登録することにより広告をブログに貼り付けることができるようになるのです。
ASPの詳細と登録すべきASPはこちらの記事で解説しています。
※当ページのリンクには広告が含まれています [word_balloon id="5" size="M" position="L" name_position="under_avatar" radius="true" avatar_s[…]
- A8.net→ASP最大手。幅広い案件を網羅しておりスタンダードASP
- afb→美容系やヘルスケア系に強みがあるASP
- もしもアフィリエイト→Amazonや楽天の商品を紹介するならここ
- アクセストレード→通信、金融系の案件が豊富
- バリューコマース→大手広告主が多く、案件のバリエーションも豊富
- BannerBridge(バナーブリッジ)→他にない案件が魅力的。登録だけで500円ゲット!!

そもそも、ブログで稼ぐ仕組みがよくわからないという方はこちらで解説していますよ。
※当ページのリンクには広告が含まれています [word_balloon id="7" size="M" position="L" name_position="under_avatar" radius="true" ava[…]
④:プラグインをインストールする
プラグインを導入することにより、以下のような機能をWordPressに持たせることができるのです。
- スパム防止
- サイトマップ作成
- SNSのフィード表示
- メールマガジン機能
- お問い合わせフォーム
今あげたものはほんの一例ですが、プラグインこそがWordPress普及の立役者と言っても過言ではないです。
プラグインはたくさんあるのでどれを入れればいいのかわからないかと思いますが、「とりあえずこれだけは導入しておけ!!」というものは下記記事で紹介しているので参考にしてください。
※当ページのリンクには広告が含まれています [word_balloon id="4" size="M" position="L" name_position="under_avatar" radius="true" balloon[…]
⑤:Googleアナリティクスを導入する
GoogleAnalytics(アナリティクス)とは、Googleが無料で提供しているサイト分析ツールです。
サイト運営をしていく上でアクセス分析は必須です。

下記記事で、導入方法やアナリティクスを活用するコツをわかりやすく解説しています。
[word_balloon id="7" size="M" position="L" name_position="under_avatar" radius="true" avatar_shadow="true" avatar_bo[…]
⑥:Googleサーチコンソールを導入する
GoogleSearchConsole(サーチコンソール)とは、簡単に言えばサイトの状態を調べることができるツールです。
アナリティクス同様、サーチコンソールも導入必須!!
下記記事で、設定方法はもちろん、概要や活用方法を解説しています。
[word_balloon id="4" size="M" position="L" name_position="under_avatar" radius="true" avatar_shadow="true" avatar_bo[…]
⑦:アイコンを作成する
ブログではもちろん、SNS運用をする上でもアイコンを作成することをオススメします。
アイコン作成の重要性やメリットは以下の通り。
- 覚えてもらいやすい
- オリジナリティがでる
- 顔出ししたくない場合でも効果的
アイコンの作成方法としては主に以下3つです。
- 自分で作成する
- スキルマーケットで作成依頼する
- X(Twitter)等でイラストレーターに依頼する
中でもオススメはスキルマーケットを活用することです。僕はスキルマーケットである「ココナラ」というサービスを利用して2〜3日で800円で作成していただきました。

「ココナラ」利用時の詳しいことは、下記記事を参考にお気に入りのアイコンを作成しましょう。
※当ページのリンクには広告が含まれています [word_balloon id="5" size="M" position="L" name_position="under_avatar" radius="true" avatar_s[…]
他のレンタルサーバーとの比較【人気サーバー5つ】
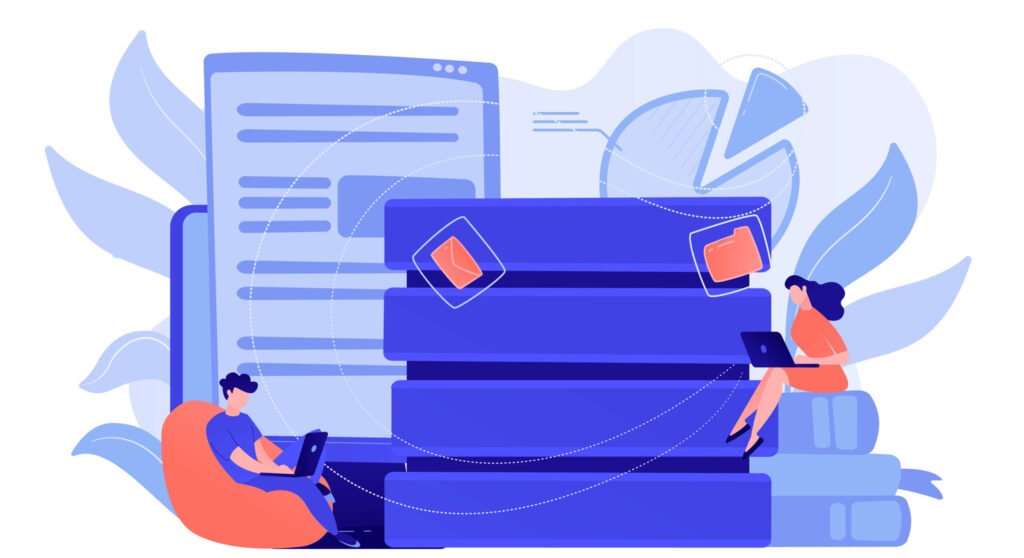
レンタルサーバー選びに悩んでいる方は、こちらの比較を参考にしてみましょう。
さくらのレンタルサーバはもちろんですが、他にも人気のおすすめサーバーを5つ紹介していきます。
正直、個人でのブログ運営であれば、さくらのレンタルサーバか下記5つのサーバーであればどのサーバーでも問題はないはず。
基本的には値段が高くなるほどサーバー性能がいい(=安定していて表示が速い)といったイメージで大丈夫です。
| サーバー | 初期費用 | 最短契約期間の月額費用 | 無料お試し | 表示速度 | ユーザー数 | WordPress対応 | ディスク容量 |
|---|---|---|---|---|---|---|---|
| エックスサーバー |
無料 | 990円〜 | 10日間 | 速い | ◎ | ○ | 300GB〜 |
| ConoHa WING |
無料 | 1,452円〜 | なし | 速い | ◎ | ○ | 300GB〜 |
| カラフルボックス |
無料 | 792円〜 | 30日間 | 速い | ○ | ○ | 150GB〜 |
| ロリポップ |
無料 | 550円〜 | 10日間 | 普通 | ◎ | ○ | 200GB〜 |
| mixhost |
無料 | 2,178円〜 | 30日間 | 速い | ○ | ○ | 250GB〜 |
ブログ運営に本気で取り組んでいきたい人は表示スピードが速いConoHaWING![]() やエックスサーバー
やエックスサーバー![]() が無難でしょう。
が無難でしょう。
何百円かの差なので、ブログ運営を軌道に乗せて得られるリターンを考えると、ここでケチるのは非常にもったいないです!!

※当ページのリンクには広告が含まれています [word_balloon id="7" size="M" position="L" name_position="under_avatar" radius="true" avatar_s[…]
最後に:さくらのレンタルサーバで安定したブログ運営を!!

以上、さくらのレンタルサーバ![]() でWordPressブログを始める手順を紹介してきました。
でWordPressブログを始める手順を紹介してきました。
手順をおさらいしておきましょう。
- さくらのレンタルサーバに申し込む
- さくらのレンタルサーバの会員登録をする
- 契約期間の選択/初期費用を払う
- サーバーを本登録する
- サーバーと独自ドメインを紐づける/SSL認証をする
- WordPressをインストールする
- WordPressブログの開設完了
特に、リーズナブルにブログ運営をしたい方には、もってこいのレンタルサーバーですね。
初心者に優しいレンタルサーバーなので、本記事を参考にサクッとWordPressデビューを果たしていきましょう!!

今回は以上です。
※当ページのリンクには広告が含まれています [word_balloon id="7" size="M" position="L" name_position="under_avatar" radius="true" avatar_s[…]
※当ページのリンクには広告が含まれています [word_balloon id="7" size="M" position="L" name_position="under_avatar" radius="true" avatar_b[…]