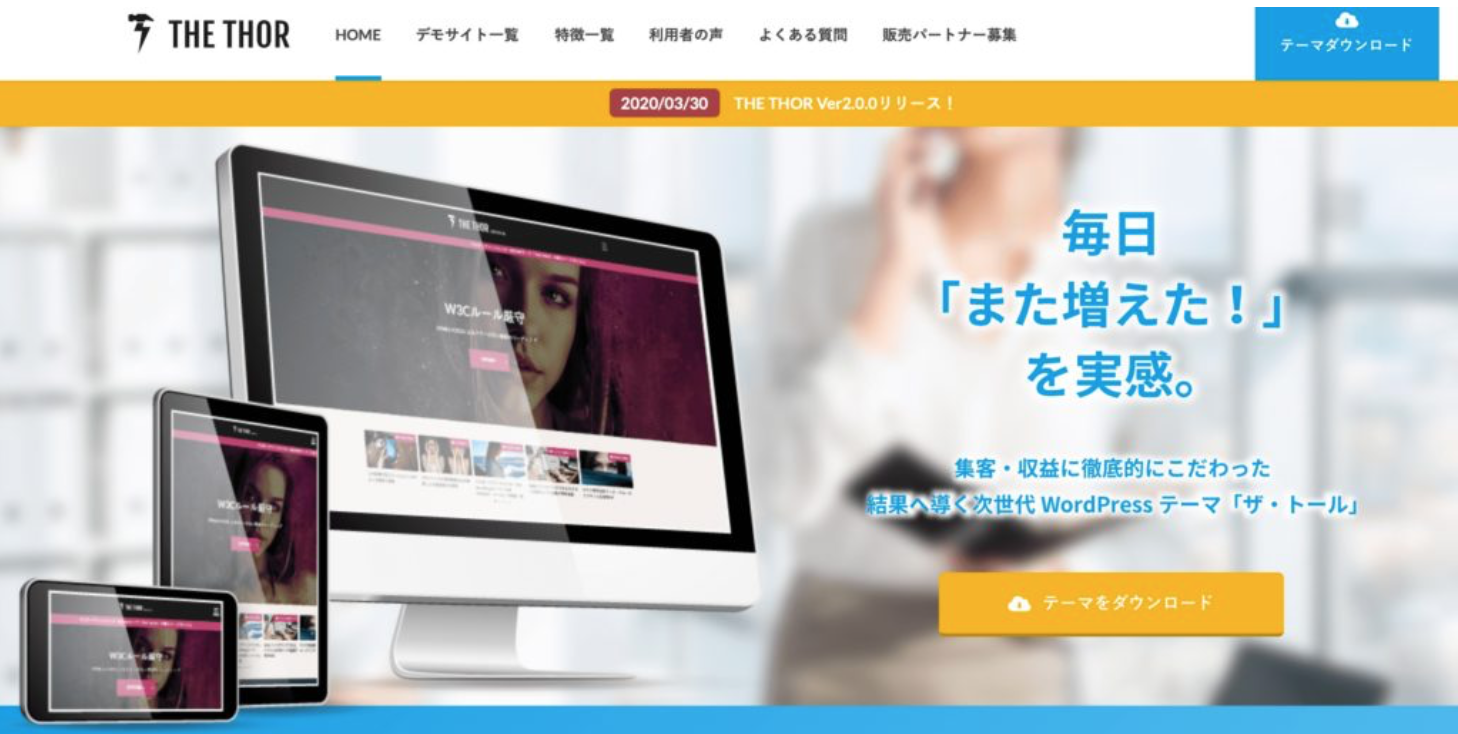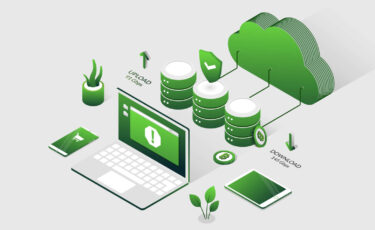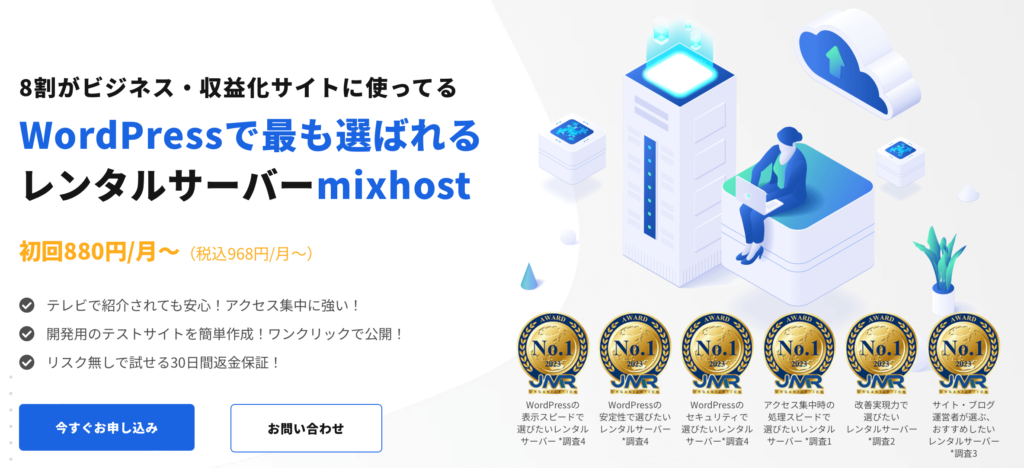
※当ページのリンクには広告が含まれています

こんな悩みを解消します。
こんにちは、ペコ(@utakatablog2)です。
今回はブロガーに人気のレンタルサーバー”mixhost(ミックスホスト)![]() “でWordPressブログの開設手順を初心者向けに画像付きでわかりやすく紹介していきます。
“でWordPressブログの開設手順を初心者向けに画像付きでわかりやすく紹介していきます。
mixhostの特徴や料金、他の人気サーバーとの比較も紹介しているので、サーバー選びに迷っている人もぜひ参考にしてみてください!
- mixhostでWordPressブログを開設する8ステップ
- WordPress開設後にするべき5つのこと
- mixhostの特徴や気になる料金を詳しく紹介
- ブロガーに人気のレンタルサーバー比較
mixhostはサーバー性能、サイト高速化への取り組みに定評があり、ブロガー・アフィリエイターにも利用者が多い人気のレンタルサーバー。
そしてmixhostは他の人気サーバーと比べてもWordPressの開設が抜群に簡単にできます!

mixhostは最新の市場調査でユーザー満足度6冠を達成。
多くのブロガー・アフィリエイターの支持が証明されていますよ。
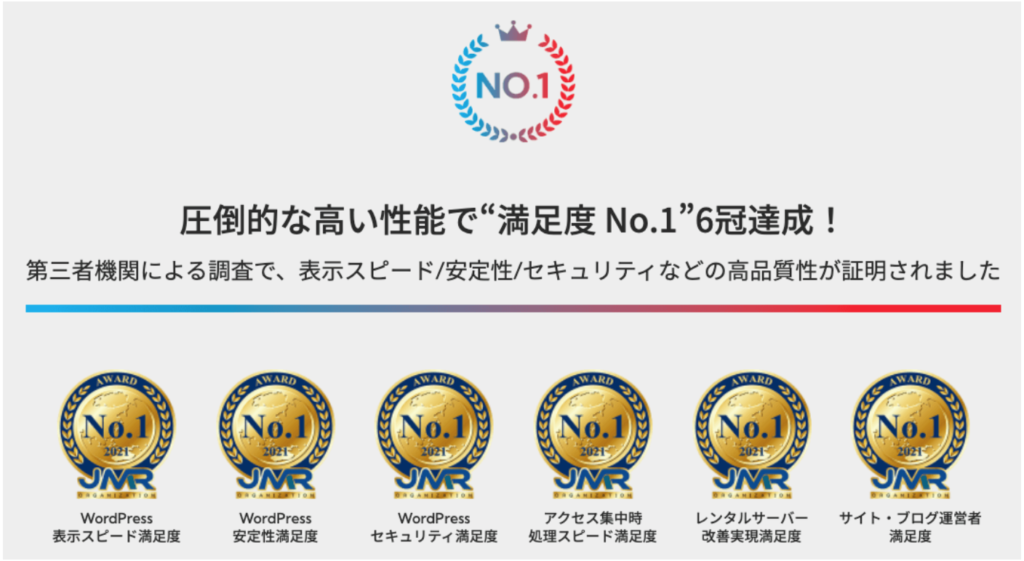
mixhostでWordPressブログを始める8ステップ
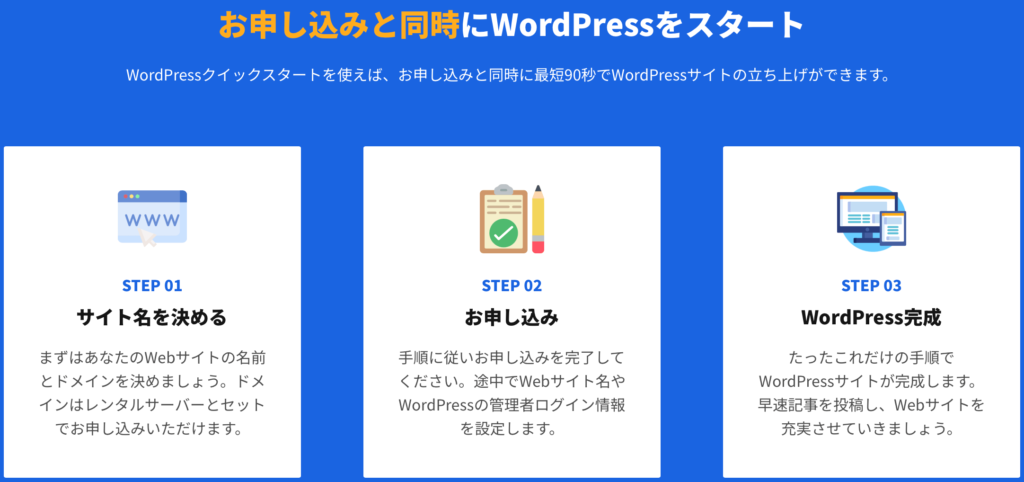
mixhost(ミックスホスト)![]() ではWordPressクイックスタートという機能が備わっているので、本来であれば開設方法が複雑なWordPressがめちゃくちゃ簡単に始めることができます。
ではWordPressクイックスタートという機能が備わっているので、本来であれば開設方法が複雑なWordPressがめちゃくちゃ簡単に始めることができます。
10分ほどでWordPressデビューができるので、さっそく一緒に進めていきましょう!!
- mixhostの公式HPにいく
- サーバープランと契約期間を決める
- ドメインを取得する
- WordPressクイックスタートを申し込む
- 会員情報を入力する
- お支払い方法の入力をする
- お申込みを確定させる
- WordPressに入ってみよう

①:mixhostの公式HPにいく
まずはmixhost![]() の公式HPに進みます。
の公式HPに進みます。
下記ボタンから公式HPにいきましょう。
公式HPに進んだらサーバーを契約していきます。
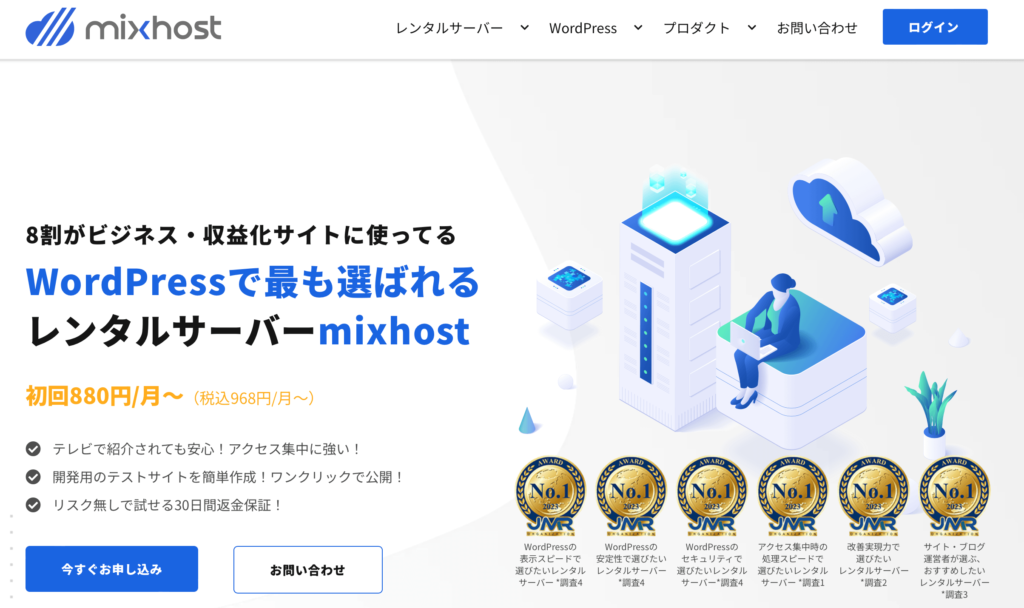
②:サーバープランと契約期間を決める
画面左下の「今すぐお申し込み」をクリックしましょう。
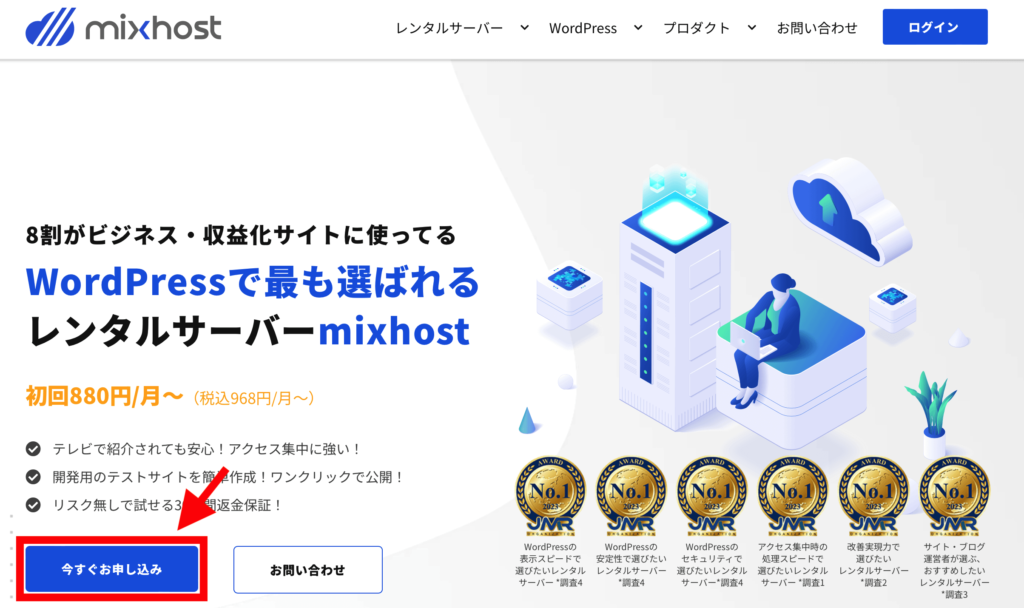
「プラン」と「契約期間」を選択していきます。
プランは個人ブロガーであれば「スタンダード」でいいでしょう。サポート面を重要視するのであれば「プレミアム」を選択肢に入れてもいいかもしれません。
契約期間は「3ヶ月」「12ヶ月」「36ヶ月」の3択です。
初回契約時は大幅な割引(56%〜70%OFF)があるので、契約期間が長ければ長いほど安く利用することが可能。
契約期間は懐事情で決めましょう。
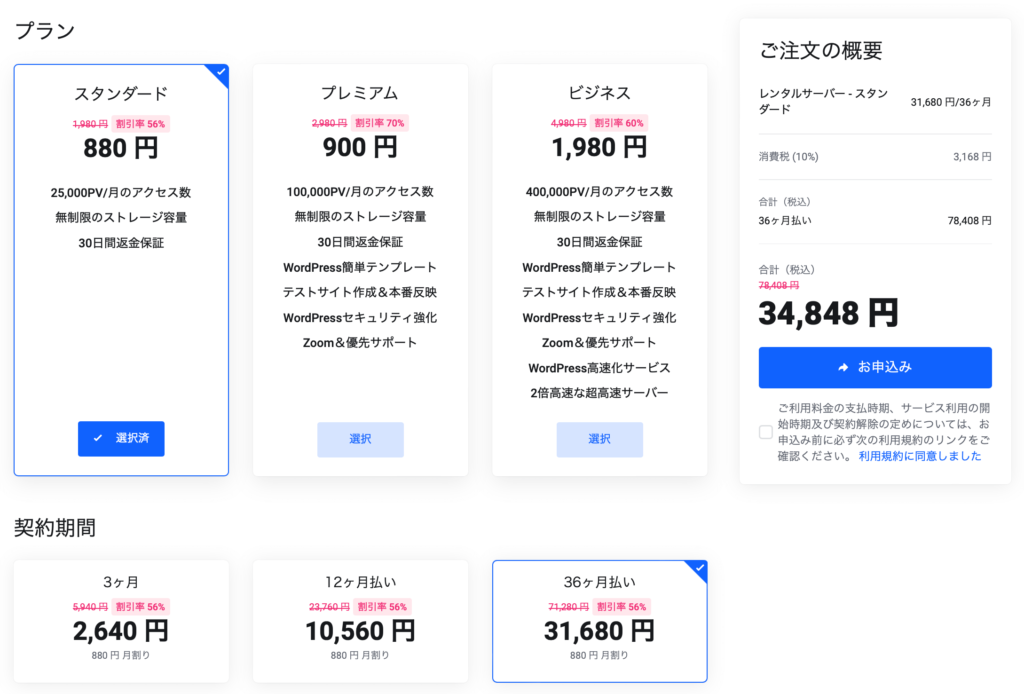
「プラン」と「契約期間」を決めたら下に進んでいきましょう。
③:ドメインを取得する
ドメインの取得に進んでいきます。
ドメインの仕組みは以下の通り。
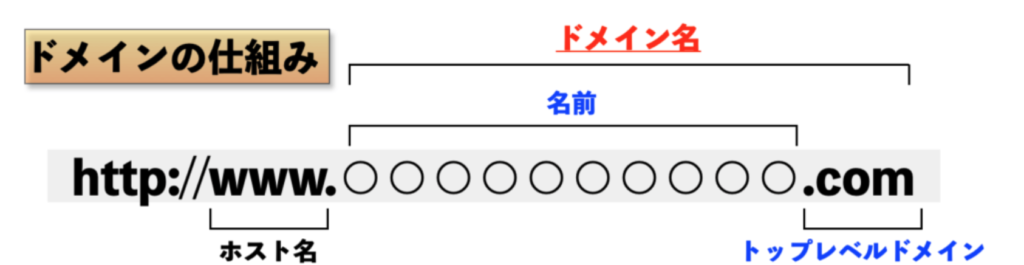
今回は上の画像でいうと「名前」部分と「トップレベルドメイン」部分を決めていきます。
「新規ドメインの取得」のままで大丈夫なので、希望のドメイン名を入力しましょう。
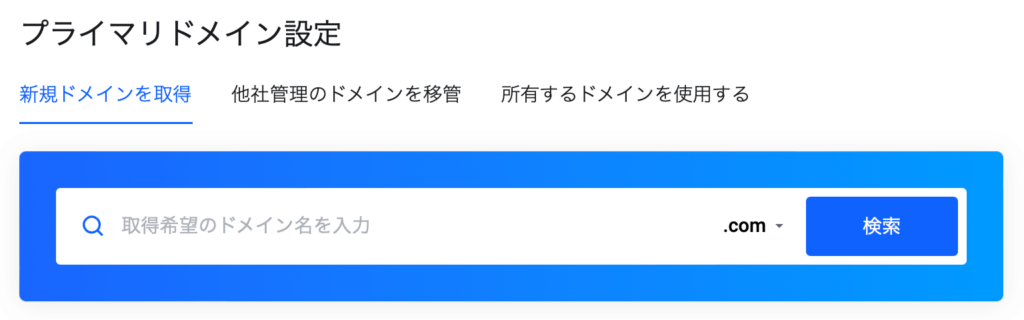
- すでに誰かに利用されていたらドメイン取得できないので他のドメインを考えましょう。
- トップレベルドメインは「.com」が無難なので、理由がない限り「.com」にしましょう。
取得可能と表示が出たら、「カートに追加」をクリック。
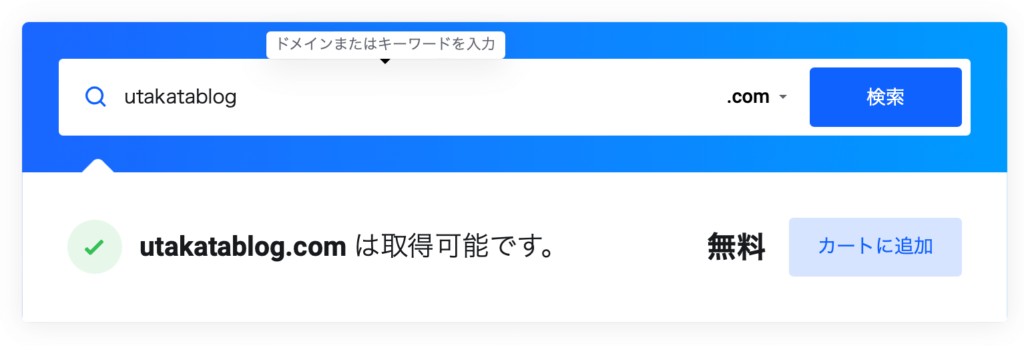
問題なく取得できたらこのような画面になるので、下に進んでいきましょう。

ドメインアドオン(Whois情報公開代行)のオプションは必ず「カートに入れる」をクリックします。
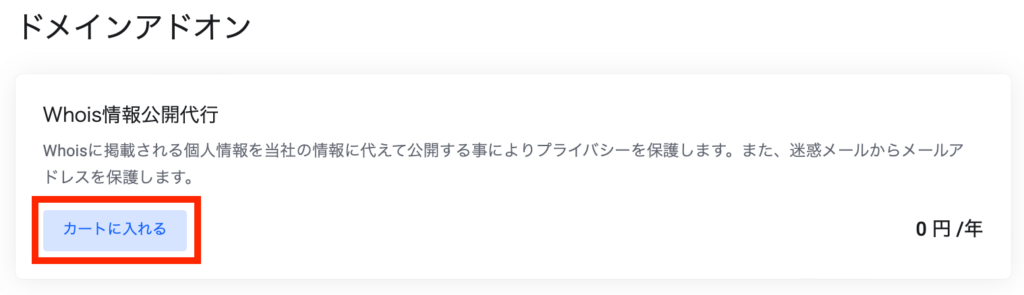
「追加」に切り替わればOKです!
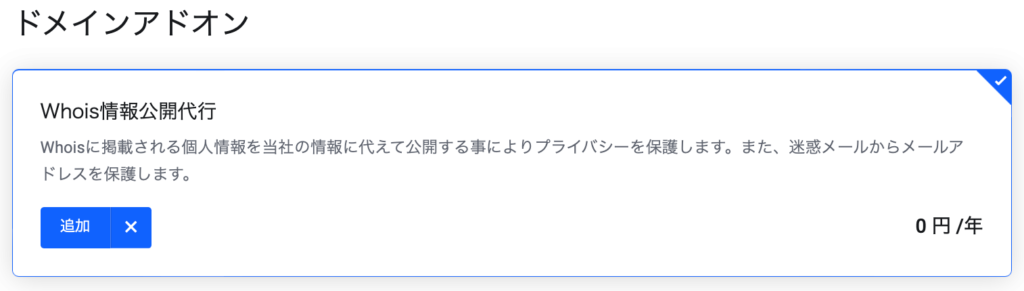
④:WordPressクイックスタートを申し込む
画面をすすめるとWordPressクイックスタートの項目です。
下記を参考に①〜⑤を埋めていきましょう!!
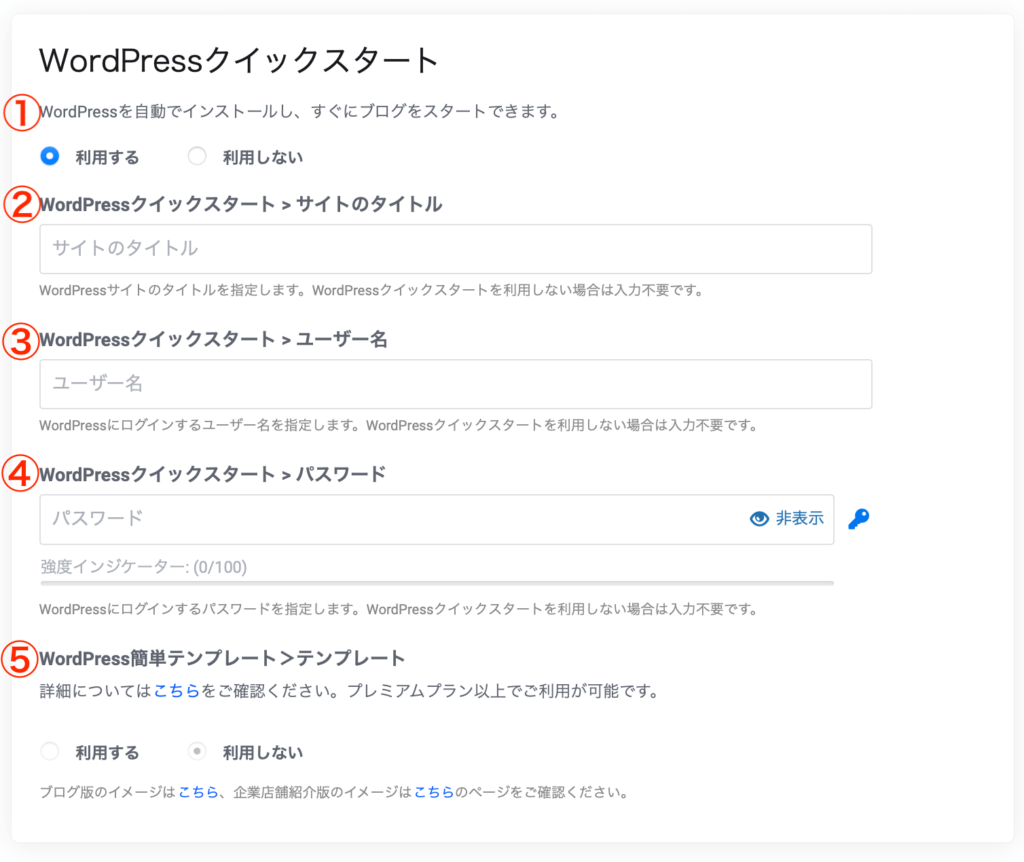
- 「利用する」にチェック。
- ブログのタイトルを入力。後から変更も可能!
- WordPressログイン時に使うユーザー名。
- WordPressログイン時に使うパスワード。
- テンプレートは「利用しない」にチェック。
③/④は下記のWordPressの管理画面にログインするためのID/PWになるので必ずメモしておきましょう。
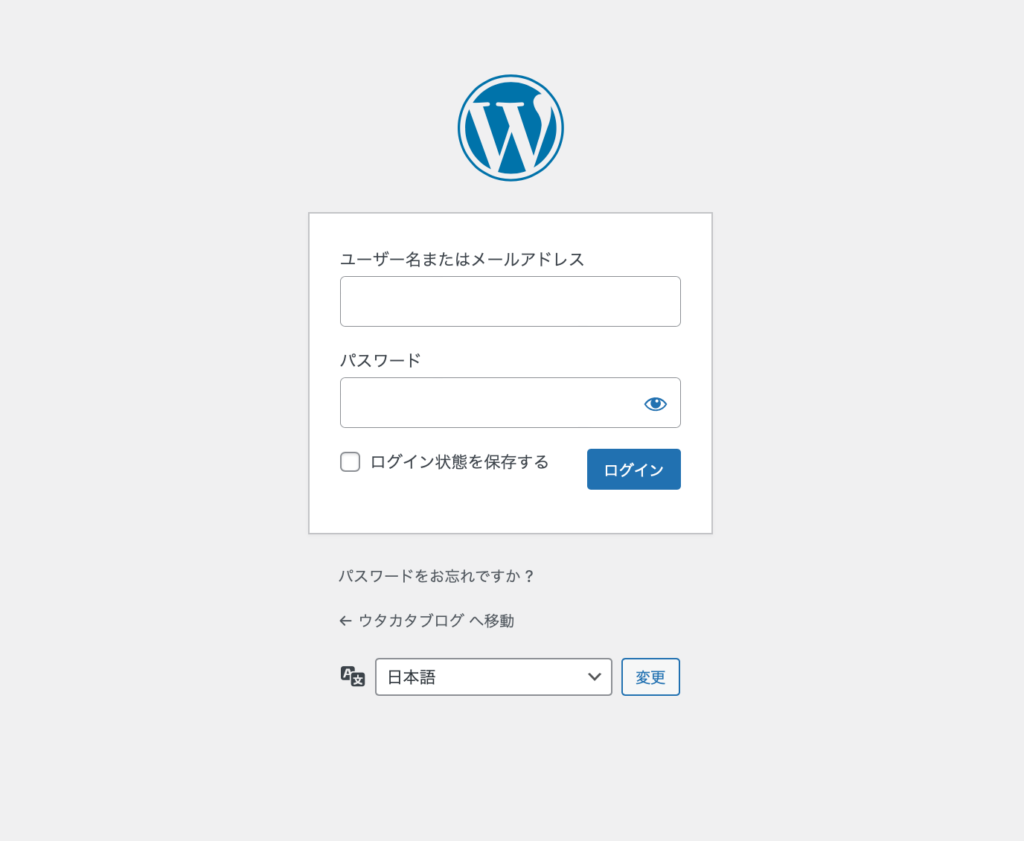

⑤:会員情報を入力する
会員情報の入力をしていきます。
デフォルト状態で「初めてご利用の方」にチェックが入っているので、こちらはそのままで大丈夫。
①〜⑦を埋めていきましょう!
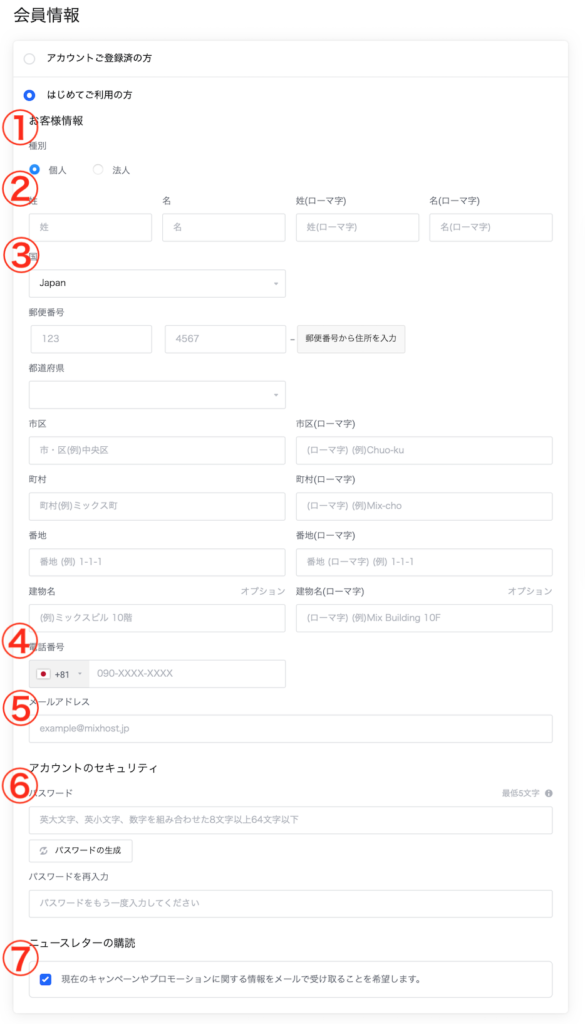
- 種別は「個人」
- 名前(漢字記入&ローマ字記入)
- 住所(漢字記入&ローマ字記入)
- 電話番号
- メールアドレス
- パスワード
- ニュースレターの購読はどちらでもOK
⑥:お支払い方法の入力をする
ここではお支払い方法を決めていきます。
支払い方法は「クレジットカード」「銀行振込」「Paypal」の3種類。
クレジットカードの場合は「番号」「カードの説明(なんでもOK)」「有効期限」「セキュリティコード」を入力しましょう。
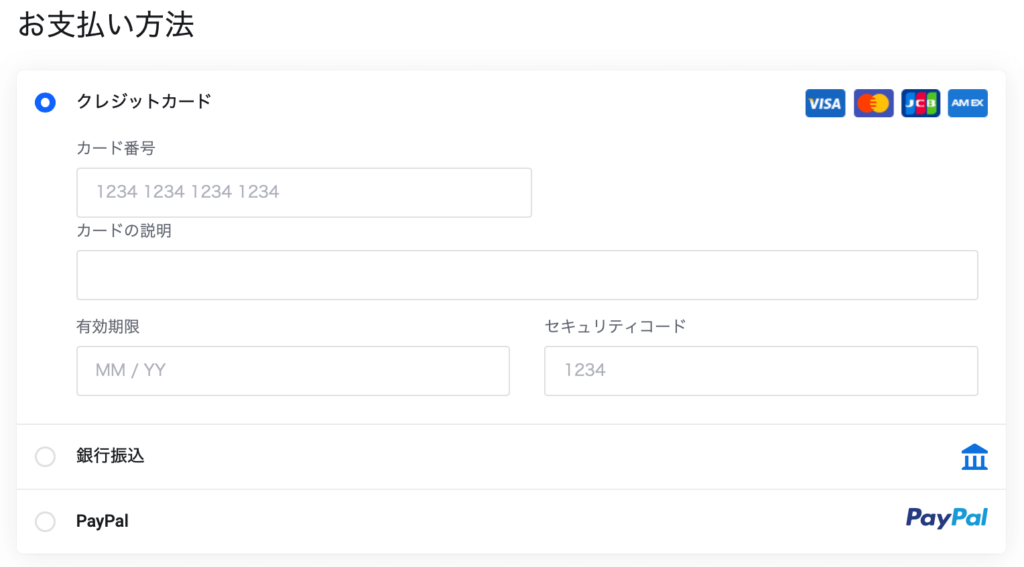
⑦:お申込みを確定させる
最後に内容を確認して「お申込み」を確定させます。
下記①〜⑤を確認して「お申込み」をクリックしましょう!
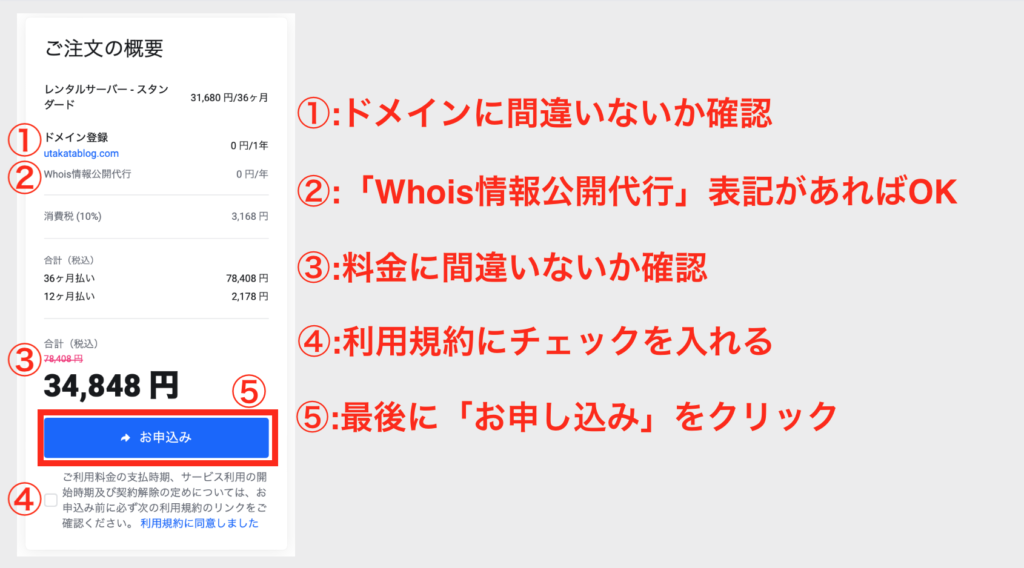

このような申込み完了の画面に移ります。
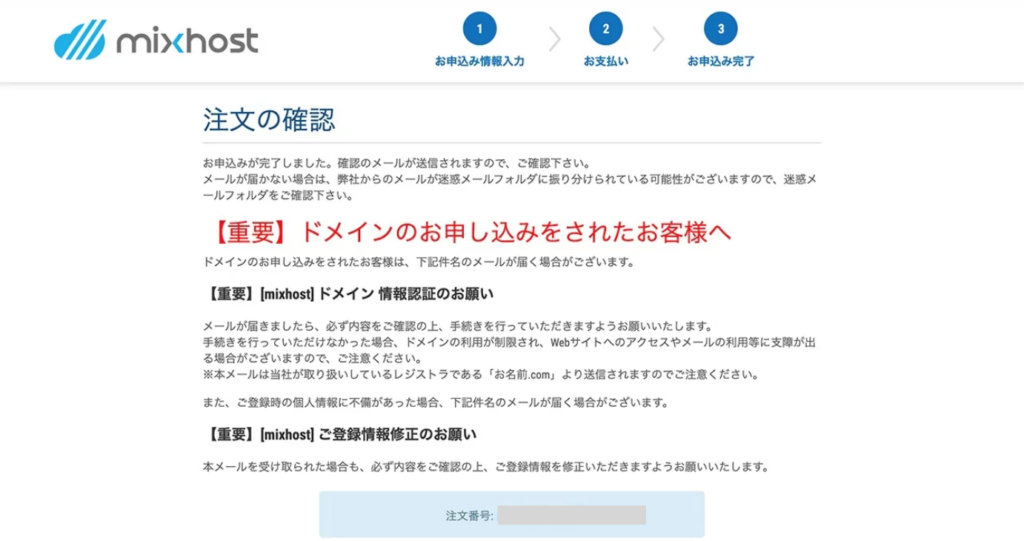
最後にドメインを利用できるようにするために「ドメイン作業認証」という作業をしていきます。
mixhostの会員情報入力で登録したメールアドレス宛に「【重要】【mixhost】ドメイン認証のお願い」というメールが届くので開きましょう。
リンクがあるのでその部分をクリックするだけでOKです、これで取得したドメインがあなたのものだと証明され利用ができるようになりました。
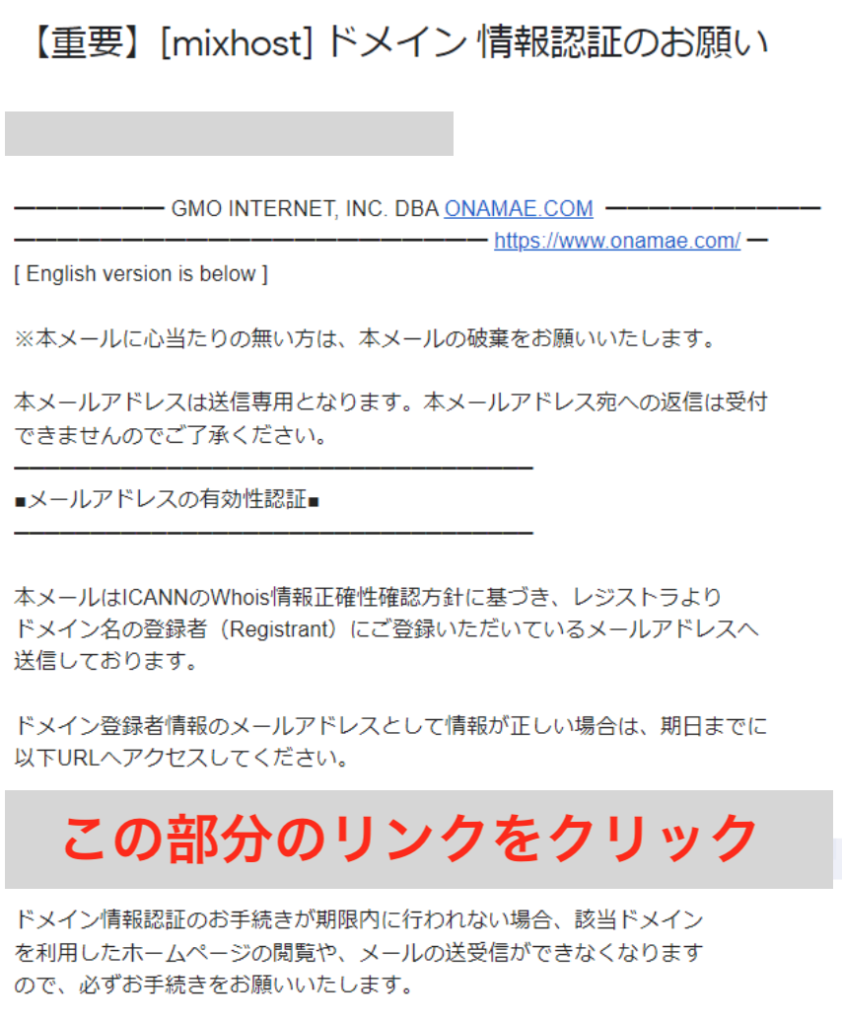

⑧:WordPressに入ってみよう
さっそく作ったWordPressを見てみましょう。
アカウント開設完了と同時に「【mixhost】 レンタルサーバーアカウント設定完了のお知らせ」というメールが届きます。
ウェブサイトURLの項目にあなたが取得したドメインが記載されていると思います、クリックしてみましょう!!
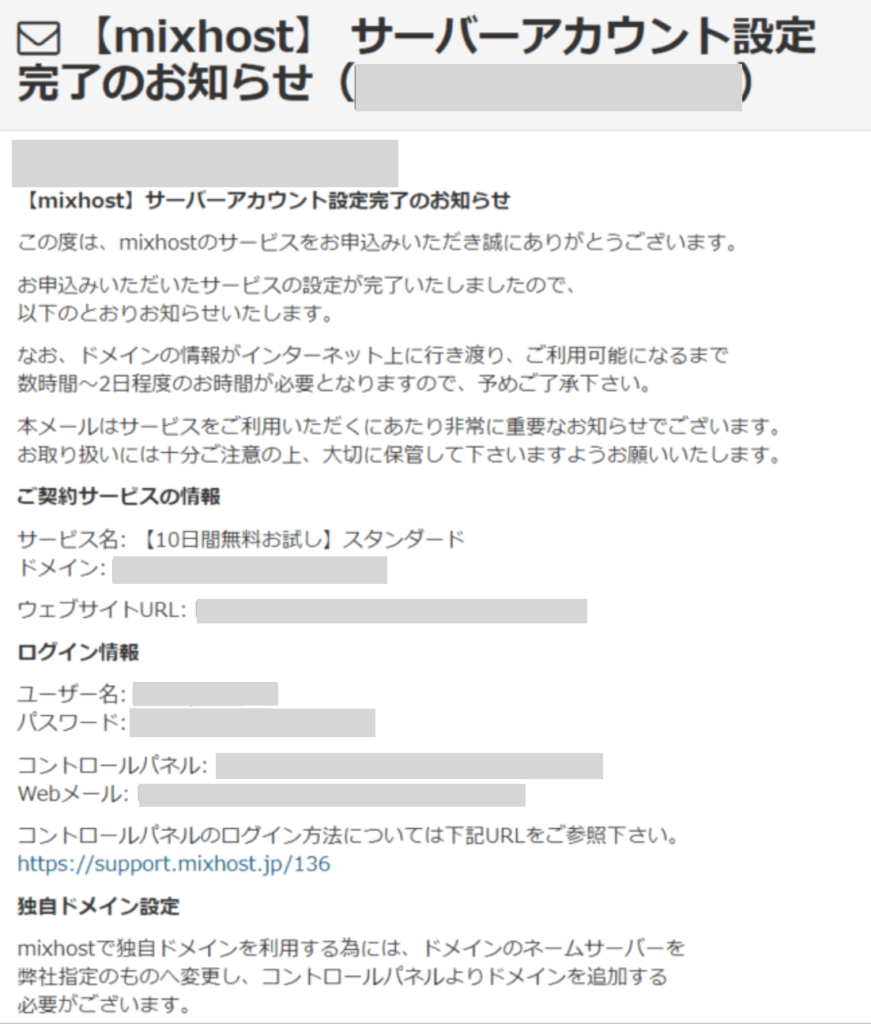
おめでとうございます、このようなサンプル画面が表示されたら問題なく開設されていますよ。
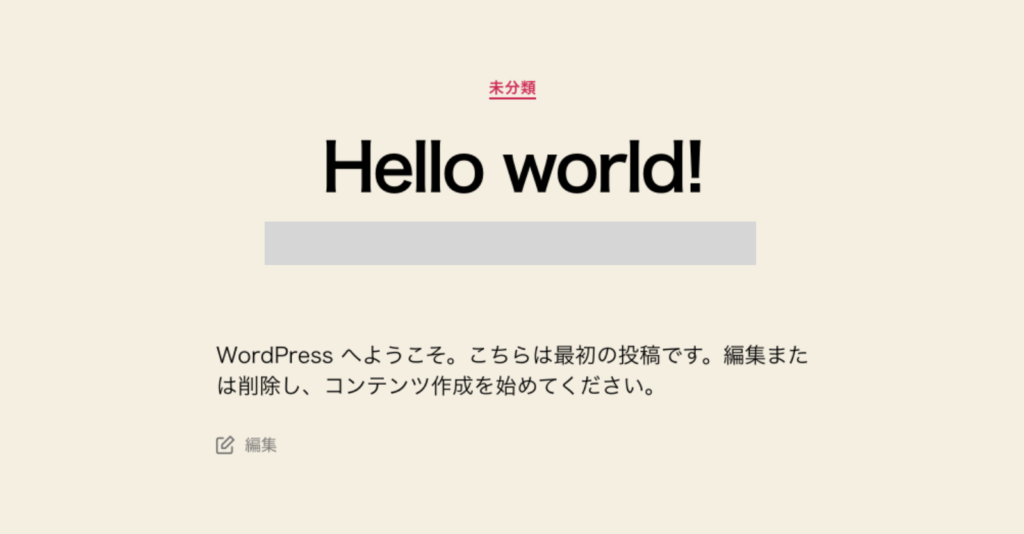
上記のような画面ではなくエラーが出たら、まだサーバー処理が終わっていない状況なので、時間を空けて再度アクセスしてみましょう。
最後に、WordPressの管理画面にアクセスしましょう。
あなたのブログのURLの末尾に「/wp-login.php」をつけると管理画面にアクセスできます。
下記のようなWordPressのログイン画面が表示されるので、「④:WordPressクイックスタートを申し込む」で決めたユーザー名とパスワードでログインします。
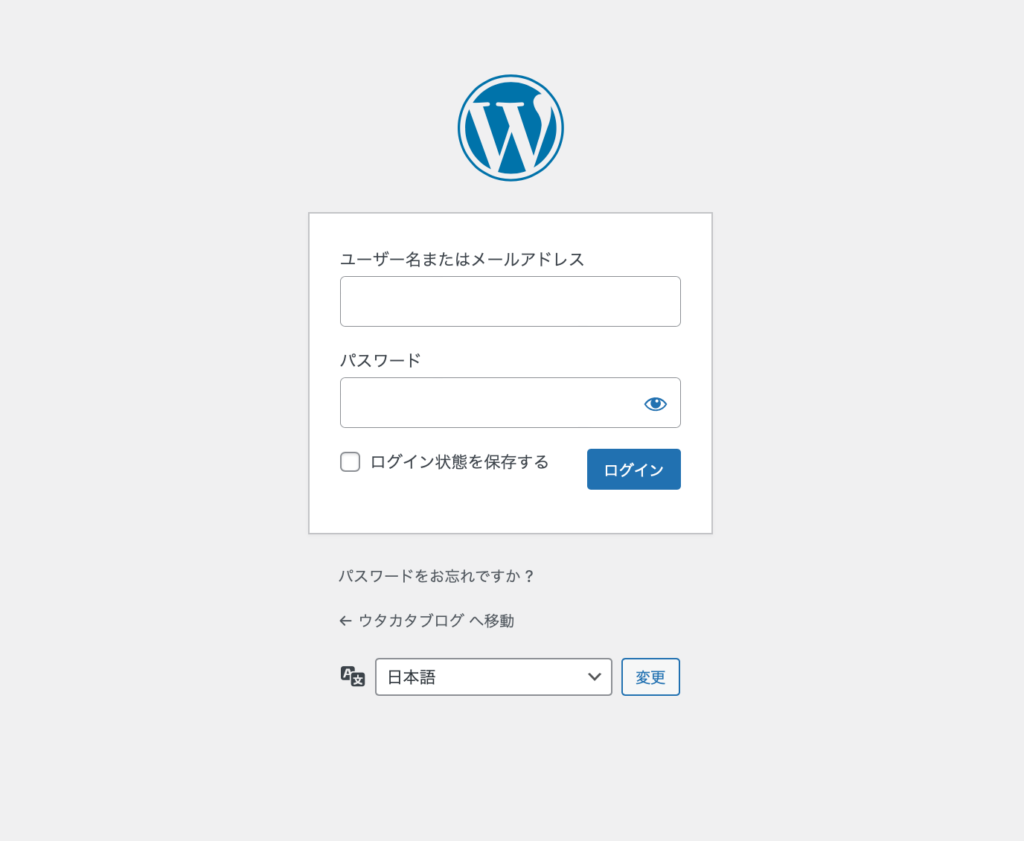
ログイン後のWordPress管理画面はこのような感じです。
ここで、記事を書いたりサイトデザインをカスタマイズしたりプラグインを導入したりとWordPressブログにまつわる全てを管理していきますよ!!
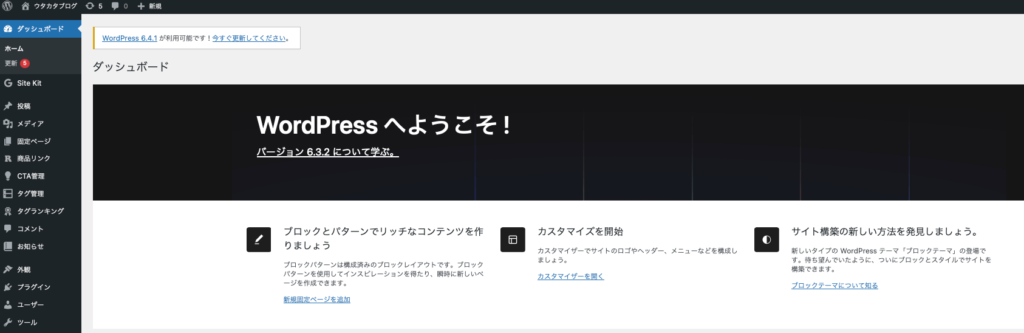

WordPress開設後にとりあえずすべきこと5つ
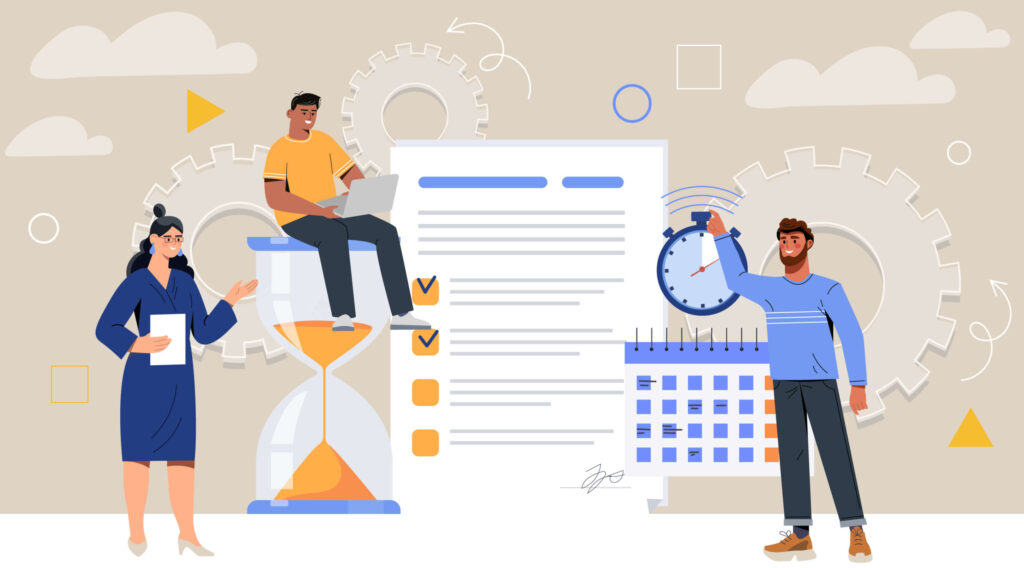
WordPressの開設お疲れさまでした。
ここからはWordPress開設後にするべきことを5つ紹介していきます。
- WordPressのテーマの導入
- パーマリンクを設定する
- 収益化のためにASPに登録する
- プラグインをインストールする
- ブログアイコンを作成する
①:WordPressテーマの導入
ワードプレスでサイト運営をしていくにはWordPressテーマの導入が必須です。
テーマは数多くありますが、オススメのテーマは下記記事でテーマ導入のメリットとともにランキング形式で紹介しています。
※当ページのリンクには広告が含まれています [word_balloon id="7" size="M" position="L" name_position="under_avatar" radius="true" avatar_s[…]
テーマには無料版と有料版がありますが、オススメは有料版です。
なぜなら有料版の方がデザイン性に優れており、SEO対策も申し分ないから。

※当ページのリンクには広告が含まれています [word_balloon id="5" size="M" position="L" name_position="under_avatar" radius="true" avatar_s[…]
毎日「また増えた!」を実感。集客・収益に徹底的にこだわった結果へ導く次世代WordPressテーマ「ザ トール」。
| 値段 | 16,280円(税込) |
|---|
②:パーマリンク設定をする
パーマリンクとは『ブログ記事のURL』のことです。
パーマリンク設定とは「example」の部分を設定していくこと。
設定しておかないと上の「/example」の部分が長い文字列になり、ユーザーが見づらく、SEOの観点からも悪影響です。
パーマリンク設定を最初にしておかないと、後で面倒なことになるので下記手順でサクッと設定していきましょう。
パーマリンクを設定する手順
①:WordPress管理画面へ
管理画面⇨設定⇨パーマリンク設定
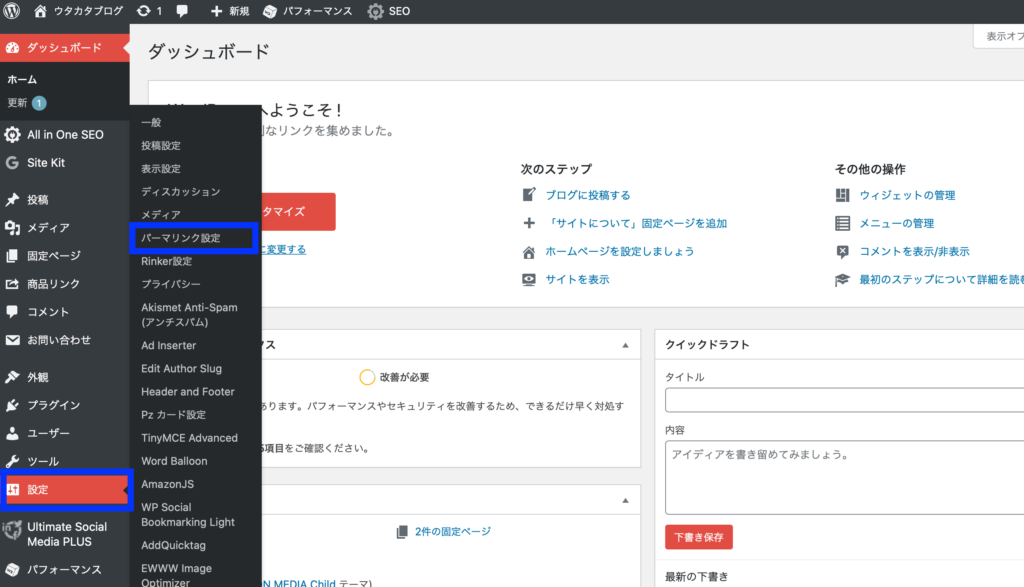
②:カスタム構造へ
パーマリンク設定の画面が開いたら『カスタム構造』にチェック。
③:文字列を入力
空欄に「/%postname%/」と入力。
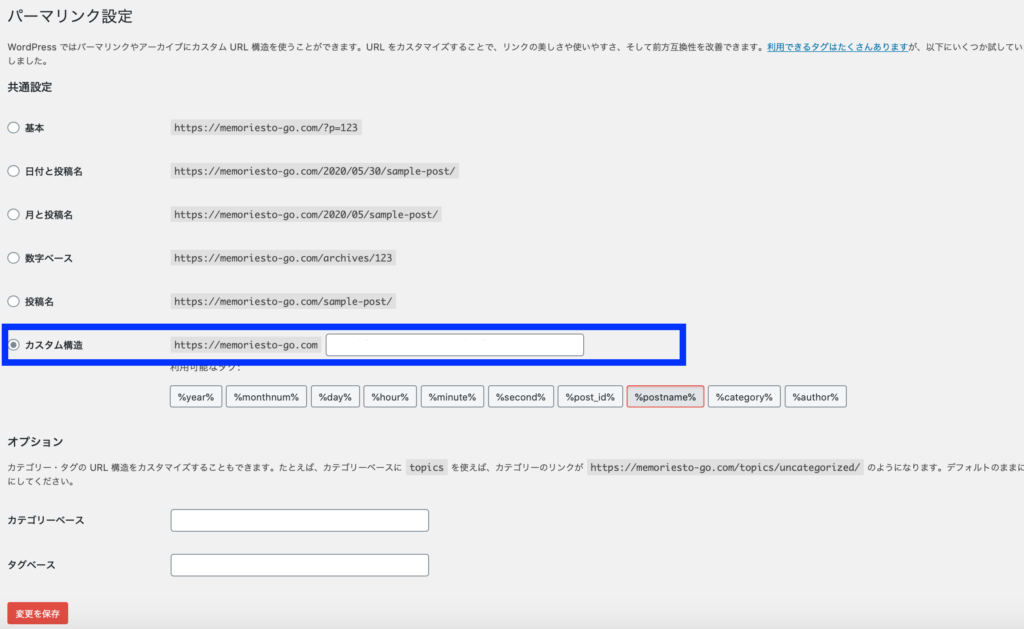
④:設定を保存

③:収益化の為にASPに登録する
ブログを収益化するにはASPへの登録が必須です。
ASPに登録することにより広告をブログに貼り付けることができるようになるのです。
ASPの詳細と登録すべきASPはこちらの記事で解説しています。
※当ページのリンクには広告が含まれています [word_balloon id="5" size="M" position="L" name_position="under_avatar" radius="true" avatar_s[…]
- A8.net→ASP最大手。幅広い案件を網羅しておりスタンダードASP
- afb→美容系やヘルスケア系に強みがあるASP
- もしもアフィリエイト→Amazonや楽天の商品を紹介するならここ
- アクセストレード→通信、金融系の案件が豊富
- バリューコマース→大手広告主が多く、案件のバリエーションも豊富
- BannerBridge(バナーブリッジ)→他にない案件が魅力的。登録だけで500円ゲット!!

ASPに登録するとセルフバックも活用できます、10万円ほどサクッと稼げるのでブログ運営の足しにしましょう!!
※当ページのリンクには広告が含まれています [word_balloon id="7" size="M" position="L" name_position="under_avatar" radius="true" avatar_b[…]
④:プラグインをインストールする
標準のWordPressにはない機能が『プラグイン』という形で配布されており、さまざまな機能拡張ができるもの。
プラグインを導入することにより、以下のような機能をワードプレスに持たせることができるのです。
- スパム防止
- サイトマップ作成
- SNSのフィード表示
- メールマガジン機能
- お問い合わせフォーム
今あげたものはほんの一例ですが、プラグインこそがWordPress普及の立役者と言っても過言ではありません。
プラグインはたくさんあるのでどれを入れればいいのかわからないかと思いますが、「とりあえずこれだけは導入しておけ!!」というものは下記記事で紹介しているので参考にしてください。
※当ページのリンクには広告が含まれています [word_balloon id="4" size="M" position="L" name_position="under_avatar" radius="true" balloon[…]
⑤:アイコンを作成する
ブログではもちろん、SNS運用をする上でもアイコンを作成することをオススメします。
アイコン作成の重要性やメリットは以下ですね。
- 覚えてもらいやすい
- オリジナリティがでる
- 顔出ししたくない場合でも効果的
アイコンの作成方法としては主に以下3つ。
- 自分で作成する
- スキルマーケットで作成依頼する
- X(Twitter)等でイラストを書いている人に依頼する
中でもオススメはスキルマーケットを活用することです。
僕はスキルマーケットである「ココナラ」というサービスを利用して2〜3日で800円で作成していただきました。

「ココナラ」利用時の詳しいことは、是非下記を参考にしてお気に入りのアイコンを作成しましょう。
※当ページのリンクには広告が含まれています [word_balloon id="5" size="M" position="L" name_position="under_avatar" radius="true" avatar_s[…]
mixhostの特徴や料金・他の人気サーバーとの比較

mixhost(ミックスホスト)![]() はアズポケット株式会社が運営する人気のレンタルサーバー。
はアズポケット株式会社が運営する人気のレンタルサーバー。
ここではサーバー選びに悩んでいる人向けにmixhostの目立つ特徴や気になる料金を確認しておきましょう。
他の人気サーバーとの比較もあわせて紹介していきます!
mixhostの特徴
冒頭でもお伝えした通りmixhostはサーバーの性能・サイトの表示速度にとても定評があります。
有名で稼いでいるブロガーからの支持も厚い信頼できるレンタルサーバーでしょう。
特徴をまとめてみました。
| 初期費用 | 0円 |
| 月額料金 | 2,178円(スタンダード)〜 |
| ディスク容量 | 250GB(スタンダード)〜 |
| MySQL | 無制限 |
| 無料お試し期間 | 30日間 |
| サポート体制 | メール |
| 主な機能 |
LiteSpeed採用の高速サーバー 数多くのセクリティ対策が標準装備 特別なチューニングで、アクセス集中時も安定性を提供 |
| 特徴 |
地域別自動バックアップ 無償SSL標準対応 WordPress簡単インストール |
また上位プラン(プレミアムプラン以上)では手厚いサービスが準備されています。
特にサポート面を重視している人はプレミアムプランを選択肢に入れてもOKでしょう。
以下のサービスが利用可能に。
- ZOOMサポート
- 優先サポート
- スマートアップデート
- 脆弱性診断
- サイト複製
- テストサイト作成⇨本番反映

WordPressのインストールも他のレンタルサーバーと比べて非常に簡単で、初心者でも難なくWord Pressデビューすることが可能になっています。
mixhostの料金
mixhostの料金プランは「スタンダード」「プレミアム」「ビジネス」の3つだけでシンプルなプラン設定です。
契約期間も3ヶ月/12ヶ月/36ヶ月の3つでコチラも単純明朗ですね!
そして、注目すべきは初回注文時は大幅プライスダウンで利用ができること。
スタンダードなら初回56%OFF、プレミアムなら初回70%OFFなのでかなりお得に利用できます。
しかも、契約期間に縛りはないので最長の36ヶ月で契約すれば、3年間はお得な価格で利用できるのでお財布が許せば36ヶ月で契約したいところでしょう!!
個人ブロガーならスタンダードプランで問題ないですが、先ほどの特徴でプレミアムプランに魅力を感じた人はそちらでもOKです。

| 基本料金 | 3ヶ月 | 12ヶ月 | 36ヶ月 | |
|---|---|---|---|---|
| スタンダード | 2,178円 | 2,904円(初回56%オフ) | 11,616円(初回56%オフ) | 34,848円(初回56%オフ) |
| プレミアム | 3,278円 | 2,970円(初回70%オフ) | 11,880円(初回70%オフ) | 35,640円(初回70%オフ) |
※料金は税込表記です
後述している他のサーバーと比較すると料金は高めですが、「料金が高い=安定していて表示が速い」ということです。
何百円かの差なのでブログ運営を軌道に乗せて得られるリターンを考えると、性能重視での選択が最適ではあるので、ブログにコミットしてがっつり稼いでいきたいという人にはおすすめのサーバーになるでしょう!!
ブロガーに人気のレンタルサーバー比較
他の人気サーバーとの比較の確認しておきましょう。
ここで紹介している5つのサーバーはどれもWordPressブログをするには間違いない選択です!!
| サーバー | 初期費用 | 最短契約期間の月額費用 | 無料お試し | 表示速度 | ユーザー数 | WordPress対応 | ディスク容量 |
|---|---|---|---|---|---|---|---|
| エックスサーバー |
無料 | 990円〜 | 10日間 | 速い | ◎ | ○ | 300GB〜 |
| ConoHa WING |
無料 | 1,452円〜 | なし | 速い | ◎ | ○ | 300GB〜 |
| カラフルボックス |
無料 | 792円〜 | 30日間 | 速い | ○ | ○ | 150GB〜 |
| ロリポップ |
無料 | 550円〜 | 10日間 | 普通 | ◎ | ○ | 200GB〜 |
| mixhost |
無料 | 2,178円〜 | 30日間 | 速い | ○ | ○ | 250GB〜 |
※料金は契約期間によって変動します
値段を何よりも優先するのであればロリポップが最適な選択肢になります。
ブログ運営に本気で取り組んで稼いでいきたい人は表示スピードが速いmixhostはもちろん、他にはConohaWINGやエックスサーバーあたりが無難でしょう!
※当ページのリンクには広告が含まれています [word_balloon id="7" size="M" position="L" name_position="under_avatar" radius="true" avatar_s[…]
最後に:開設後はブログ運営のロードマップを活用しよう!!
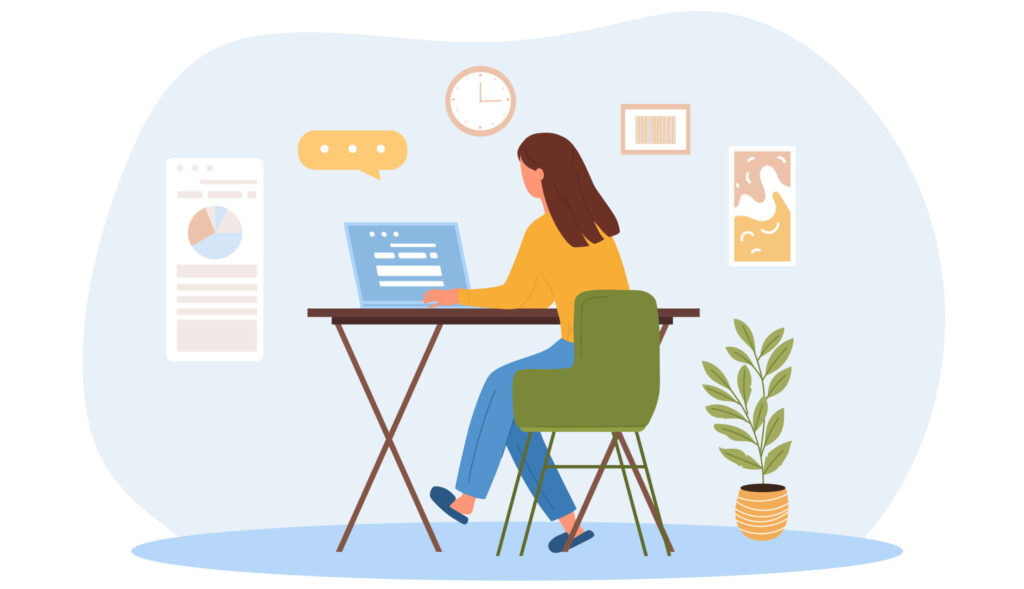
今回はmixhost(ミックスホスト)![]() でWordPressブログを開設する手順を8つのステップで紹介しました。
でWordPressブログを開設する手順を8つのステップで紹介しました。
WordPress開設のおさらいをしておきましょう。
- mixhostの公式HPにいく
- サーバープランと契約期間を決める
- ドメインを取得する
- WordPressクイックスタートを申し込む
- 会員情報を入力する
- お支払い方法の入力をする
- お申込みを確定させる
- WordPressに入ってみよう
mixhostは高性能なサーバーにも関わらず、WordPressの開設がすごく簡単にできる初心者も優しい信頼できるレンタルサーバーです。
当ブログはブログの運営についてのイロハを発信しています!!
ぜひ参考にして共に頑張っていきましょうね。
※当ページのリンクには広告が含まれています [word_balloon id="6" size="M" position="L" name_position="under_avatar" radius="true" avatar_s[…]
今回は以上です。
※当ページのリンクには広告が含まれています [word_balloon id="5" size="M" position="L" name_position="under_avatar" radius="true" avatar_s[…]
※当ページのリンクには広告が含まれています [word_balloon id="7" size="M" position="L" name_position="under_avatar" radius="true" avatar_s[…]