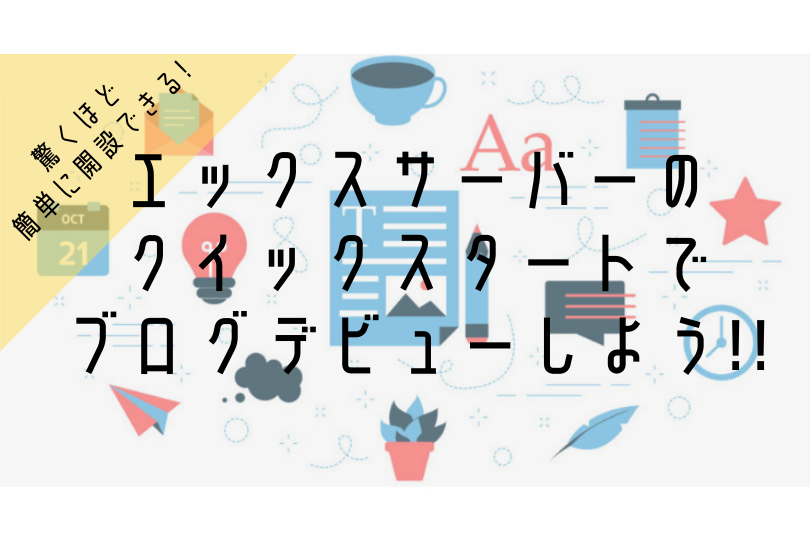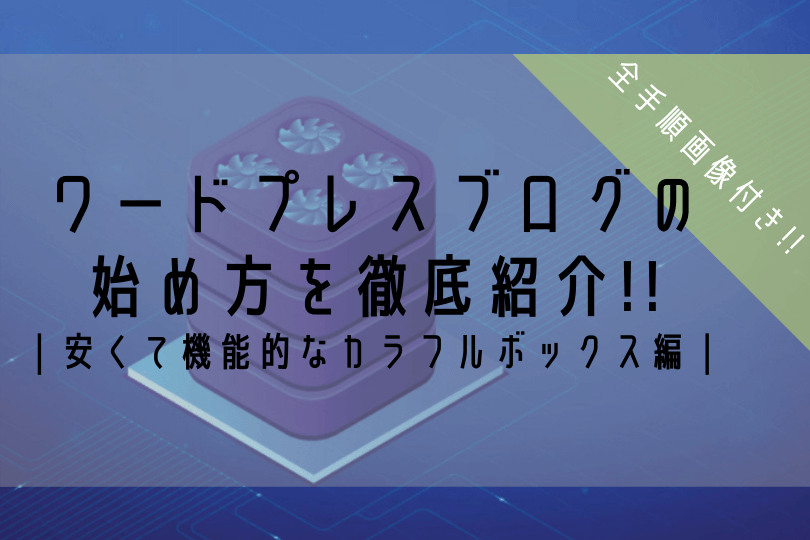※当ページのリンクには広告が含まれています

こんな疑問を解消します。
こんにちは、ペコ(@utakatablog2)です。
今回は国内レンタルサーバーシェアNo1の”エックスサーバー ![]() ”について。
”について。
これからワードプレスでブログを始めようと考えているひと向けに、1番気になる料金について徹底的に紹介していきます。
サーバーはブログをする上でずっと付き合ってくのでなんとなく選んではいけません、まさに「初めが大事!!」。この記事を読めばブログ人生の第一歩を自信を持って始めることができるでしょう!!
- エックスサーバーのプランと料金について
- エックスサーバーのオススメ契約プラン/契約期間について
- ワードプレスの始めかた【クイックスタートでの登録手順】
エックスサーバーには「クイックスタート」というワードプレスを超簡単に始めるサービスもあるので、料金に納得ができたら、手順も紹介しているのでサクッと開設しちゃいましょう。
※当ページのリンクには広告が含まれています [word_balloon id="7" size="M" position="L" name_position="under_avatar" radius="true" avatar_s[…]
エックスサーバーの料金プランについて
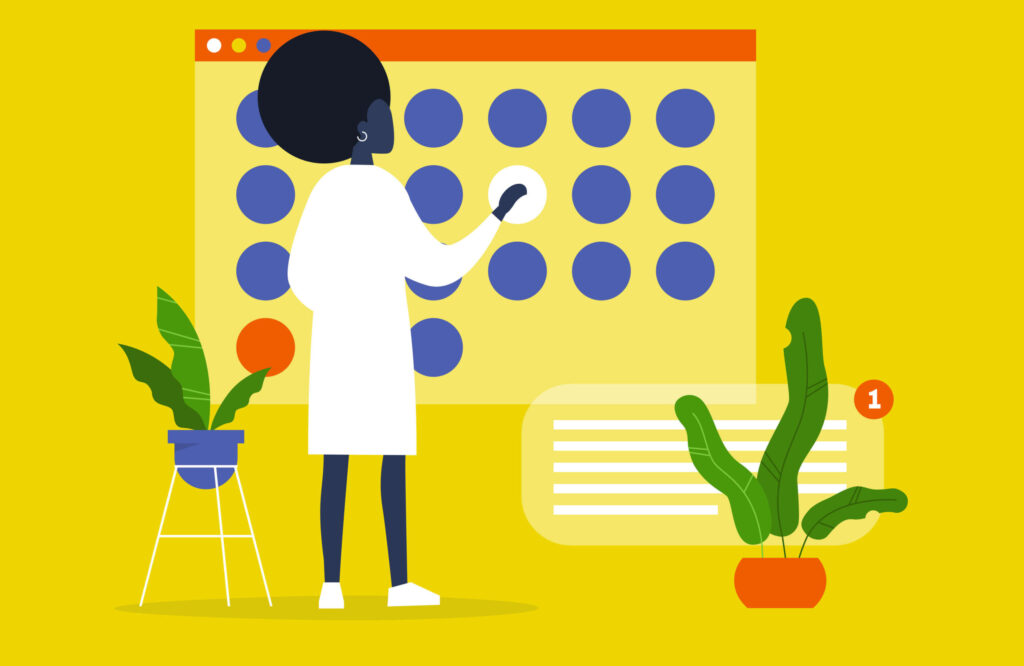
では、さっそく料金プランを確認していきましょう。
プランは「スタンダード」「プレミアム」「ビジネス」の3種類のみで明瞭です!
スタンダード〜ビジネスになるにつれて料金は高く、性能はよくなるイメージ。
プランごとの料金比較
エックスサーバーは初回契約時は最短で3ヶ月から契約できるようになっています。
手動更新と自動更新で少し料金が変わってくるのでそれぞれ確認していきましょう。
まずは手動更新の場合。
| スタンダード | プレミアム | ビジネス | |
|---|---|---|---|
| 3ヶ月 | 1,320円 | 2,640円 | 5,280円 |
| 6ヶ月 | 1,210円 | 2,420円 | 4,840円 |
| 12ヶ月 | 1,100円 | 2,200円 | 4,400円 |
| 24ヶ月 | 1,045円 | 2,090円 | 4,180円 |
| 36ヶ月 | 990円 | 1,980円 | 3,960円 |
次は自動更新の場合。
| スタンダード | プレミアム | ビジネス | |
|---|---|---|---|
| 1ヶ月 | 1,100円 | 2,200円 | 4,400円 |
| 3ヶ月 | 1,100円 | 2,200円 | 4,400円 |
| 6ヶ月 | 1,100円 | 2,200円 | 4,400円 |
| 12ヶ月 | 1,100円 | 2,200円 | 4,400円 |
| 24ヶ月 | 1,045円 | 2,090円 | 4,180円 |
| 36ヶ月 | 990円 | 1,980円 | 3,960円 |
見ての通り、契約期間が6ヶ月以内であれば自動更新のほうがお得です。
契約期間が長いほど月々の料金がお得になるので余裕があれば複数年契約したほうがいいですね(僕はカツカツだったので最短契約期間でやりくりしてましたw)。
初回契約時のみの注意点を知っておこう!
契約するときの注意点を2つ押さえておきましょう。
- 初回契約時は3ヶ月から契約可能。
初回契約時は初期費用が発生する。
初めて契約するときは最短でも3ヶ月からの契約になります。自動更新プランは1ヶ月もありますが、初回契約時はありません。
初回契約時は上の表の「手動更新」の料金体系から希望の期間を選ぶっていうイメージになります。
その期間が終わるときに、「自動更新」に変更したり、契約期間を伸ばしたりも可能ですよ。
あと、初回契約時には初期費用もかかってきます。
プランにかかわらず一律3,300円ですね。
プランごとの性能比較
続いてプランごとのサーバーの性能について。
もちろん、料金が高いプランのほうが性能はいいのですが、その性能差はこちら。
| スタンダード | プレミアム | ビジネス | |
|---|---|---|---|
| ディスク容量(SSD) | 200GB | 300GB | 400GB |
| 転送量目安 | 70GB/日 | 90GB/日 | 100GB/日 |
| データベース(MySQL) | 50個 | 70個 | 70個 |
| マルチドメイン | 無制限 | 無制限 | 無制限 |
そんな小難しいことわからん…って人も多いでしょうが、気にしなくて大丈夫!!
個人ブログであれば最も安い「スタンダード」で性能的にも大丈夫でしょう(後から必要があればプラン変更もできるので安心してください)。
ブロガーからの信頼が厚いエックスサーバーはこんな人向け!

ここまででエックスサーバーの料金体系は理解できたでしょう。
- PV重視のブログ型サイトを作りたい!
- サイトの表示速度を少しでもあげたい!
- サーバーのスペックや安定性を重視したい!
- ワードプレスを簡単に始める機能が欲しい!
- ガチで取り組んで収益性のあるブログを育てたい!
これからブログを始めようと思っているほとんどの人が当てはまるのではないでしょうか!?
安ければその分、サイトの表示速度が遅かったり、安定性に欠けていたりする部分があるので、これからブログにガッツリ取り組もうとしている人はエックスサーバーがおすすめです。
少しでも安いほうが…と考える人もいると思いますが、安いサーバー会社とも何百円かの違いです。サーバーは安心のエックスサーバーを利用して、日々のジュース代などを節約するほうがよっぽど合理的ですよ!

どうしても少しでも安くしたいという人は「カラフルボックス」というサーバー会社もアリだと思います。カラフルボックスの詳細やワードプレスの始め方は下記記事にて。
※当ページのリンクには広告が含まれています [word_balloon id="4" size="M" position="L" name_position="under_avatar" radius="true" avatar_s[…]

エックスサーバーの”クイックスタート”でワードプレスを始める方法

ここからはエックスサーバーでワードプレスを開設する方法を手順を追って紹介していきます。一緒に画面に沿っていくだけでワードプレスデビューできるので、サクッと登録していきましょう!!
- エックスサーバーの申し込み画面にいく
- サーバーの契約をする
- ドメインを取得する
- WordPress情報の入力
- Xserverアカウントの登録情報を入力
- SMS・電話認証をする
- WordPressにログインする
これだけ見るとすごく大変そうですが、そんなことはありません!!
手順①:エックスサーバーの申し込み画面にいく
エックスサーバーの公式ページを下記リンクから開いて一緒に画面に沿って登録していきましょう。
⇨月額990円(税込)から、高速・多機能・高安定レンタルサーバー『エックスサーバー』
エックスサーバー![]() のHPにいくと下記画面に推移します。
のHPにいくと下記画面に推移します。
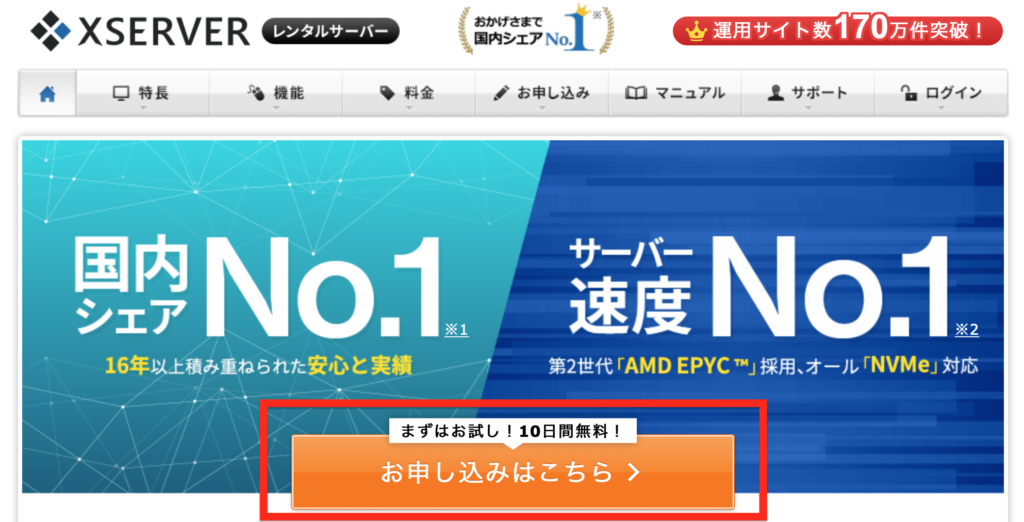
赤枠の「お申し込みはこちら>」をクリック。
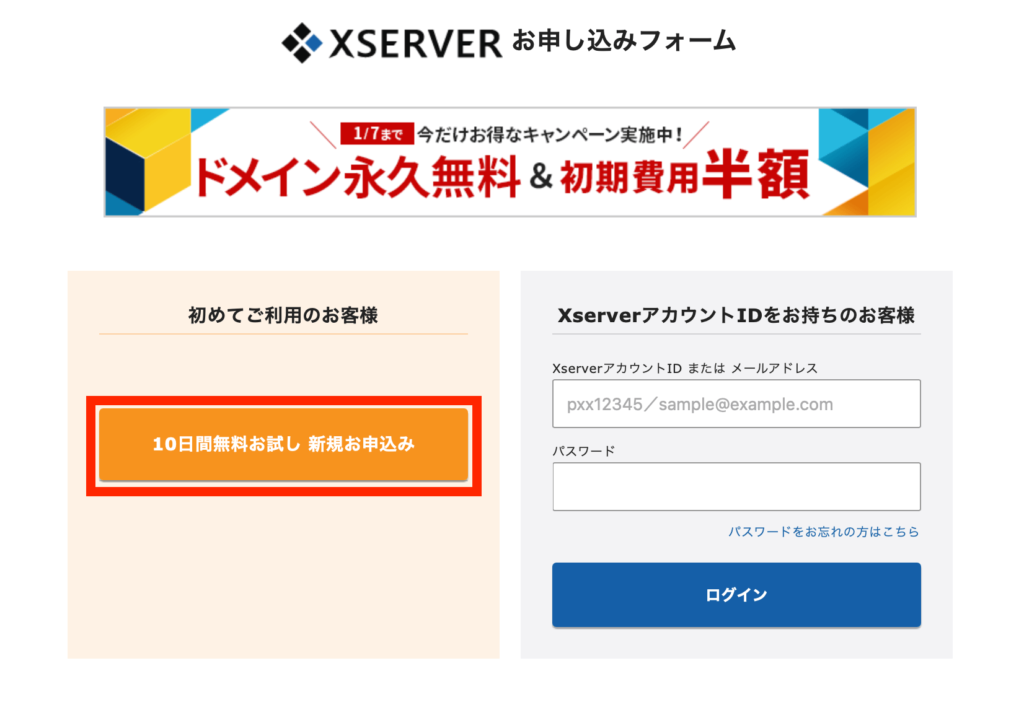
初めてご利用のお客様の「10日間無料お試し 新規お申し込み」をクリック。
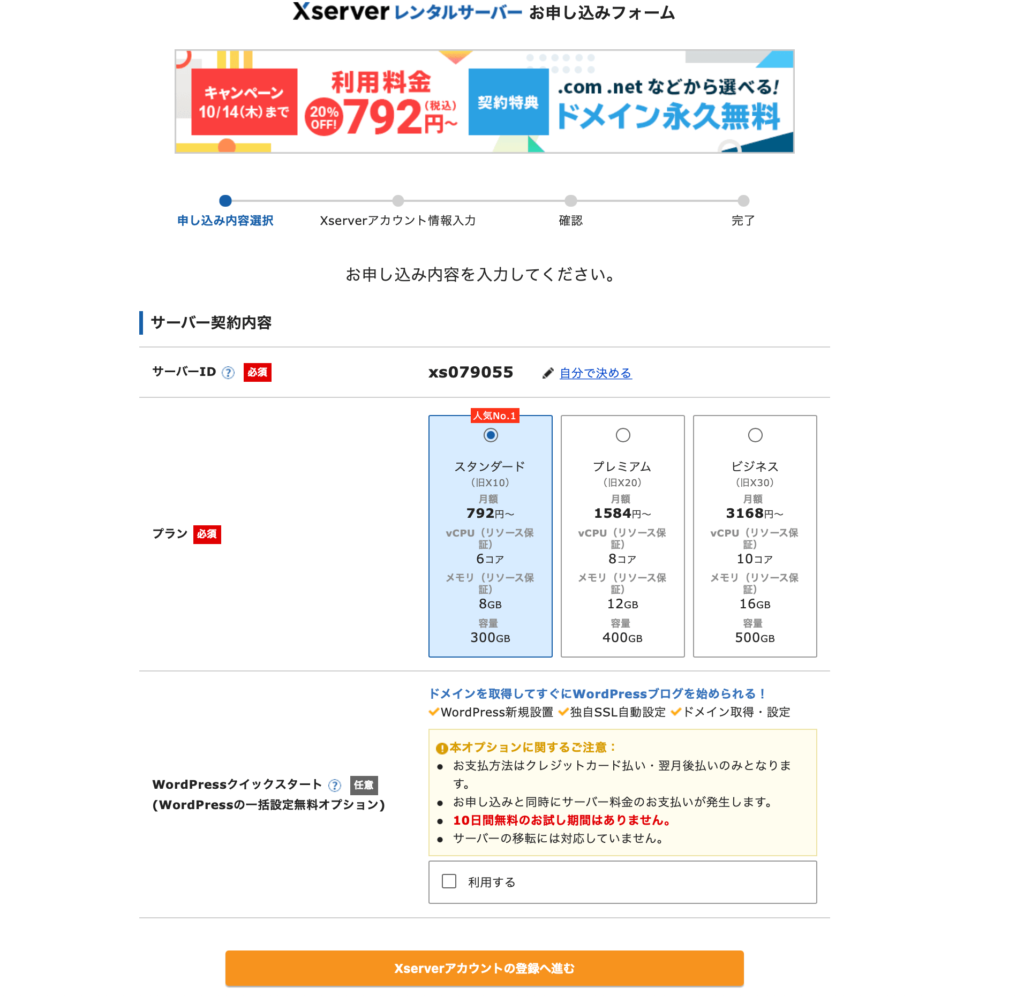
上記画面になるので、これから詳しく紹介していきます。

手順②:サーバーの契約をする
では、下記画面の設定項目を紹介してきます。
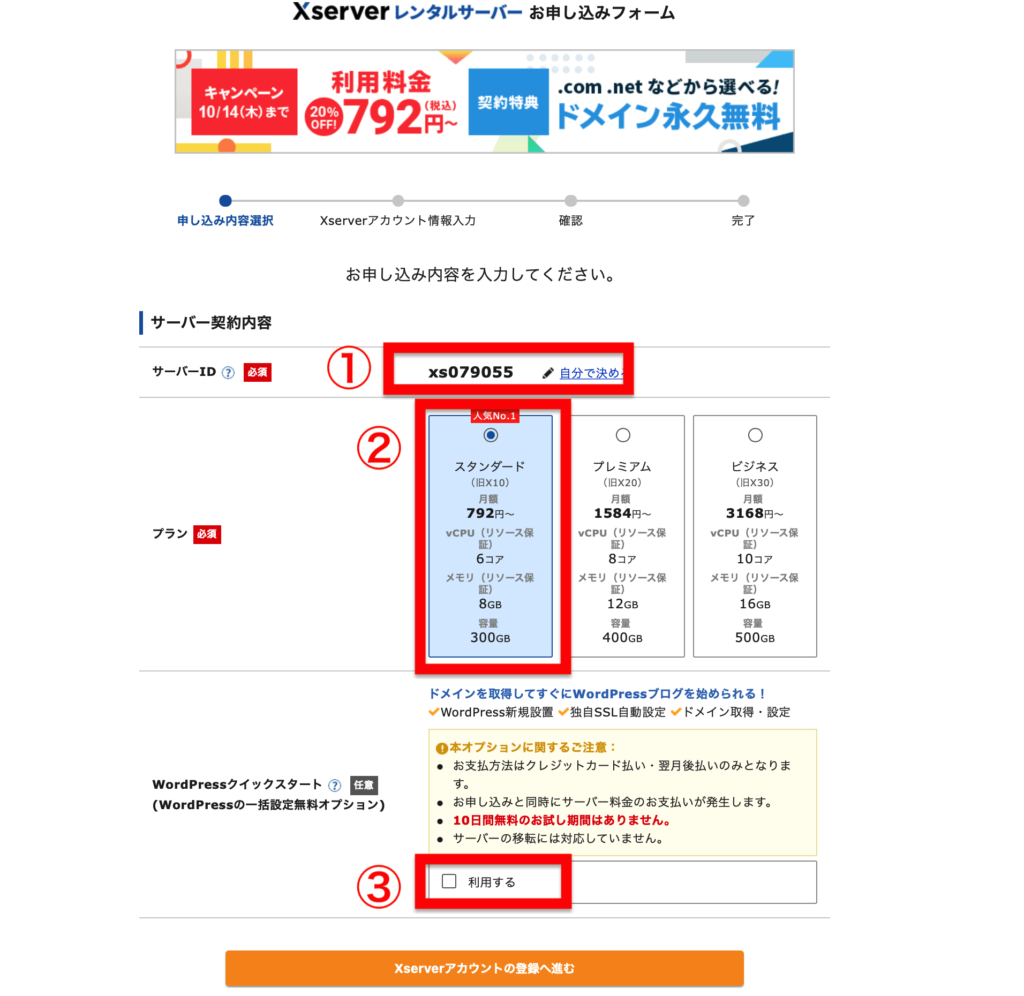
- 変更の必要はないので、そのままで大丈夫。
- スタンダードプランが最安。機能は申し分ないため基本的にこれでOK。
- 利用するにチェックを入れる。
※「Xserverアカウントの登録へ進む」はクリックしない
WordPressクイックスタートの「利用する」にチェックを入れると下記画面が表示されます。
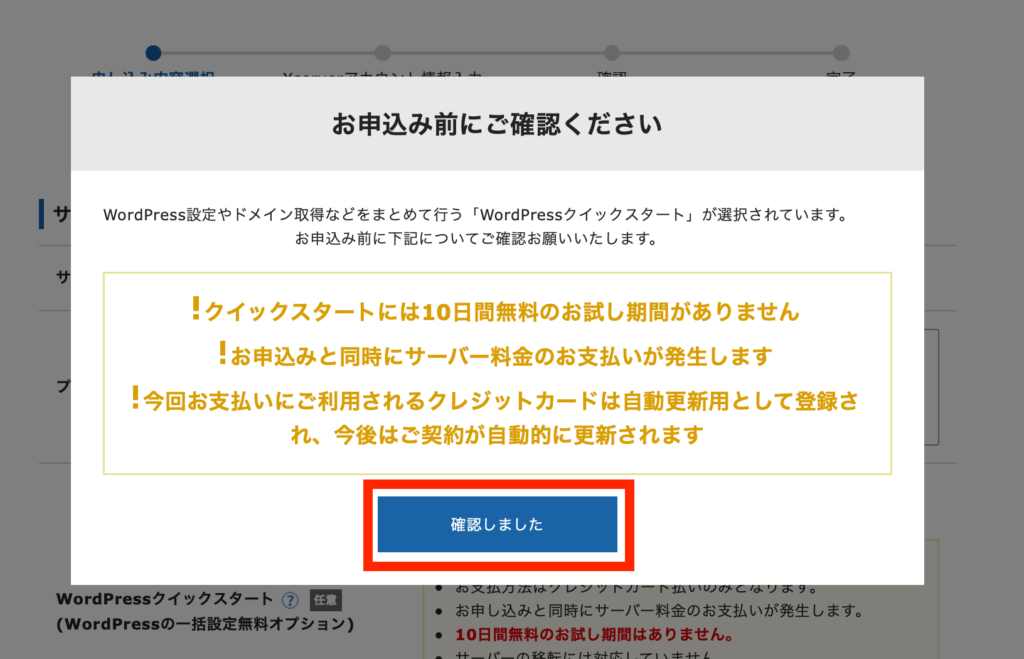
「確認しました」をクリックすればOK。するとサーバーの契約期間を選ぶ画面が出てきます。

最短で3ヶ月、最長で36ヶ月の間で選択していきます。

手順③:ドメインを取得する
サーバーの契約期間を決めたら、ドメインを取得していきましょう!
サーバーの契約期間の下に下記画面が表示されます。
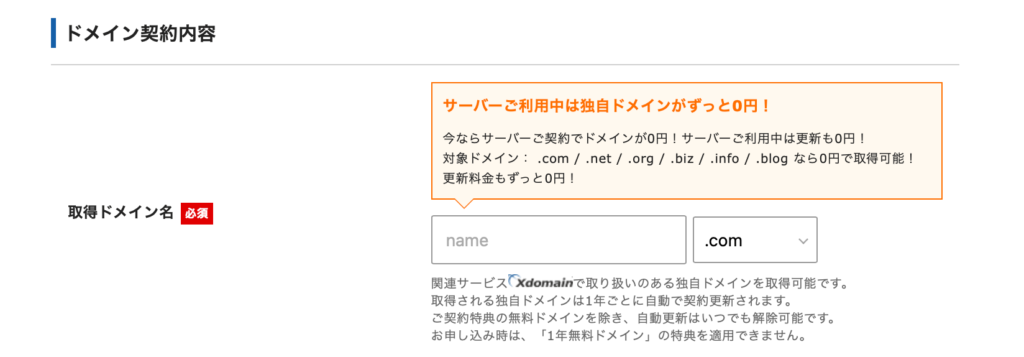
ここでは、あなたのブログのURLを決めていきます。
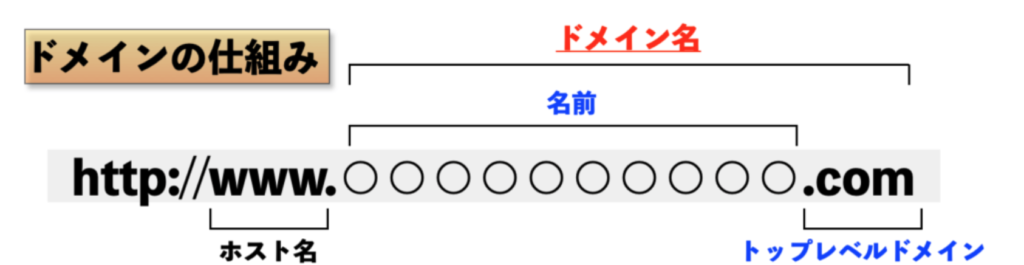
トップレベルドメインは「.com」「.org」「.info」が無難です。
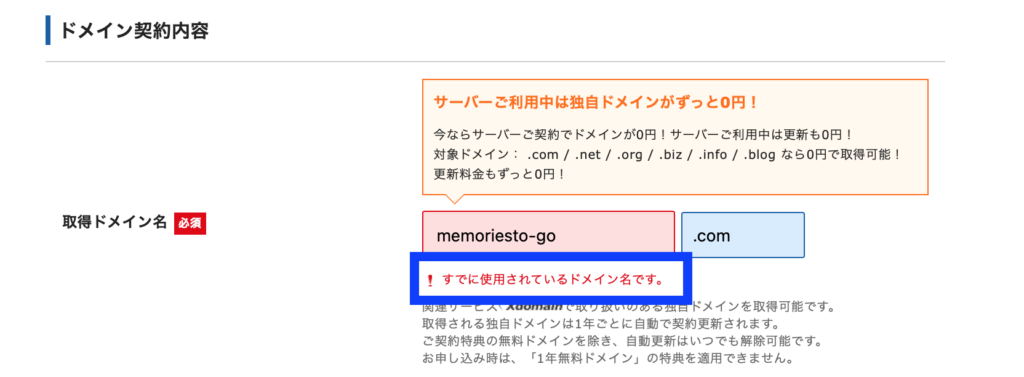
手順④:WordPress情報の入力
ドメインを決めたら、WordPress情報の入力です。
下記を参考に①〜④まで入力していきましょう。
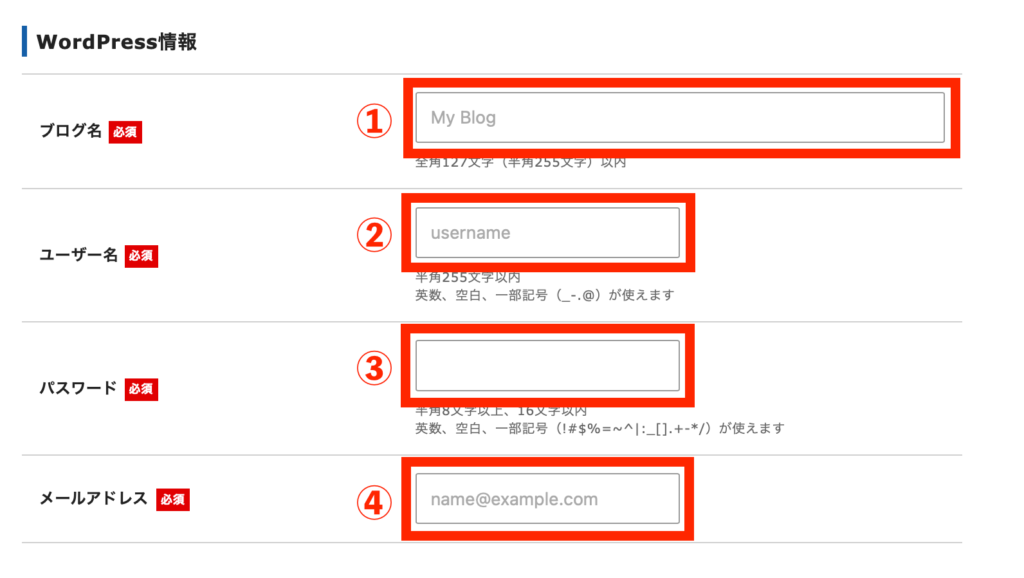
- 好きなブログ名を入力(当ブログはウタカタブログ)
- 半角英数字でユーザー名を入力
- パスワードを設定(WordPressにログインするパスワード)
- いつも使っているメールアドレスを入力

手順⑤:Xserverアカウントの登録情報を入力
次の画面ではXserverアカウントに登録するための情報を入力していきます。
入力項目が多いので分割して紹介、まずは画面上段を確認していきます。
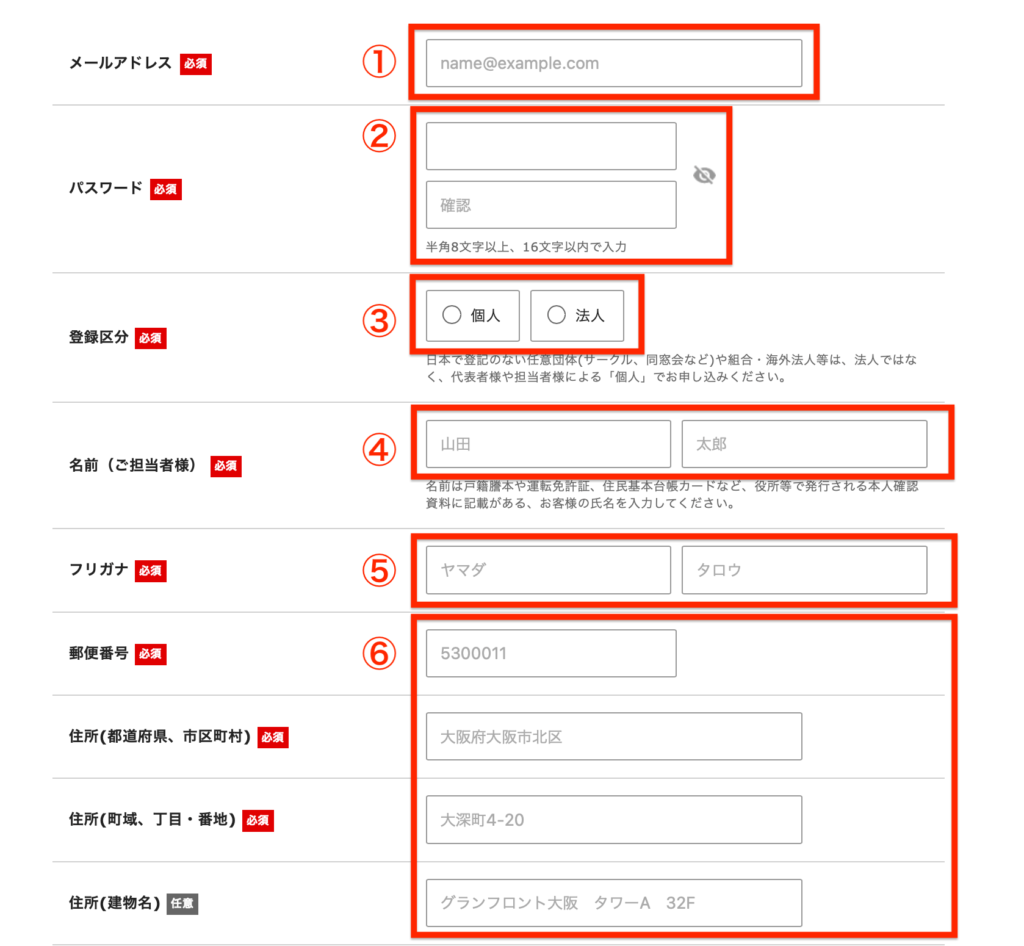
- あなたのメールアドレスを入力(先程と同じアドレスでOK)
- パスワードを入力(Xserverにログインするためのパスワード)
- 登録区分は個人で始めるのであれば個人でOK
- 本名を入力
- 本名をカタカナで入力
- 住所を郵便番号から入力
続いて、画面下段です。
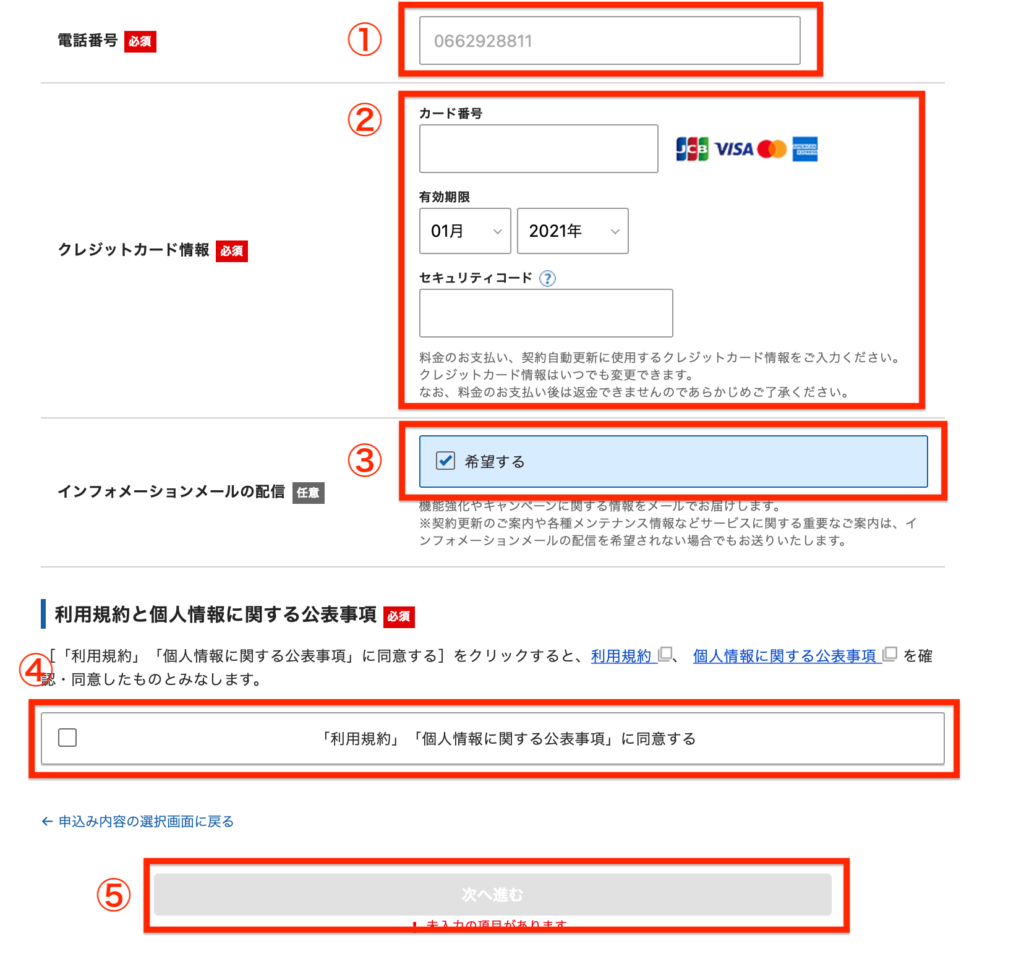
- 電話番号はあなたのスマートフォンの電話番号を入力
- クレジットカード情報を入力
- 必要なければチェックを外してOK
- 利用規約にチェックを入れる
- 全部の項目に間違いがないかを確認して「次へ進む」をクリック
次へ進むと入力画面の確認になるので、間違いがないかチェックして「SMS・電話認証に進む」をクリック。
手順⑥:SMS・電話認証をする
SMS・電話認証画面になるので、SMSを受け取れる電話番号を入力します。
「テキストメッセージ取得(SMS)」にチェックを入れて、「認証コードを取得する」をクリック。
すると入力した電話番号宛に下記のようなコードが記載されたSMSが届きます。
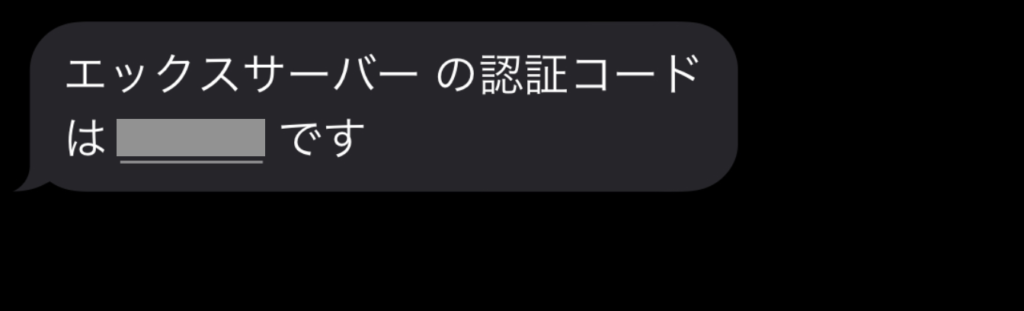
届いた5桁のコードを入力して、「認証して申し込みを完了する」をクリック。
下記のような画面になれば申し込みが完了です!!
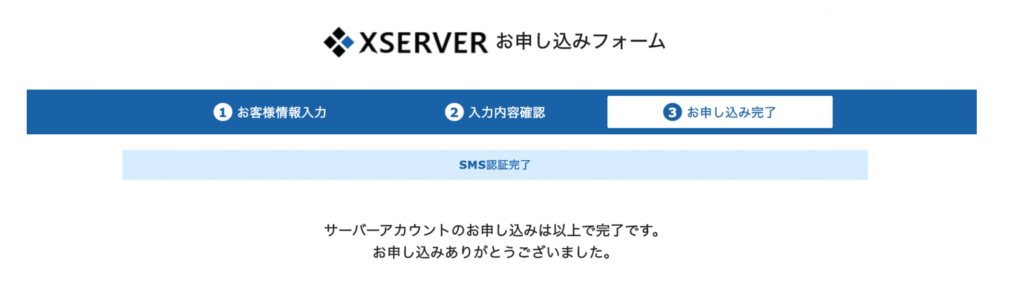
登録したメールアドレス宛に下記タイトルのメールが送られてきます。
長い文面ですが、下記3点の記載があるのでそれだけ押さえておけばOK。
- 『Xserverアカウント』ログイン情報
- 『サーバーパネル』ログイン情報
- 「クイックスタート」機能で設置されたWordPressのログイン情報

- Xserverアカウント:登録情報の確認、変更、ご利用期限の確認、料金の支払い等が行える管理ページ
- サーバーパネル:サーバーの各種設定を行うための管理パネル
手順⑦:WordPressにログインする
いよいよ最終段階、WordPressに実際にログインしていきましょう。
あなたのWordPressブログの管理画面のURLは先ほど届いたメールの中に記載があります。
下記ログイン画面が開きます。
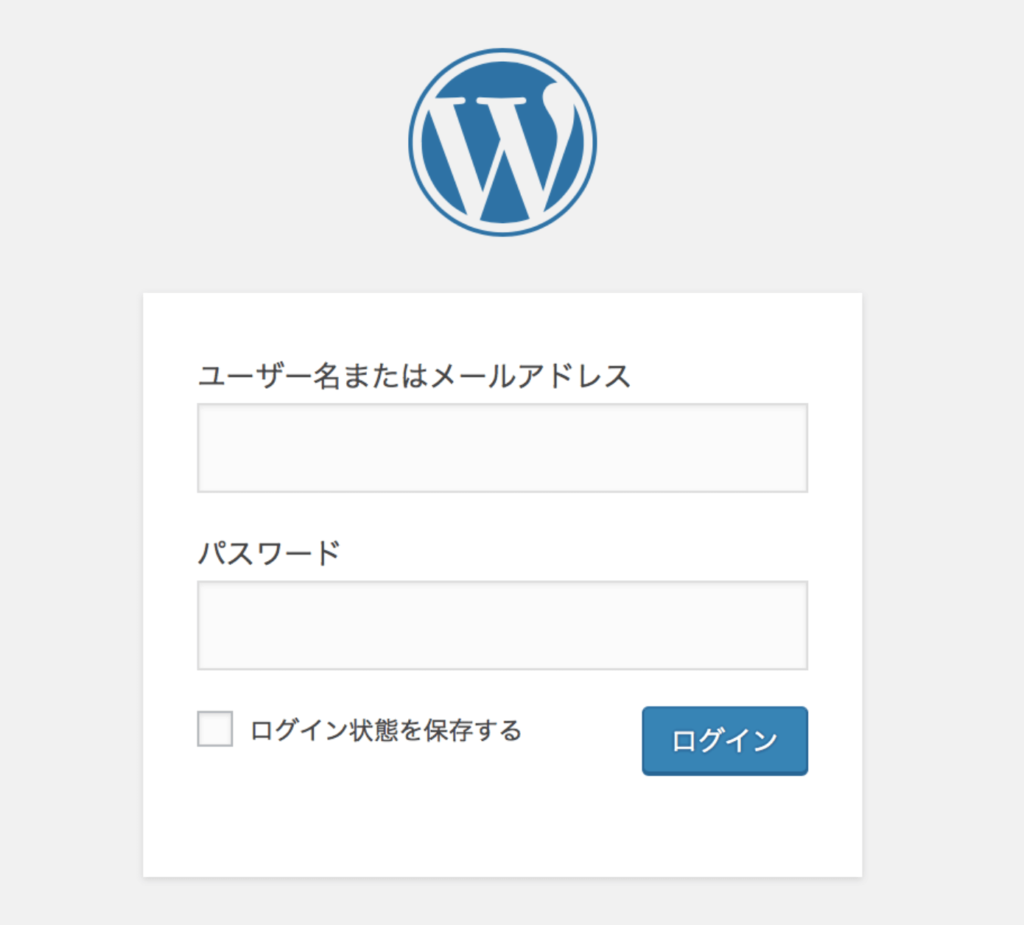
手順④で決めたユーザー名とパスワードを入力してログインをクリック。
https://あなたのブログドメイン/wp-admin/
ログインすると下記管理画面が表示されます。
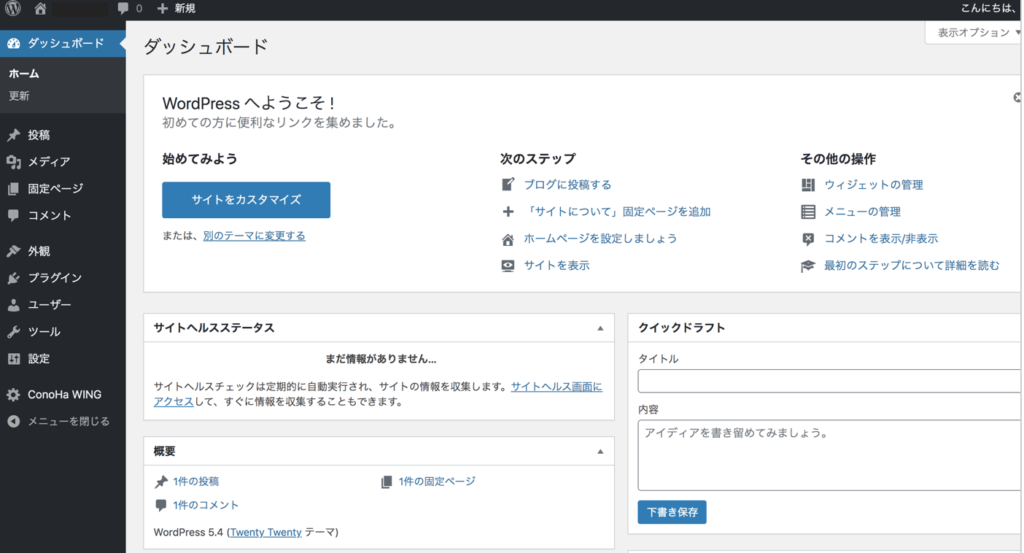
この画面を使ってブログを作っていくのです。


エックスサーバーの料金以外のオススメな点(おまけ)
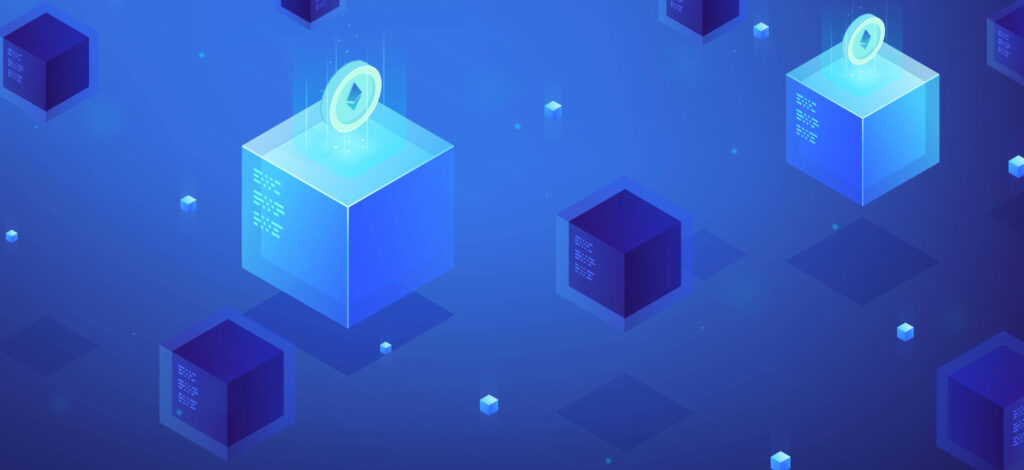
今回は料金にスポットを当ててエックスサーバーを紹介してきましたが、料金以外にもメリットは多いのでサクッと載せておきます。
気になる人だけチェックしてみてください!!
- コスパがいい
- 国内シェアNo,1
- 管理画面が使いやすい
- WordPressのインストールも簡単
- 100万PVまでのアクセスに耐えれる
- 利用者が多く不明点はググれば解決


最後に:サクッとワードプレスを開設してスタートラインに立とう!!

今回はエックスサーバーの料金に関して詳しく紹介してきました。
ブログで稼いでいこうと決心した人はワードプレスを開設してやっとスタートラインです。
ランニングコストも月1,000円ちょっとしかかからないことがわかったと思うので、紹介している手順に沿ってサクッとワードプレスデビューしちゃいましょう。
開設手順のおさらいです。
- エックスサーバーの申し込み画面にいく
- サーバーの契約をする
- ドメインを取得する
- WordPress情報の入力
- Xserverアカウントの登録情報を入力
- SMS・電話認証をする
- WordPressにログインする
この記事を読んでいるということは「今の給料+αを稼ぎたい!」「いずれは会社を辞めたい!」と思っている人でしょう。ブログで人生が変わった人はいっぱいいます(もちろんいい意味で)!!
あなたもスタートラインに立って一緒に頑張っていきましょう。
今回は以上です。
※当ページのリンクには広告が含まれています [word_balloon id="5" size="M" position="L" name_position="under_avatar" radius="true" avatar_[…]
※当ページのリンクには広告が含まれています [word_balloon id="6" size="M" position="L" name_position="under_avatar" radius="true" avatar_s[…]