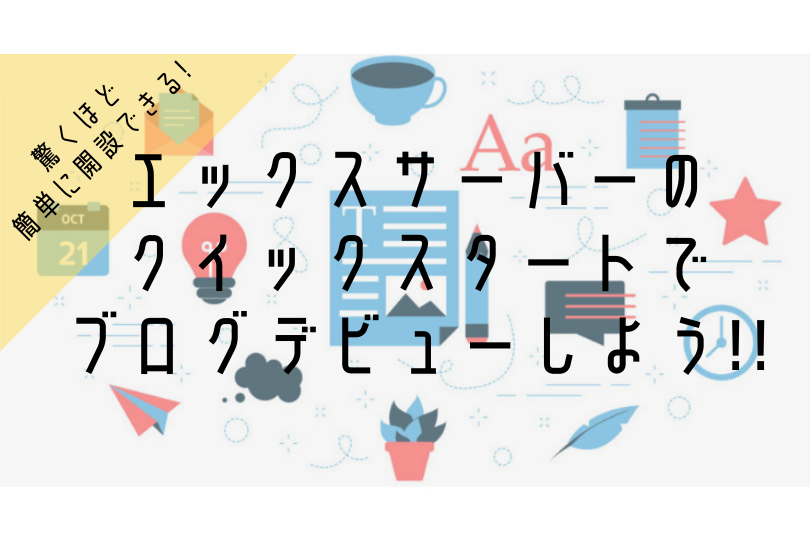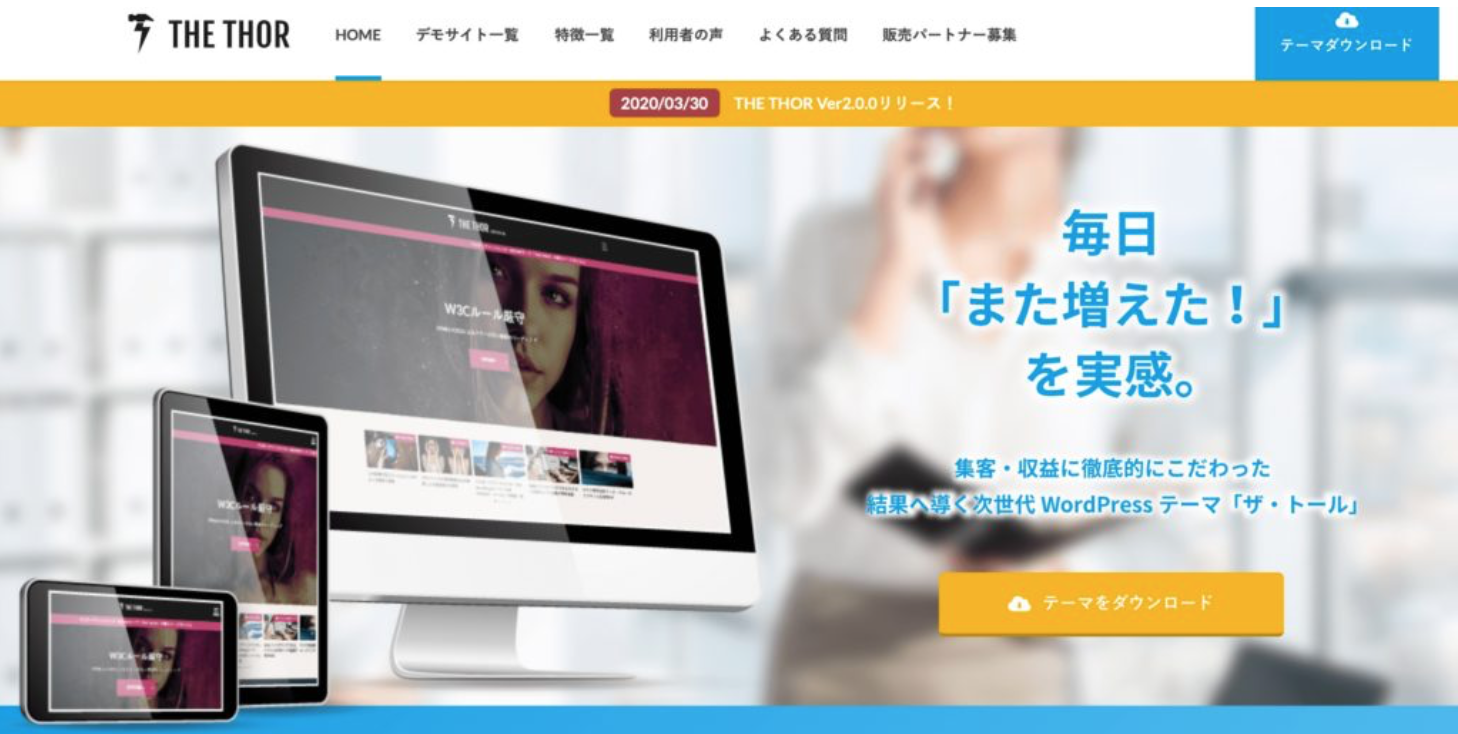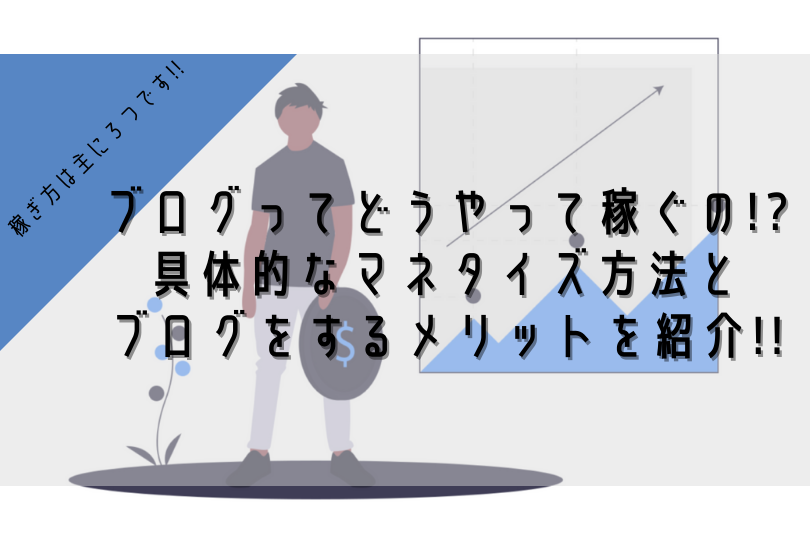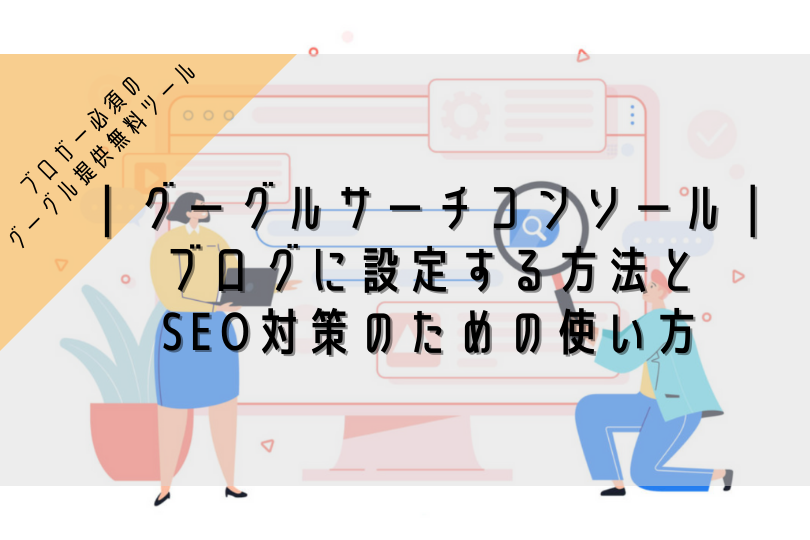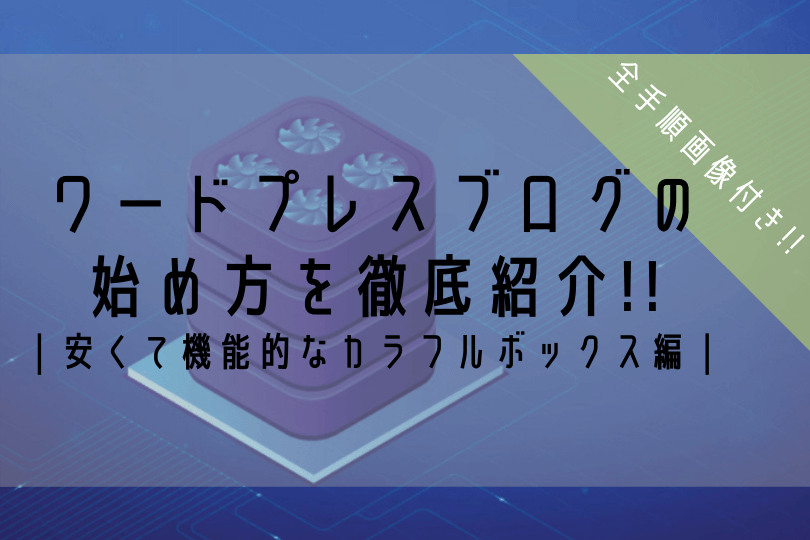※当ページのリンクには広告が含まれています

こんな悩みに答えます。
こんにちは、ペコ(@utakatablog2)です。
今回はカラフルボックス![]() でWordPressブログを簡単に開設する手順を画像付きで解説していきます。
でWordPressブログを簡単に開設する手順を画像付きで解説していきます。
- カラフルボックスの5つのスゴイところ!!
- カラフルボックスでWordPressを立ち上げる4つの手順|快速セットアップ
- WordPressインストール後にするべき初期設定7つ
手順を追って一緒に設定していくと誰でもWordPressを開設できるようにわかりやすく丁寧に説明しているので、サクッとWordPressデビューしちゃいましょう!!

あわせて、WordPressインストール後にするべき初期設定も紹介しているので、この記事のみでWordPress開設から収益化していくための準備まで整いますよ!!
ただ、もっと知名度と実績があるサーバーをお探しであればシェアNo1の「エックスサーバー![]() 」がオススメ。エックスサーバーでのWordPress立ち上げ方法に関しては下記記事にてわかりやすく紹介しています。
」がオススメ。エックスサーバーでのWordPress立ち上げ方法に関しては下記記事にてわかりやすく紹介しています。
※当ページのリンクには広告が含まれています [word_balloon id="7" size="M" position="L" name_position="under_avatar" radius="true" avatar_s[…]
カラフルボックスの5つのスゴイところ!!
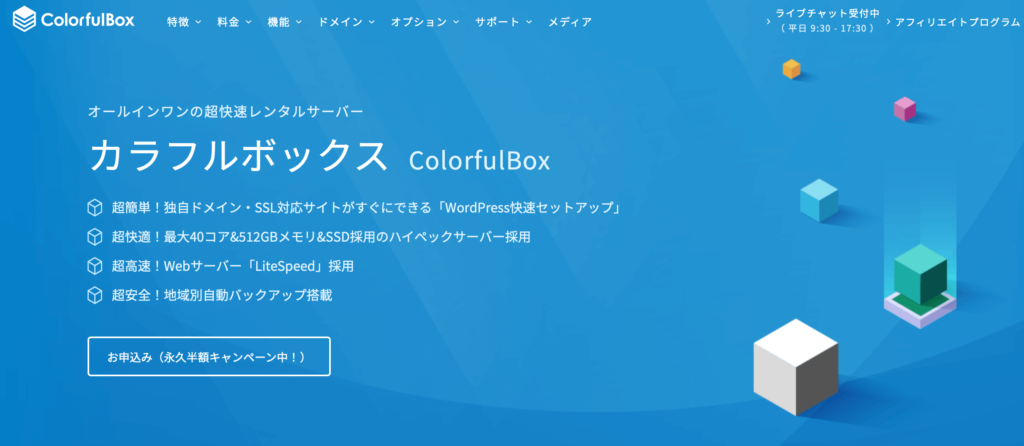
まずは、カラフルボックスのすごいところをお伝えします!!
いきなりですが、あなたはどんな理由でカラフルボックスに興味を持ったのでしょうか?
「月々の料金が安い!!」という理由で気になった人が多いと思いますが、他にもスゴイ点はたくさんあるのです。
- 豊富な料金プラン
- 初期費用無料、お試し期間30日付き
- 地域別自動バックアップ標準装備で災害に強い
- 表示速度が早く、セキュリティも万全
- アダルトサイトや出会い系サイトの運営が可能

カラフルボックスの特徴やデメリット・メリットは下記記事のまとめています。詳しく知りたい人はあわせて確認してみましょう。
※当ページのリンクには広告が含まれています [word_balloon id="7" size="M" position="L" name_position="under_avatar" radius="true" avatar_[…]
WordPressを立ち上げるにあたって、サーバー選びは非常に重要な選択です。
その点、カラフルボックスは紹介したように費用面・機能面・使いやすさ面で申し分ないサーバーなので、安心してWordPressの立ち上げをして大丈夫ですよ!!
それではさっそく立ち上げていきましょう。
カラフルボックスでのWordPress立ち上げ全体像
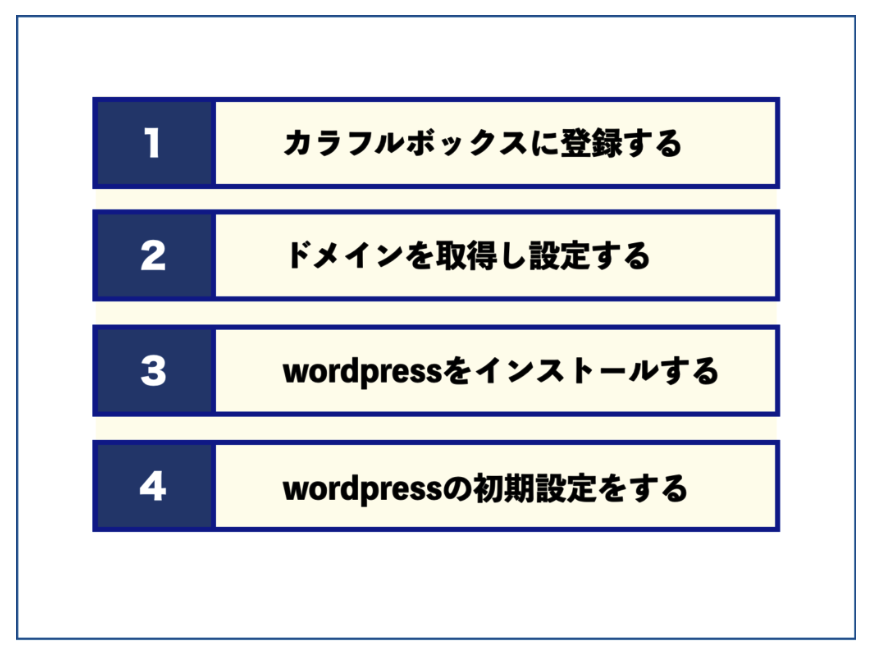
カラフルボックス![]() でWordPressを立ち上げるには、上記4つのステップを踏む必要があります。
でWordPressを立ち上げるには、上記4つのステップを踏む必要があります。
カラフルボックスでは一般的なサーバーよりもブログ開設手続きが簡略化されており、ステップ①〜ステップ③まではカラフルボックス内で手続きが可能!!
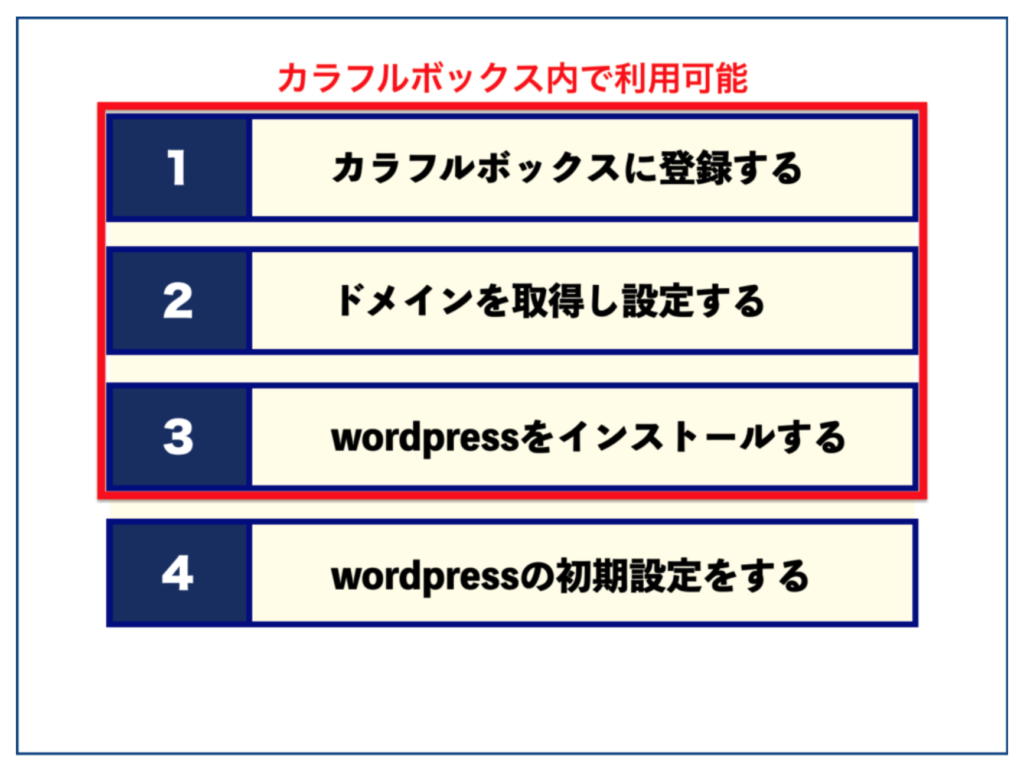
「④WordPressの初期設定」はインストールしたWordPress内でする必要がありますが、カラフルボックス内で完結するWordPressのインストールまでは、なんと約15分くらいしかかかりません!!
以下、一つ一つ手順を追って、詳しく紹介していきます。
手順①:カラフルボックスに登録する
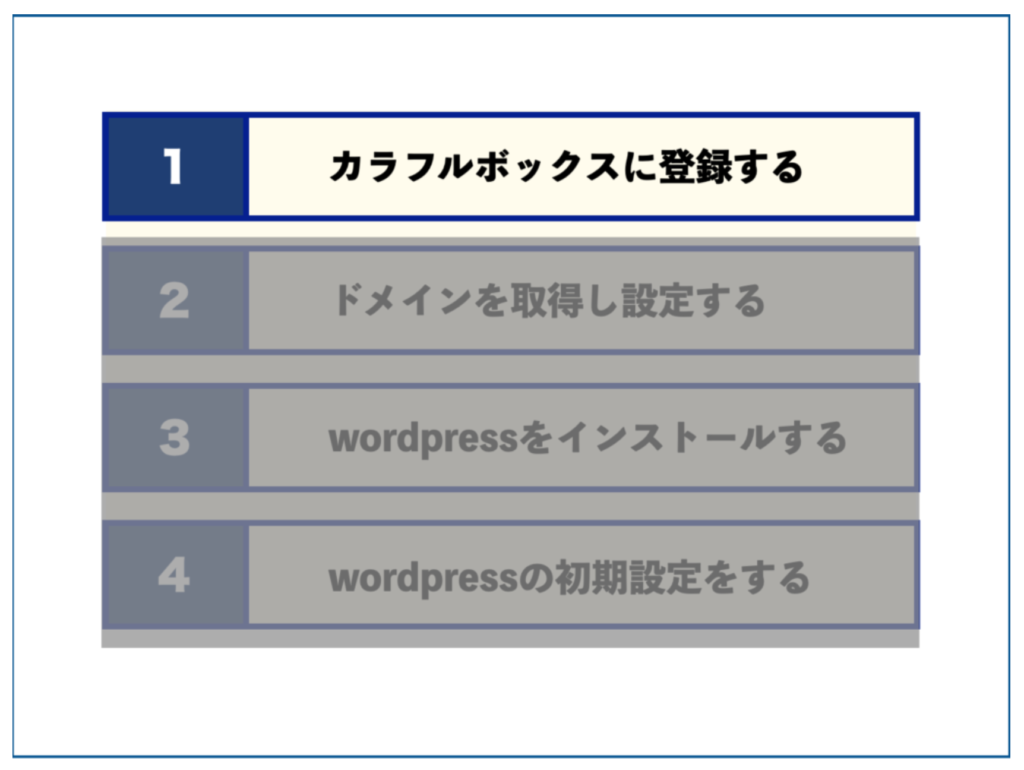
まずは、カラフルボックス![]() の公式ページに飛びます。
の公式ページに飛びます。
![]()
下記ページになるので、右上の赤枠「お申し込み」をクリック。
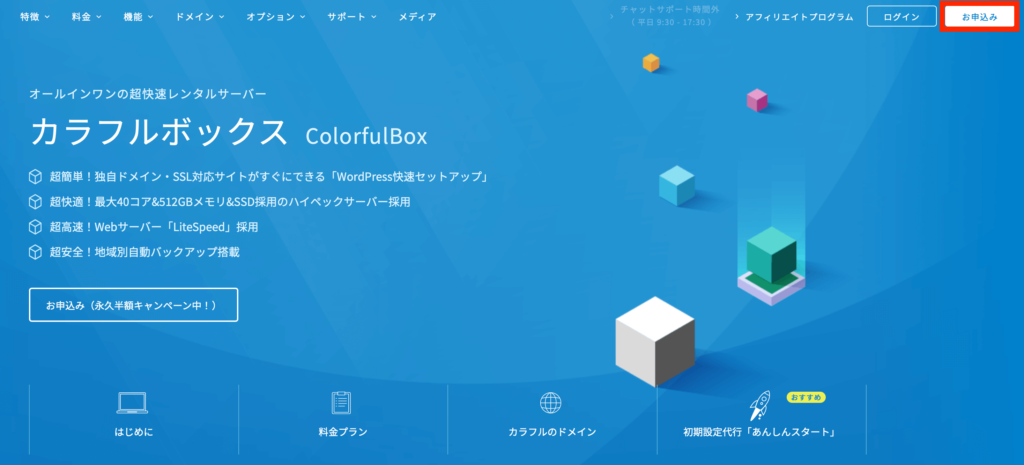
サーバーの拠点地域の選択
「お申し込み」をクリックすると、下記画面になるのでプランを選んでいきます。
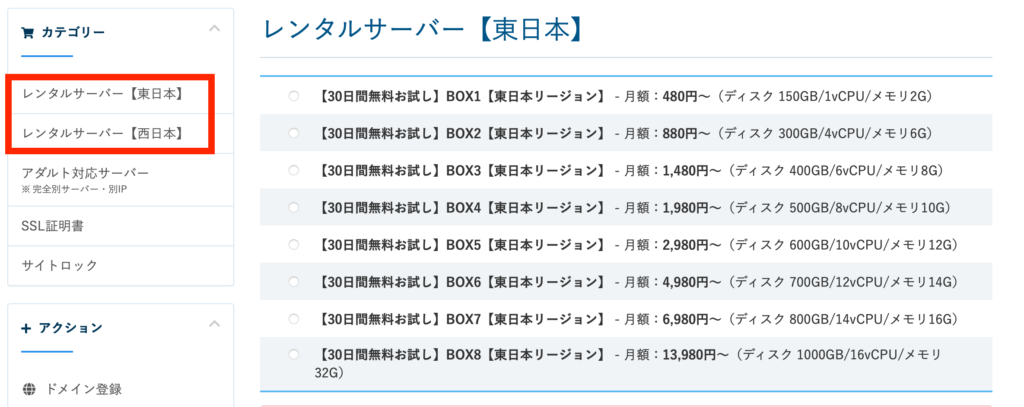
レンタルサーバー【東日本】となっていますが、左側の赤枠で【西日本】も選択できます。
カラフルボックスはデータセンターの拠点を選択できる稀なサーバー。日本向けのサイトであればもっとも人口密集地の近い【東日本】を選択しておけば大丈夫です。アクセスする人から物理的に拠点が近い方がレスポンスがわずかに早くなるなるのです。
プランを決定する
プランの選択は、個人での利用ならばBOX2プランがオススメです。
プランと料金を確認しておきましょう。
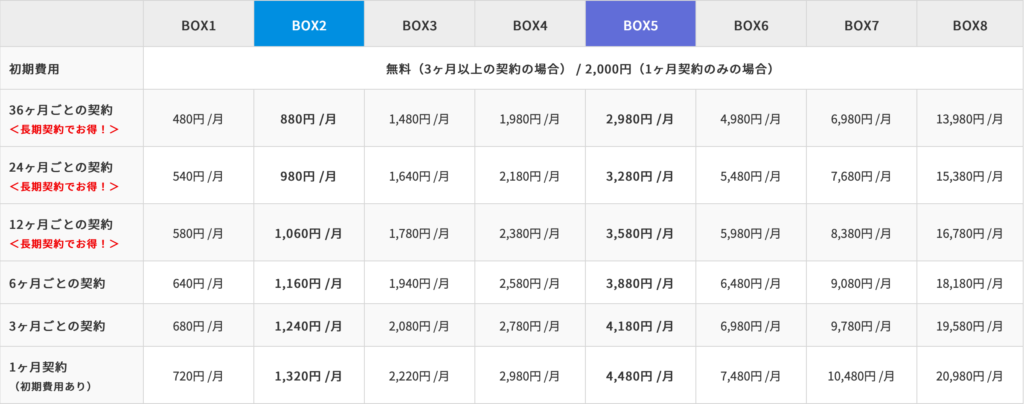
性能と料金を比較してみました。
- CPU:1コア
- メモリ:2GB
- ディスク容量:150GB
- 転送量目安:3TB
- 料金:480円/月(税別,3年契約の場合)
- CPU:4コア←4倍
- メモリ:6GB←3倍
- ディスク容量:300GB←2倍
- 転送量目安:6TB←2倍
- 料金:880円/月(税別,3年契約の場合)←1.8倍
BOX2プランは上記のように料金は1.8倍だけですが、性能は少なくても2倍以上を誇っているからですね。
サーバーの拠点は「東日本」、プランは「BOX2」を申し込むと仮定して進んでいきますね。
サーバーの拠点、プランを選択して、「次へ」をクリック。
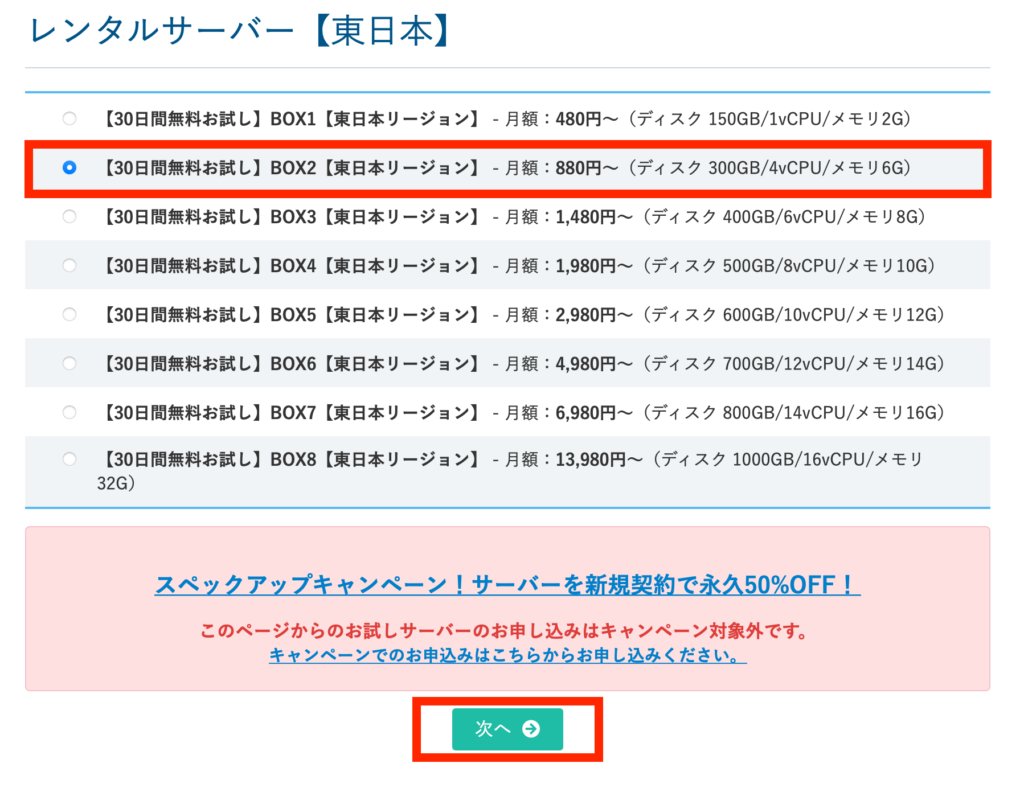
これでサーバーの契約は完了です。
続いて、ドメインを取得していきましょう。
手順②:ドメインを取得し設定する
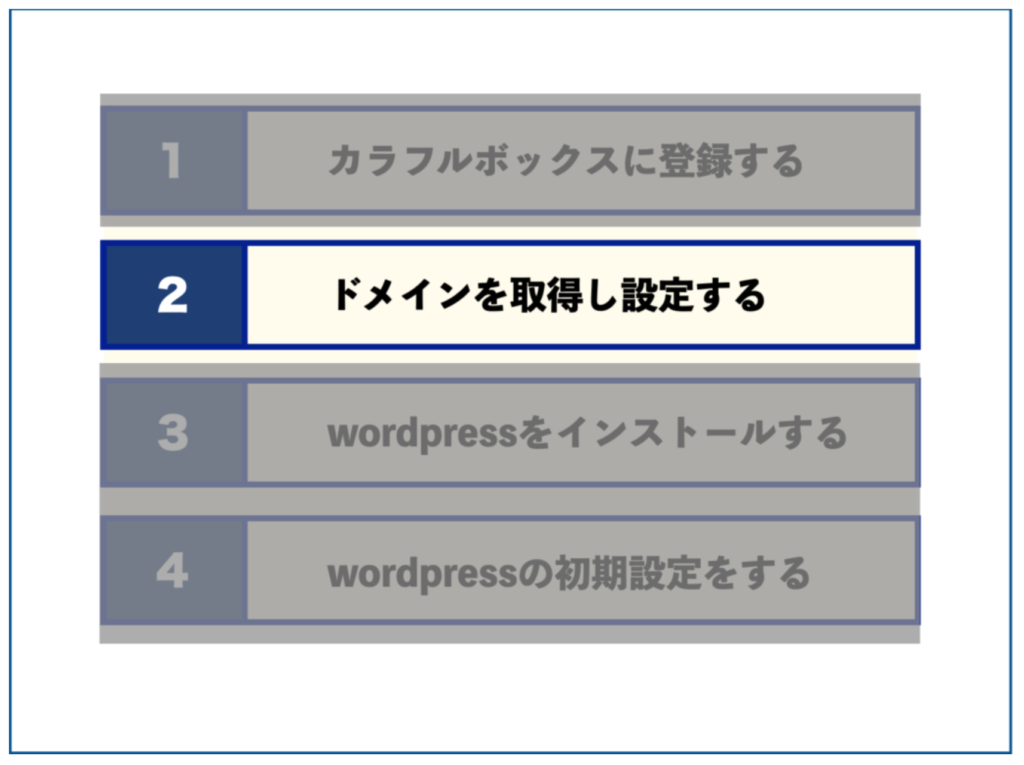
ドメインを取得していく前に「ドメインって何!?」を、かるく説明しておきます。
今からの作業は下記画像のドメイン名(名前+トップレベルドメイン)部分を決めていく作業になります。
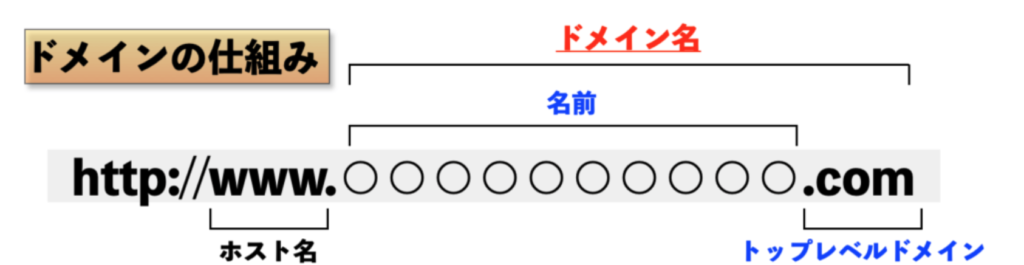

トップレベルドメインは思っている以上に種類がありますが、一般的に馴染みのある「.com」にしておくのが無難です。
それではカラフルボックスでのドメイン手続き方法を見ていきましょう。
希望のドメイン名を取得する
手順に戻りますが、サーバーを決定して「次へ」をクリックすると下記画面に推移します。
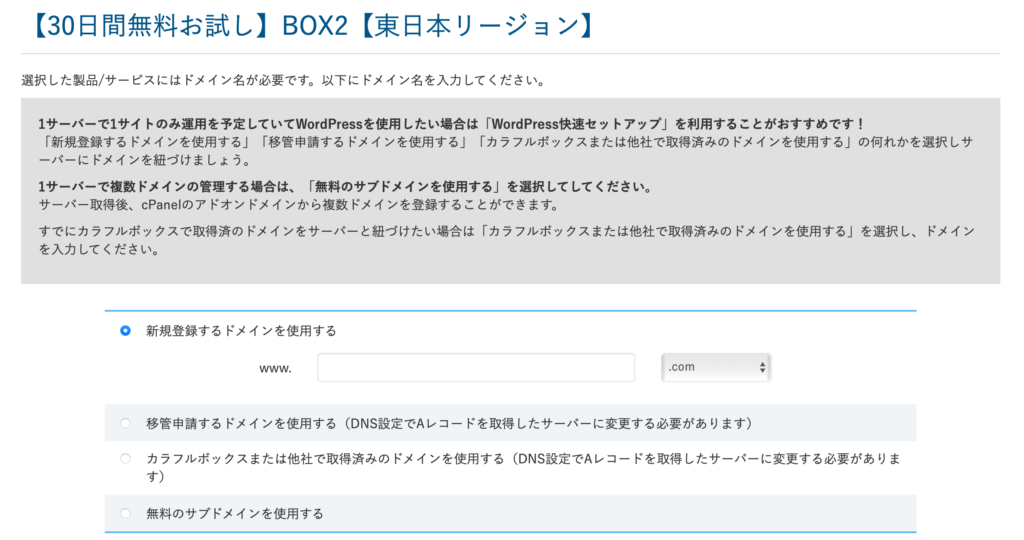
ドメインの取得形式を選ぶ画面ですね。
今回は初めてWordPressを開設する人向けに紹介しているので「1サーバーで1サイトを運営する」場合で進めていきます。
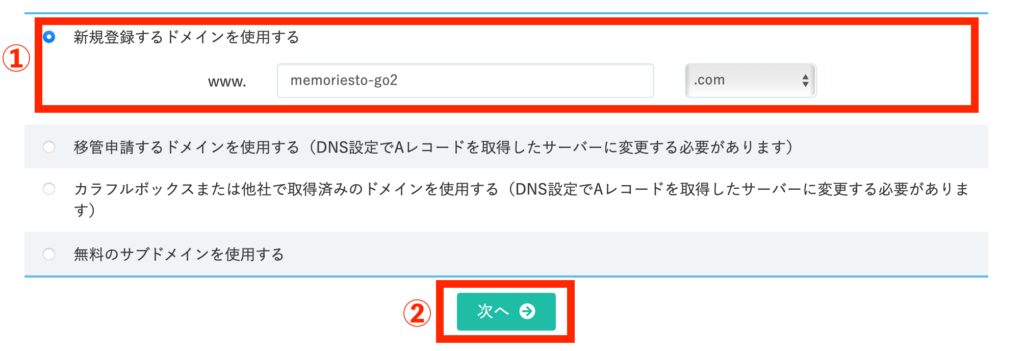
- 「新規登録するドメインを試用する」にチェックを入れ、空白部分に希望のブログドメイン名を入力。
- 「次へ」をクリック。
すると下記画面が出てきます。
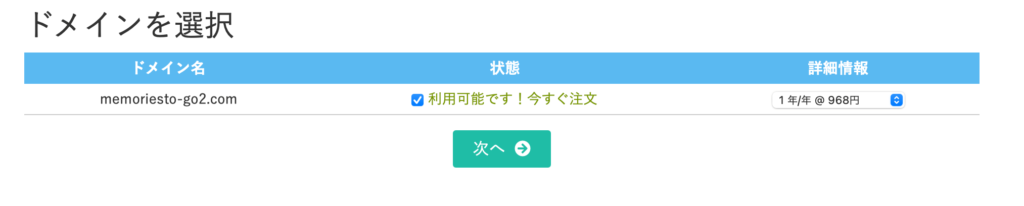
「利用可能です!今すぐ注文」と表示されれば、他に同じドメインを利用している人がいないので、利用可能です。詳細情報の金額は1年間のドメイン利用料です。

ちなみにすでにドメインが利用されている場合は下記のように「取得不可」と表示されるので、他のドメインを入力し直しましょう。

これでドメインの取得が完了です。
続いてはWordPressのインストールに進んでいきます。
手順③:WordPressをインストールする
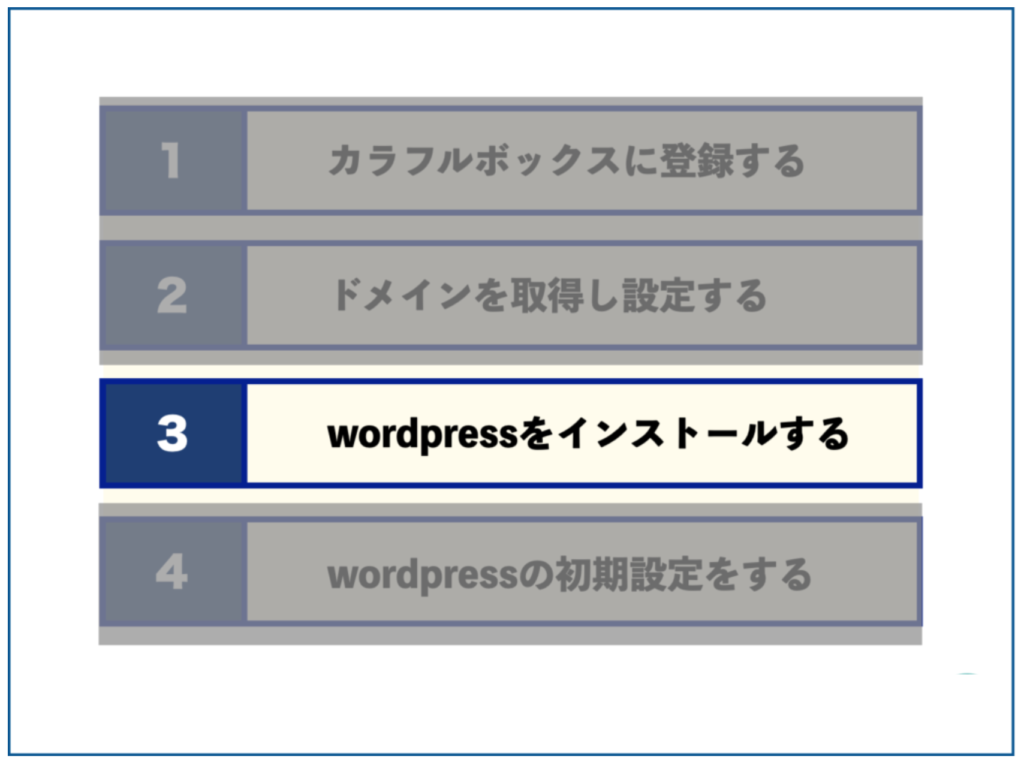
もうWordPressインストールまで一息です!!
下記画面が表示されるので、契約内容と料金が間違いがないかチェックしましょう。
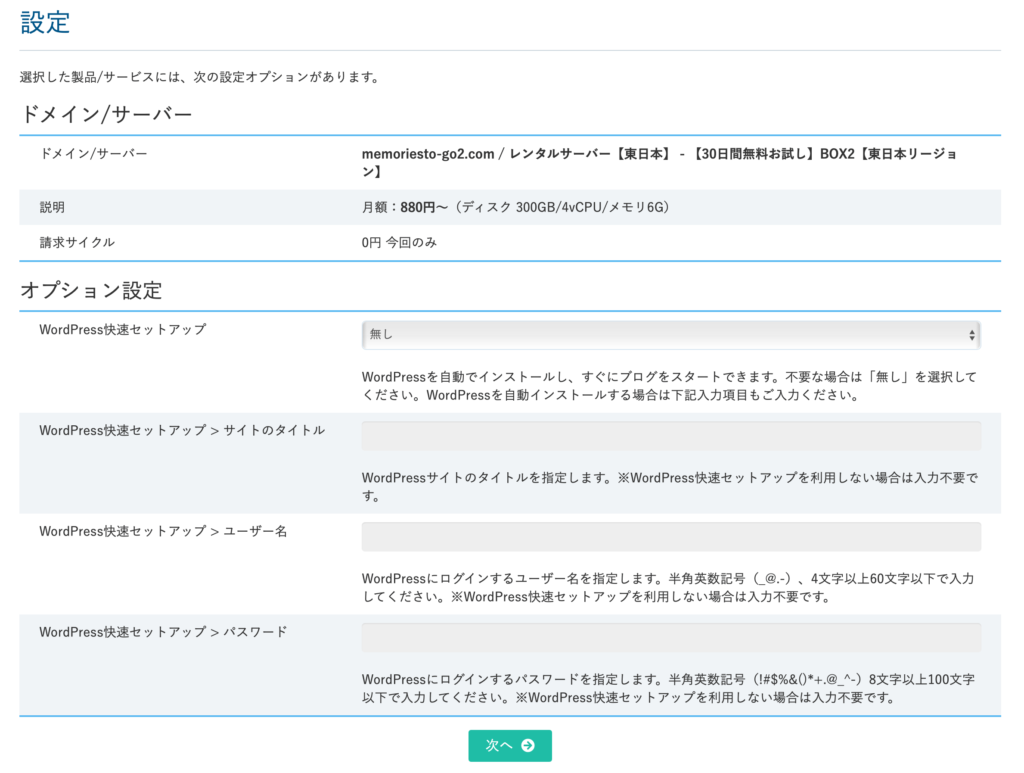
契約内容に問題なければ「オプション設定」の項目を埋めていきます。
それぞれ紹介していきますね。
WordPress快速セットアップ

WorsPress快速セットアップ画面では、プルダウンで必ず「WordPress自動インストール」を選択してください。
こうすることにより、自動で簡単にWordPressをインストールできることができるのです。
サイトのタイトル

ここではあなたが運営する「ブログ名」を入力ください。
WordPressインストール後でもサイトのタイトルは変更可能です。

ユーザー名

「ユーザー名」はWordPressにログインするために利用します。
パスワード

「パスワード」はWordPressにログインする際にユーザー名とセットで入力するものになります。
上記4つの項目を入力したら「次へ」をクリックします。
whois情報公開代行
次へをクリックすると、下記の画面がなります。
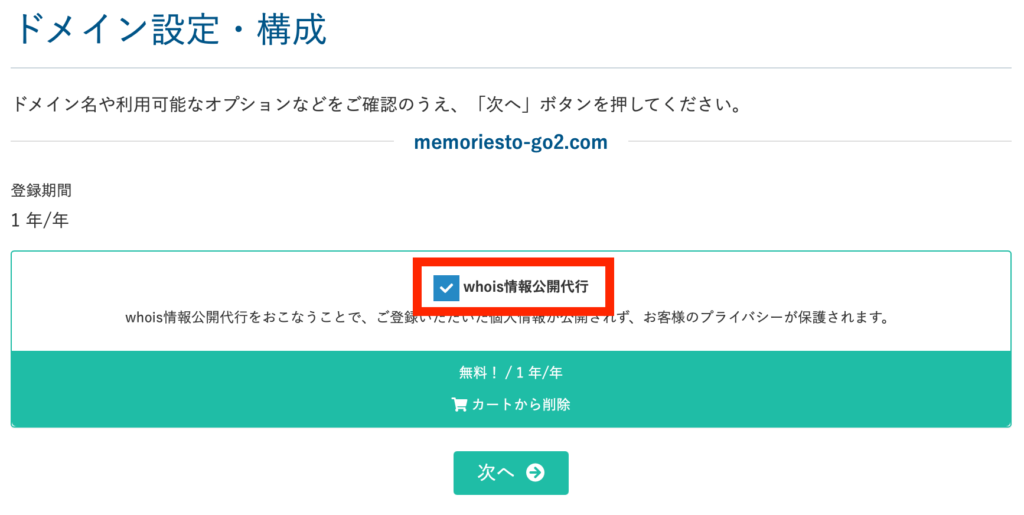
赤枠の「whois情報公開代行」は必ずチェックを入れるようにしてください。
チェックをつけたら「次へ」をクリックしましょう。
申し込み内容の確認
下記確認の画面になるので、問題なければ「お申し込み内容の確認」をクリック。
ちなみにカラフルボックスでは30日間無料お試しがあるのでサーバー代は0円になっています。
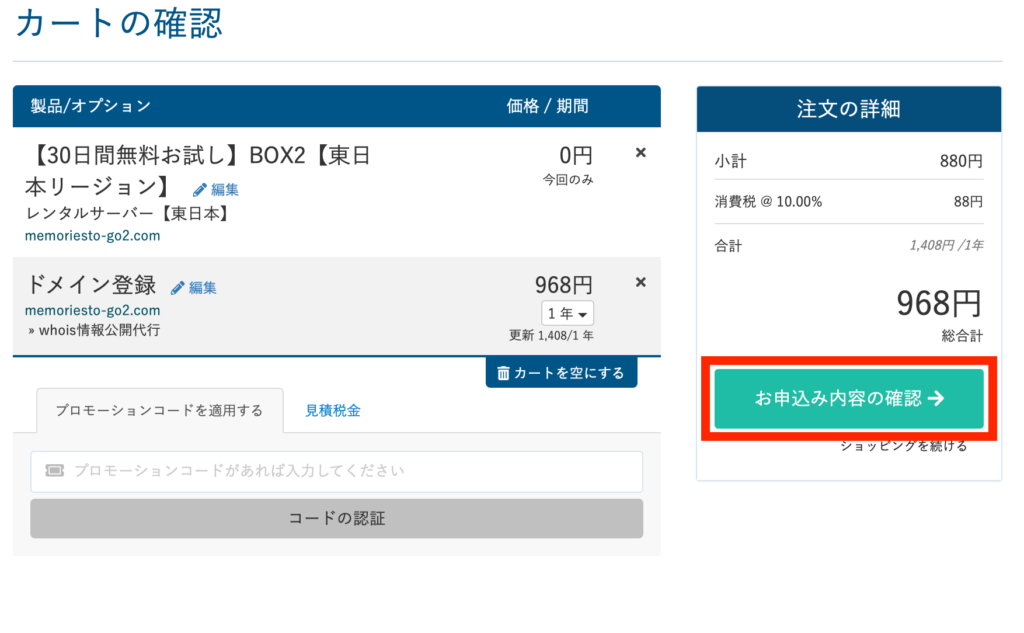
カラフルボックスのアカウントを持っていない人は「お申し込み内容の確認」をクリックすると下記画面に切り替わります。
入力項目を確認していきましょう。
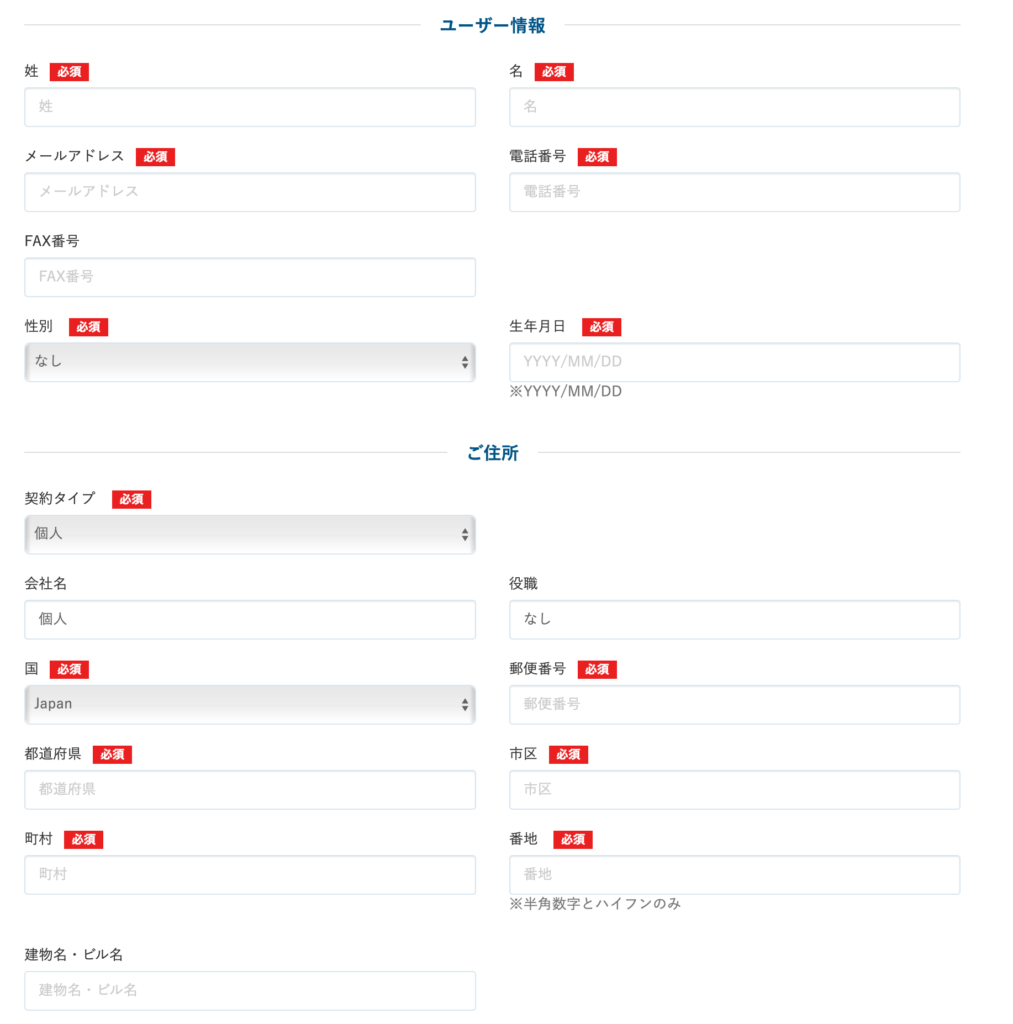
- 名前
- メールアドレス
- 電話番号
- 性別
- 生年月日
- 契約タイプ
- 住所
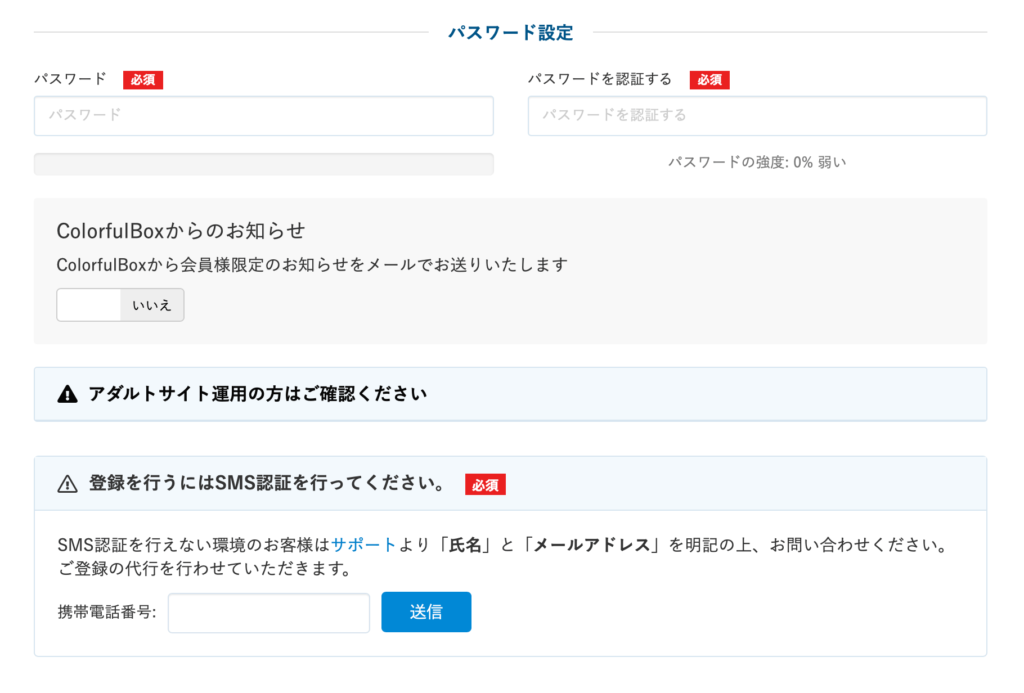
- パスワード:カラフルボックスアカウントのパスワード(先程のはWordPressのパスワード)。
- ColorfulBoxからのお知らせ:どちらでもOK
- SMS認証:携帯電話番号を入力して「送信」をクリックすると携帯電話にSMSが届ので、SMS内に記載の番号を入力し「認証」をクリックして完了。
その下の「ドメイン登録者情報」は「whois情報公開代行」をしているので未入力で大丈夫です。
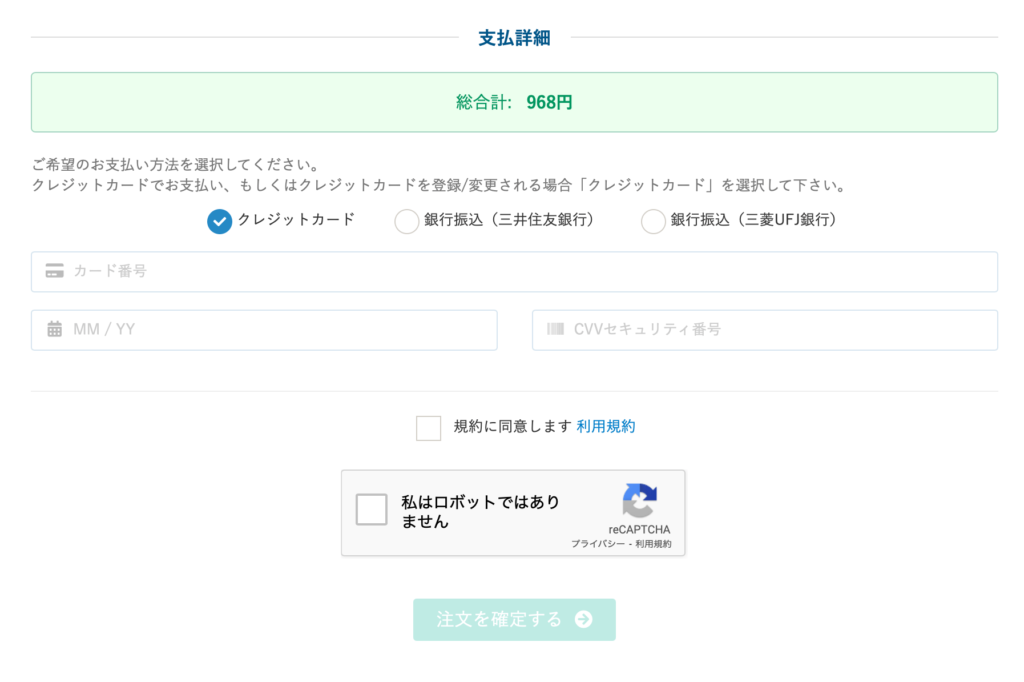
- 支払い方法:クレジットカード・銀行振込から選択可能、カードの場合はカード情報を入力。
最後に「利用規約に同意します」にチェック、「私はロボットではありません」にチェックをして、「注文を確定する」をクリック。
クリックするとドメインが取得され、WordPressがインストールされます。
インストール完了したら、下記のように「注文番号」が表示されます。
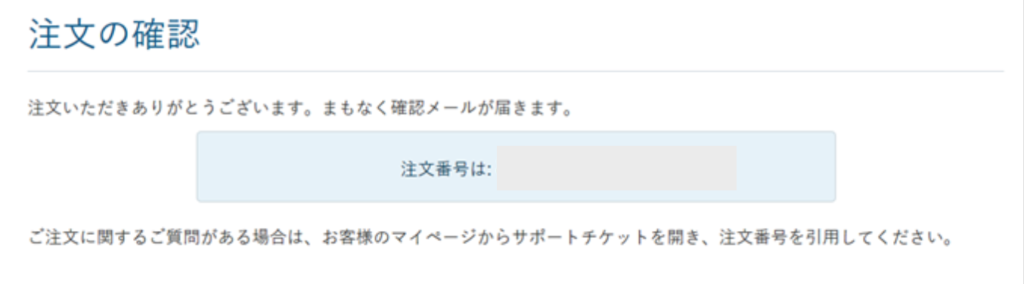
これでカラフルボックス内での手続きは完了です。
ドメイン反映を待つ
WordPressのインストールはすぐに完了しますが、あなたのドメインがインターネット上で利用できるようになるまでには、少し時間がかかります。
長くても半日くらいで完了するようです。ワクワクして待ちましょう!
カラフルボックスでWordPressをインストールすると、サイトは自動的にSSL設定されます。
特に何の設定もすることなくセキュリティの強化されたhttps://形式のURLになります。SSL化はSEO的にも効果的で、他の多くのサーバーでは自分で設定する必要があるので助かります。

WordPressにログインする
WordPressにログインが可能になれば、WorPress立ち上げ完了です。
お疲れ様でした!!WordPressデビューができましたね♪
さっそくWordPressにログインしてみましょう、以下のアドレスからWordPress管理画面にログインができます。
ログイン画面が開きますので、WordPressのユーザー名、パスワードを入力して「ログイン」をクリックします。
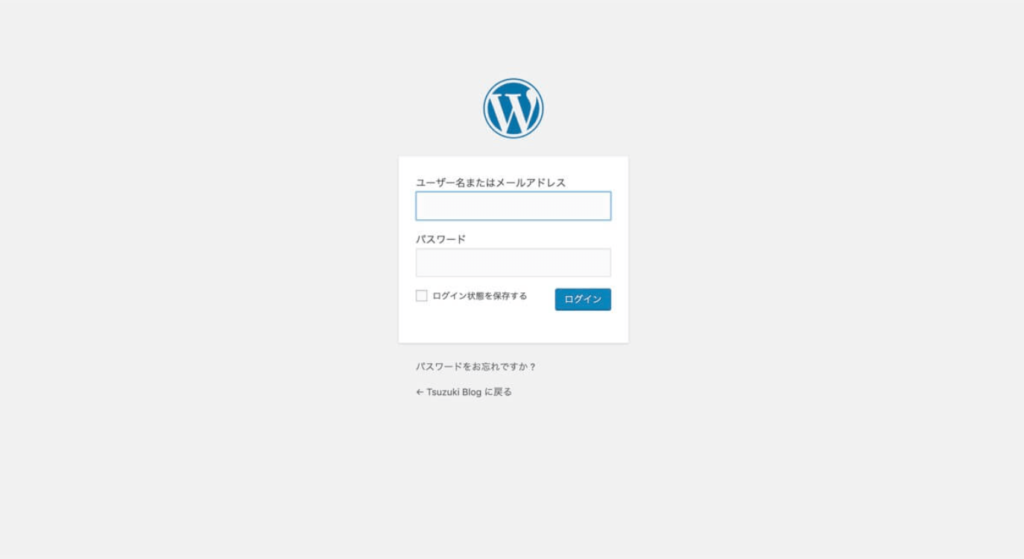
ログインができたら下記のような管理画面が開きます。
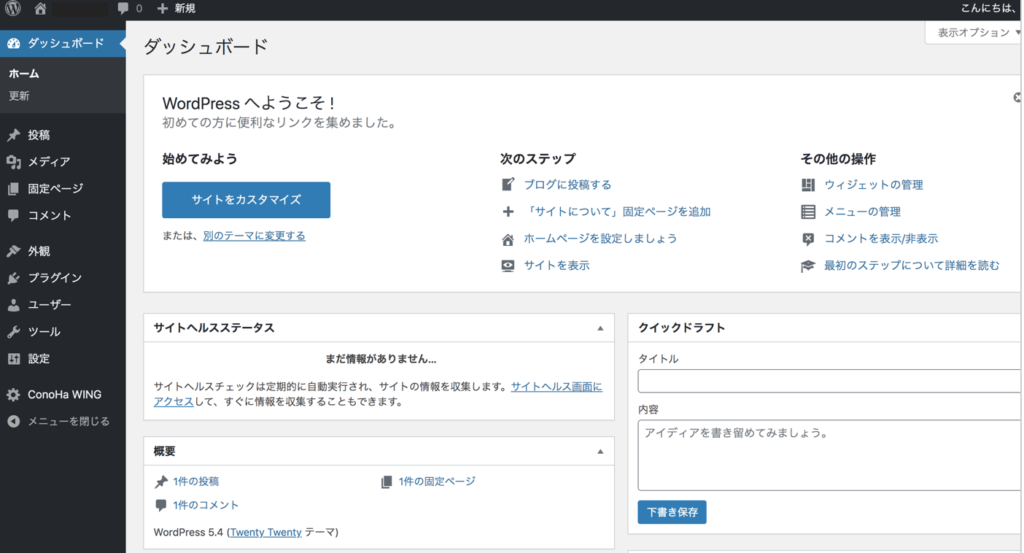
この管理画面を使って記事を投稿したりサイトデザインを設定したりしていくのです。
実際にあなたのサイトにアクセスしてみましょう。
下記のようなサイトが開きます。
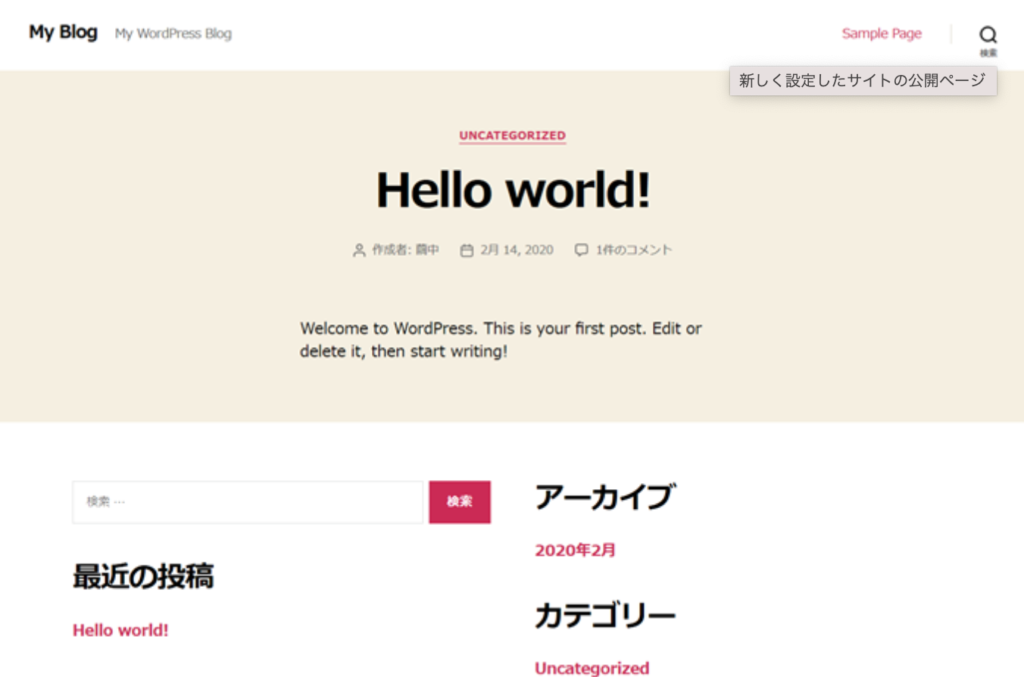
まだ何も編集してないのでこんな感じですが、あなたのサイトが公開されていることがわかります。

次の章では、WordPressを始めるにあたって「しておくべき初期設定」を紹介していきます。
手順④:WordPressの初期設定をする
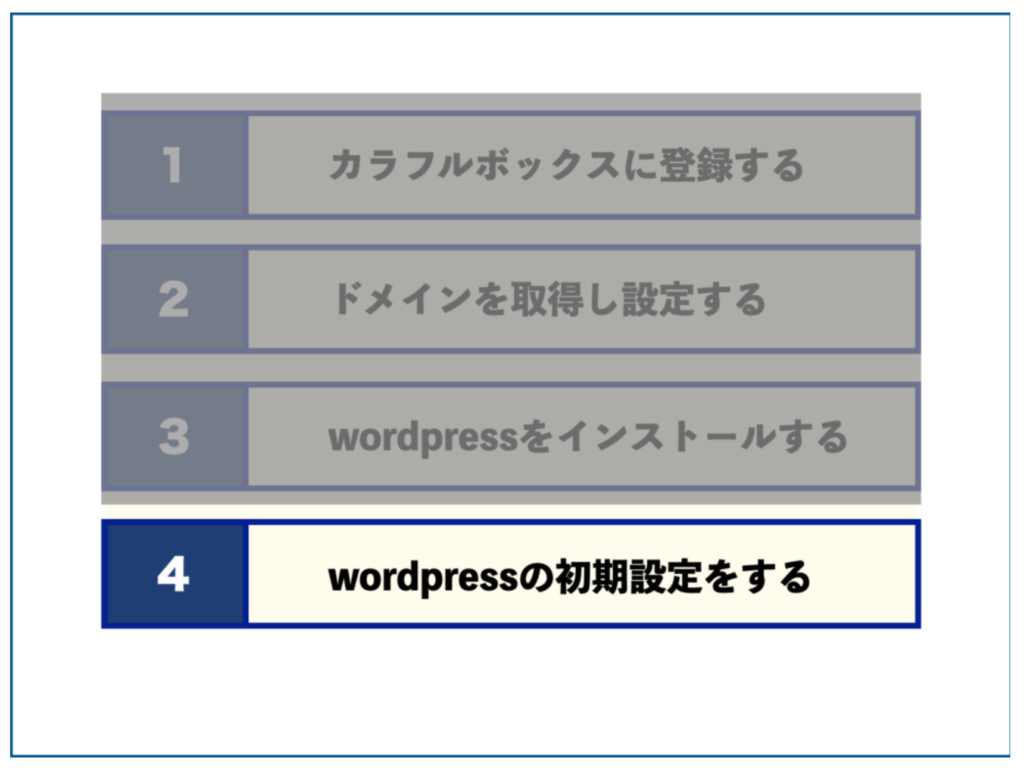
これからは「WordPress開設後、最低限これだけは準備・設定しておくべし!!」という項目を紹介していきます。
- wordpressのテーマの導入
- パーマリンクを設定する
- 収益化のためにASPに登録する
- プラグインをインストールする
- Googleアナリティクスを導入する
- Googleサーチコンソールを導入する
- アイコンを作成する
①:WordPressテーマの導入
WordPressでサイトデザインをしていくには「WordPressテーマ」の導入が必須です。

テーマは数多くありますが、オススメのテーマは下記記事でテーマ導入のメリットとともに紹介しています。
※当ページのリンクには広告が含まれています [word_balloon id="4" size="M" position="L" name_position="under_avatar" radius="true" avatar_s[…]
テーマには無料版と有料版がありますが、オススメは有料版です。
なぜなら有料版の方がデザイン性に優れており、SEO対策も申し分ないからです。
オススメの有料テーマを下記に記載しているので参考にしてみてください!!
※当ページのリンクには広告が含まれています [word_balloon id="5" size="M" position="L" name_position="under_avatar" radius="true" avatar_s[…]
毎日「また増えた!」を実感。集客・収益に徹底的にこだわった結果へ導く次世代WordPressテーマ「ザ トール」。
| 値段 | 16,280円(税込) |
|---|
②:パーマリンク設定をする
パーマリンクとは『ブログ記事のURL』のことです。

パーマリンク設定を最初にしておかないと、後で面倒なことになるので下記手順でサクッと設定していきましょう。
①:WordPress管理画面⇨設定⇨パーマリンク設定
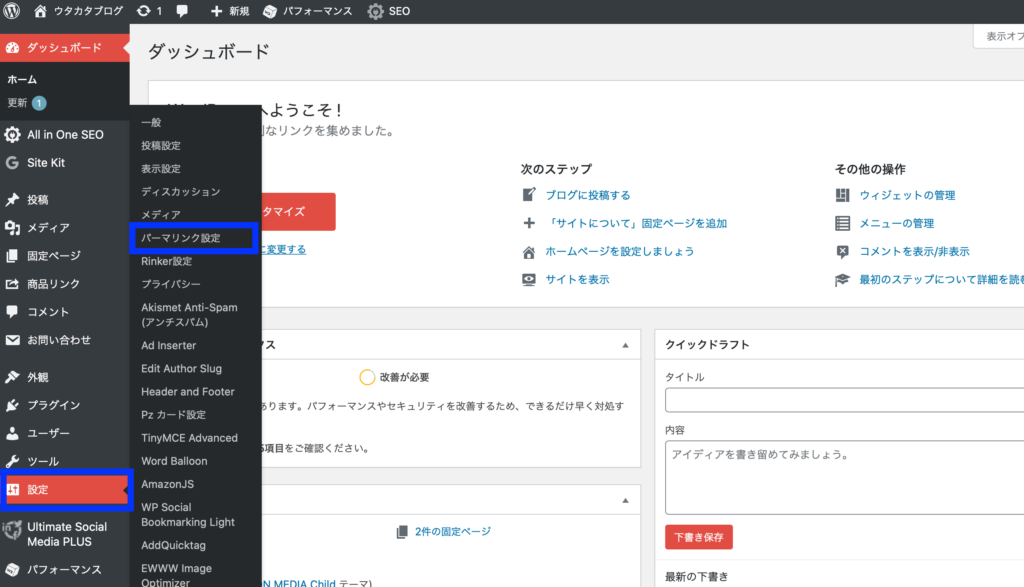
②:パーマリンク設定画面のカスタム構造にチェック。
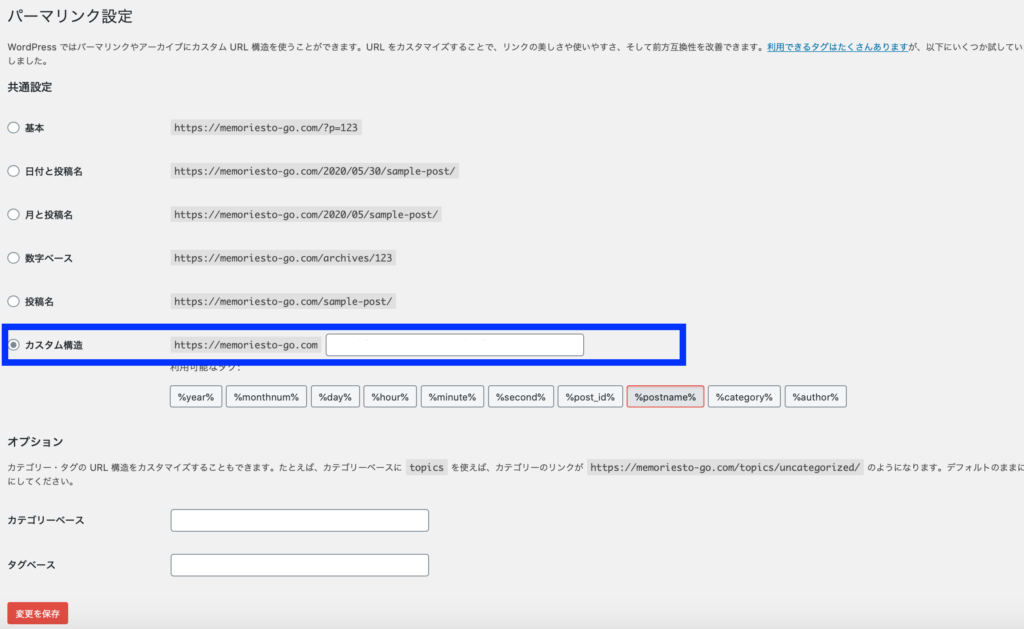
③:空欄に「/%postname%/」と入力。
④:最後に左下の『変更を保存』をクリックして設定完了。
③:収益化の為にASPに登録する
ブログを収益化するにはASPへの登録が必須です。
ASPの詳細と登録すべきASPはこちらの記事で解説しています。
※当ページのリンクには広告が含まれています [word_balloon id="5" size="M" position="L" name_position="under_avatar" radius="true" avatar_s[…]
- A8.net→ASP最大手。幅広い案件を網羅しておりスタンダードASP
- afb→美容系やヘルスケア系に強みがあるASP
- もしもアフィリエイト→Amazonや楽天の商品を紹介するならここ
- アクセストレード→通信、金融系の案件が豊富
- バリューコマース→大手広告主が多く、案件のバリエーションも豊富
- BannerBridge(バナーブリッジ)→他にない案件が魅力的。登録だけで500円ゲット!!

そもそも、ブログで稼ぐ仕組みがよくわからないという方はこちらで解説していますよ。
※当ページのリンクには広告が含まれています [word_balloon id="7" size="M" position="L" name_position="under_avatar" radius="true" ava[…]
④:プラグインをインストールする
プラグインを導入することにより、以下のような機能をWordPressに持たせることが可能。
- スパム防止
- サイトマップ作成
- SNSのフィード表示
- メールマガジン機能
- お問い合わせフォーム
今あげたものはほんの一例ですが、プラグインこそがWordPress普及の立役者と言っても過言ではないです。
プラグインはたくさんあるのでどれを入れればいいのかわからないかと思いますが、「とりあえずこれだけは導入しておけ!!」というものは下記記事で紹介しているので参考にしてください。
※当ページのリンクには広告が含まれています [word_balloon id="4" size="M" position="L" name_position="under_avatar" radius="true" balloon[…]
⑤:Googleアナリティクスを導入する
GoogleAnalytics(アナリティクス)とは、Googleが無料で提供しているサイト分析ツールです。
サイト運営をしていく上でアクセス分析は必須です。

下記記事で、導入方法やアナリティクスを活用するコツをわかりやすく解説しています。
[word_balloon id="7" size="M" position="L" name_position="under_avatar" radius="true" avatar_shadow="true" avatar_bo[…]
⑥:Googleサーチコンソールを導入する
GoogleSearchConsole(サーチコンソール)とは、簡単に言えばサイトの状態を調べることができるツールです。
アナリティクス同様、サーチコンソールも導入必須!!
下記記事で、設定方法はもちろん、概要や活用方法を解説しています。
[word_balloon id="4" size="M" position="L" name_position="under_avatar" radius="true" avatar_shadow="true" avatar_bo[…]
⑦:アイコンを作成する
ブログではもちろん、SNS運用をする上でもアイコンを作成することをオススメします。
アイコン作成の重要性やメリットは以下の通り。
- 覚えてもらいやすい
- オリジナリティがでる
- 顔出ししたくない場合でも効果的
アイコンの作成方法としては主に以下3つです。
- 自分で作成する
- スキルマーケットで作成依頼する
- Twitter等でイラストレーターに依頼する
中でもオススメはスキルマーケットを活用することです。
Twitterなどでの依頼は金銭の直接やり取りになるのでトラブルに注意が必要。
僕はスキルマーケットである「ココナラ」というサービスを利用して2〜3日で800円で作成していただきました。

「ココナラ」利用時の詳しいことは、是非下記きを参考にしてお気に入りのアイコンを作成しましょう。
※当ページのリンクには広告が含まれています [word_balloon id="5" size="M" position="L" name_position="under_avatar" radius="true" avatar_s[…]
最後に:カラフルボックスでWordPressを開設して記事を量産しよう!!
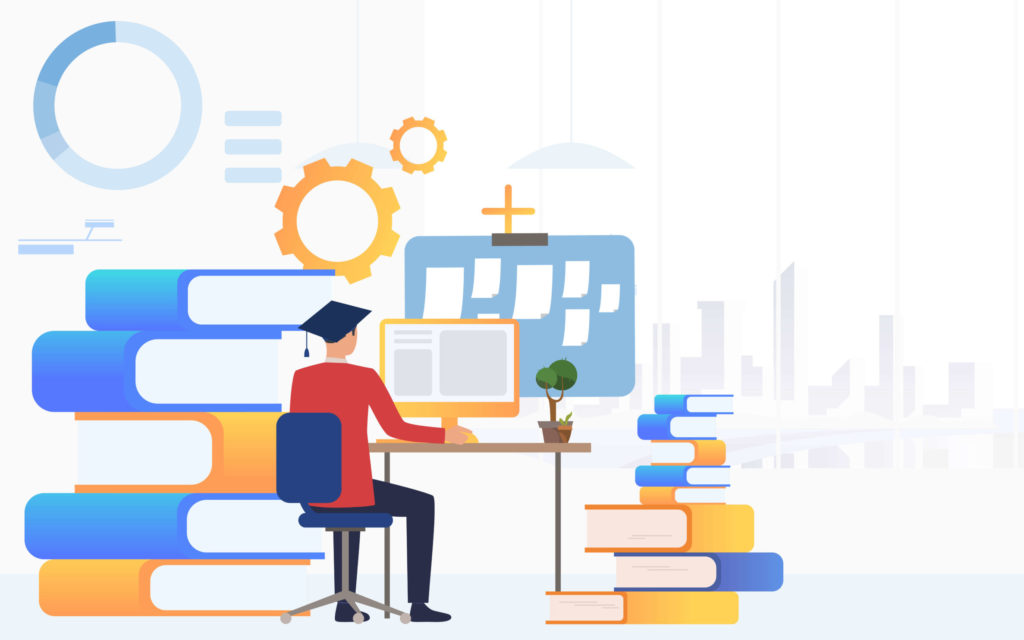
今回はカラフルボックス![]() にてWordPressを立ち上げる方法を画像付きで紹介しました。
にてWordPressを立ち上げる方法を画像付きで紹介しました。
WordPress開設が完了したら、あとは記事を量産していきましょう!!

ともにブログ生活を楽しみましょう!!
今回は以上です。
※当ページのリンクには広告が含まれています [word_balloon id="5" size="M" position="L" name_position="under_avatar" radius="true" avatar_s[…]
※当ページのリンクには広告が含まれています [word_balloon id="7" size="M" position="L" name_position="under_avatar" radius="true" avatar_s[…]