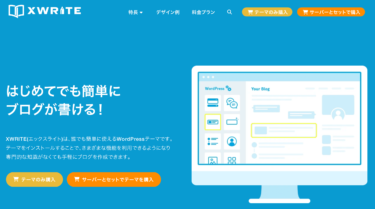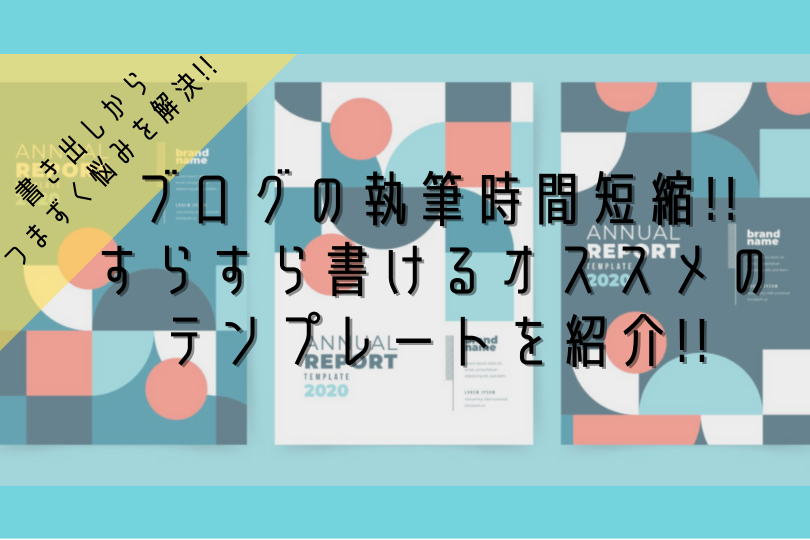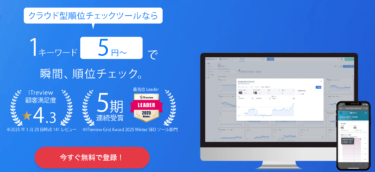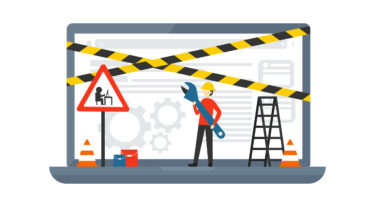※当ページのリンクには広告が含まれています

こんな疑問を解消します。こんにちは、ペコ(@utakatablog2)です。
ブログを始める際、適切なレンタルサーバーとWordPressテーマを選ぶことは非常に重要。
エックスサーバー![]() とXWRITE
とXWRITE![]() を組み合わせることで、簡単にブログを立ち上げ、SEOにも強いサイトを作成できます。特に初心者にはおすすめの組み合わせで、手間を大幅に軽減しながら、効果的なブログ運用が可能になるでしょう。
を組み合わせることで、簡単にブログを立ち上げ、SEOにも強いサイトを作成できます。特に初心者にはおすすめの組み合わせで、手間を大幅に軽減しながら、効果的なブログ運用が可能になるでしょう。
- エックスサーバーとXWRITEを同時利用するメリット4つ
- エックスサーバーとXWRITEの概要
- エックスサーバーとXWRITEでWordPressブブログを始める手順
- WordPressブログの運用のコツを把握しよう!!
- エックスサーバーとXWRITEでよくあるQ&A
この記事では、エックスサーバーとXWRITEの特徴を紹介しつつ、同時に利用するメリットや、エックスサーバーでWordPressブログを始める簡単な手順(XWRITE導入.ver)を紹介していきます。
エックスサーバーとXWRITEを同時利用するメリット4つ

エックスサーバー![]() はレンタルサーバー国内シェアNo.1で、これからWordPressブログを始める人にピッタリのサーバー。
はレンタルサーバー国内シェアNo.1で、これからWordPressブログを始める人にピッタリのサーバー。

そして、WordPressブログにはWordPressテーマの導入が必須。
XWRITE![]() は、「エックスサーバー」が開発・運営する「はじめてでも簡単に使える」WordPressテーマです。専門的な知識がなくても手軽におしゃれでプロ並みのブログやサイトを作成可能ですよ。
は、「エックスサーバー」が開発・運営する「はじめてでも簡単に使える」WordPressテーマです。専門的な知識がなくても手軽におしゃれでプロ並みのブログやサイトを作成可能ですよ。
それぞれの特徴を紹介する前に、エックスサーバーとXWRITEを組み合わせるメリットを把握しておくことで、効果的なブログ運用が可能になるでしょう。
簡単なブログ立ち上げとテーマの導入
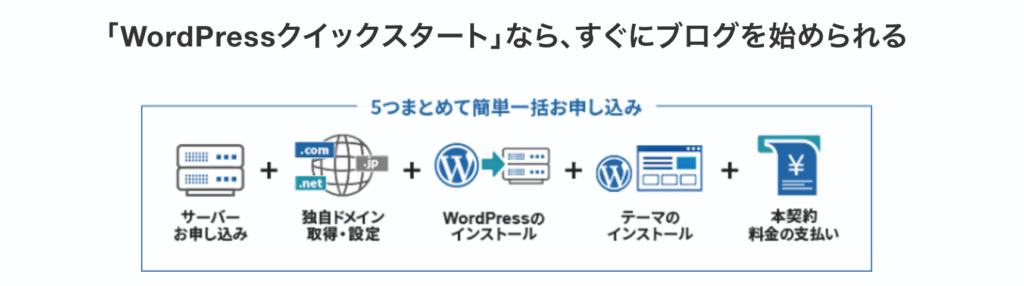
エックスサーバーの「WordPress クイックスタート」を利用することで、WordPressとXWRITEのインストールが自動で完了します。これにより、初心者でも簡単にブログを立ち上げることができるでしょう。
開発元が同じなので、WordPressブログ立ち上げと同時にXWRITEのセッティングも完了します。

テーマの導入が割引価格で通常よりお得に!
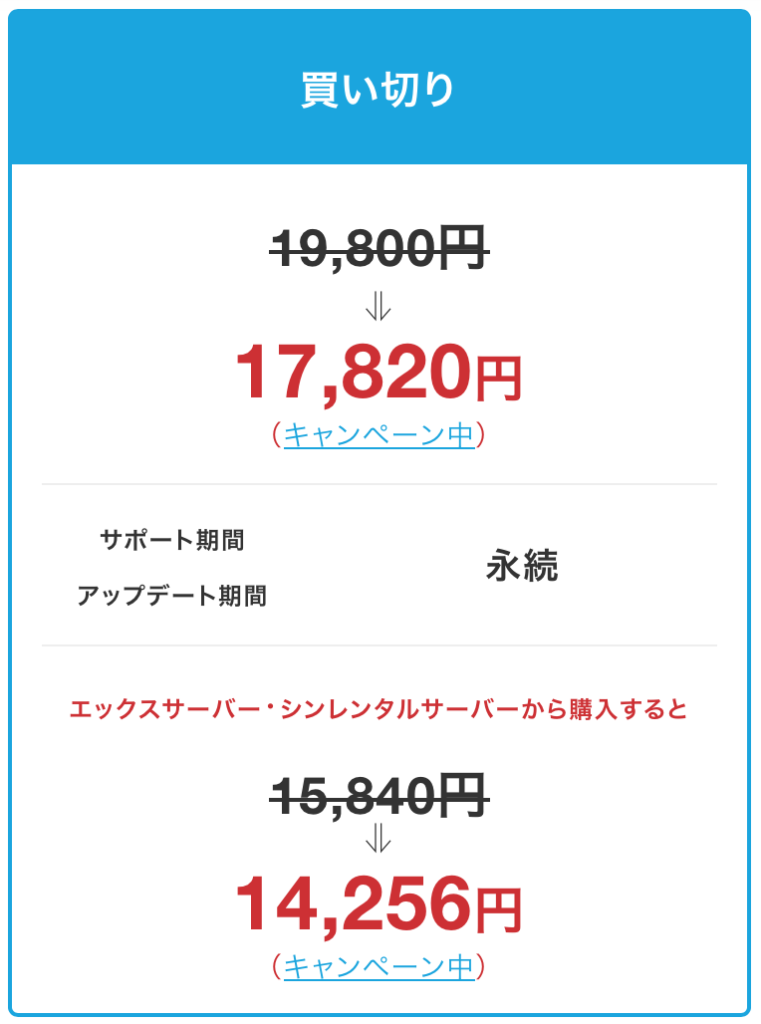
エックスサーバー経由でXWRITEを購入すると、割引価格(19,800円⇨15,840円)で利用可能。キャンペーンにより、さらに安くなっていることもあります!
特に、初心者がブログを始める際にコストを抑えたい場合におすすめでしょう。

初心者でもおしゃれでSEOに強いサイトができる
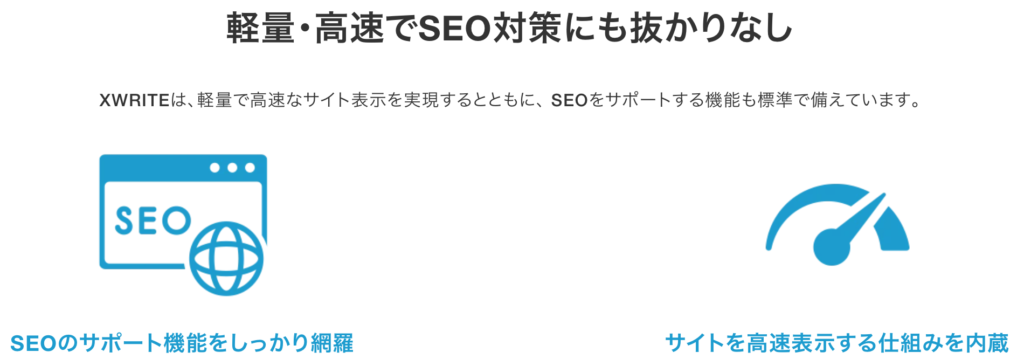
XWRITEではカスタマイザーを利用してデザインを細かく調整可能。スキンを利用して一括でデザインを変更することもできます。
また、XWRITEはSEOに強く、構造化データやメタタグ設定などの機能が充実しています。

サーバーとテーマの契約を一括管理できる
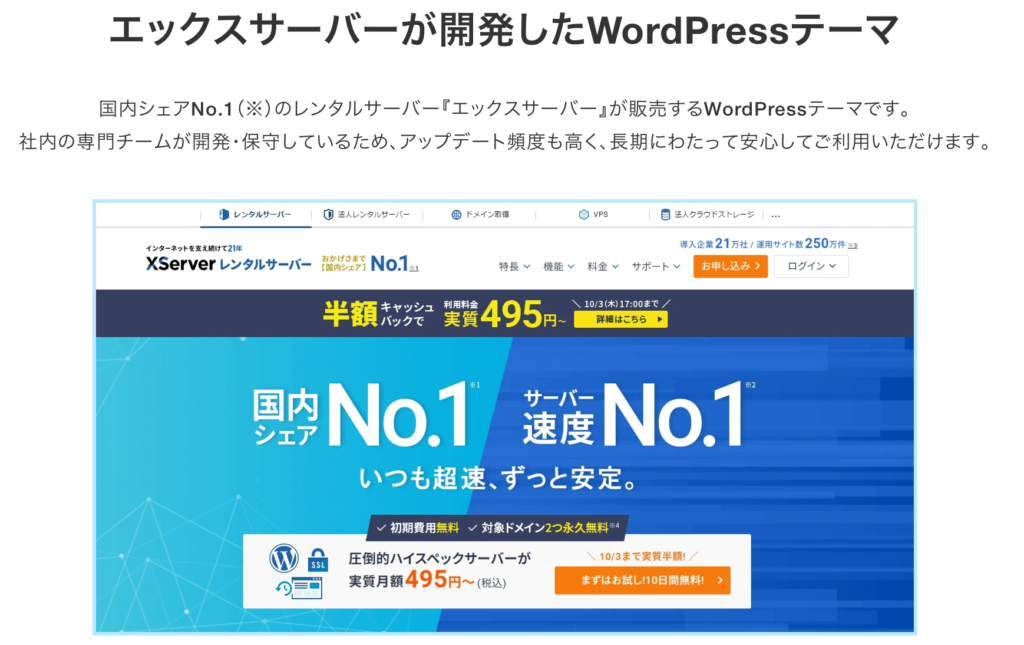
購入済みのテーマは、ご利用サーバーのご契約と同じ管理画面で一括して管理できます。
複数の管理画面にログインする手間がなく、管理のための時間を節約できるでしょう。

エックスサーバーとXWRITEの概要
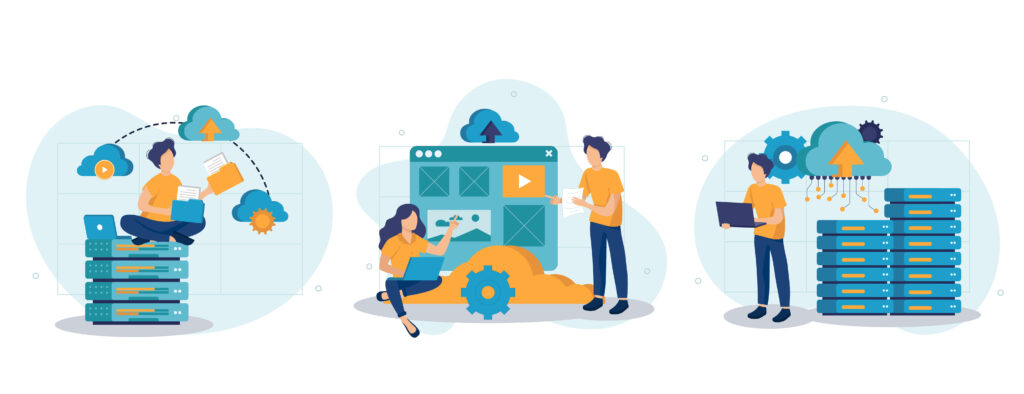
ここでは、初心者に人気のエックスサーバーとXWRITEの特徴を紹介していきます。
エックスサーバーの特徴

まずは、エックスサーバー![]() について紹介していきます。
について紹介していきます。
WordPressブログは「クイックスタート」という機能でとても簡単に開設できるので、ブログ初心者でも安心してWordPressデビューが可能になっていますよ。エックスサーバーはこんな方にオススメでしょう!
- PV重視のブログ型サイトを作りたい!
- サイトの表示速度を少しでもあげたい!
- サーバーのスペックや安定性を重視したい!
- ワードプレスを簡単に始める機能が欲しい!
- ガチで取り組んで収益性のあるブログを育てたい!

高速な表示スピード
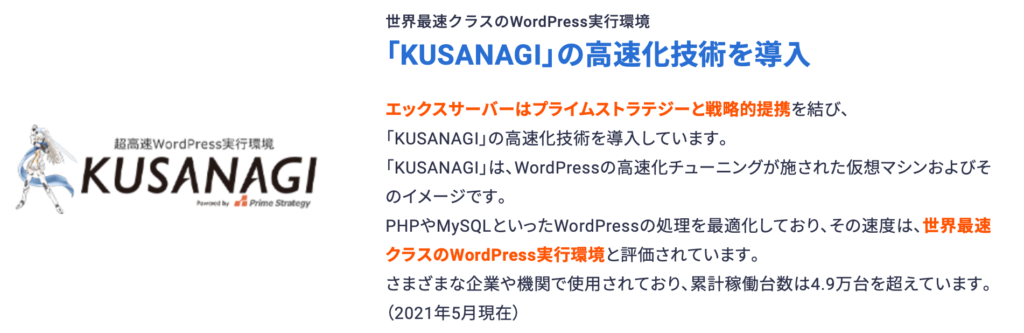
エックスサーバーは、超高速WordPress実行環境「KUSANAGI」を提供しており、ブログの表示スピードが非常に速いです。
これにより、ユーザーがブログを訪問する際に待ち時間が短縮され、ユーザー体験が向上するでしょう。特に、モバイルデバイスでのアクセスが増加している現代において、高速な表示スピードは非常に重要です。
SEOに強い
エックスサーバーはSEOに強く、検索エンジン上位表示を狙う際に有利。
特に、XWRITEと組み合わせることで、構造化データやメタタグ設定などのSEOサポート機能が充実しています。これにより、ブログ記事が検索エンジンに正しく認識され、上位表示される可能性が高まるでしょう。

セキュリティ対策
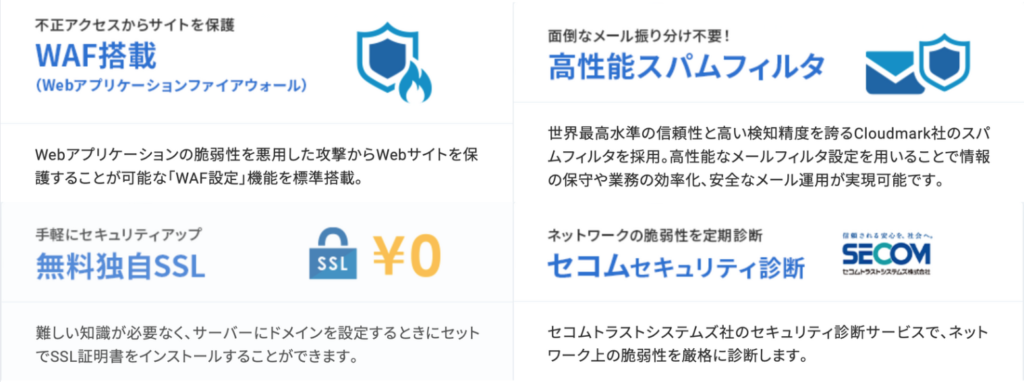
エックスサーバーは、最新のセキュリティ対策を提供しており、ブログの安全性を確保できます。
自動的なソフトウェアアップデートや、脆弱性診断ツールなどが利用可能です。
※当ページのリンクには広告が含まれています [word_balloon id="5" size="M" position="L" name_position="under_avatar" radius="true" avatar_s[…]
WordPressテーマ”XWRITE”の特徴
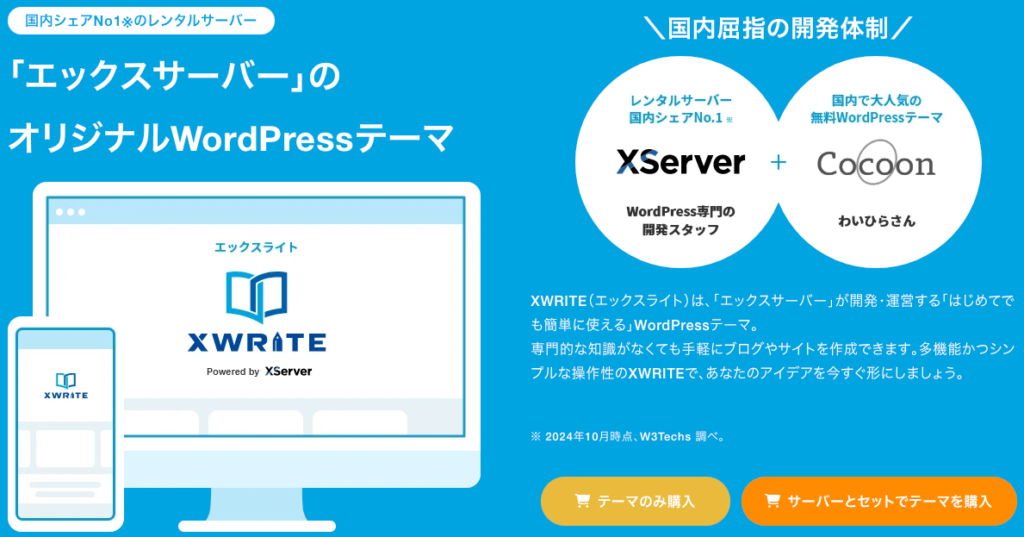
XWRITE![]() は、シンプルで使いやすいWordPressテーマ。エックスサーバー経由で購入すると、割引価格で利用可能なのでお得です。
は、シンプルで使いやすいWordPressテーマ。エックスサーバー経由で購入すると、割引価格で利用可能なのでお得です。

初心者でも使いやすい
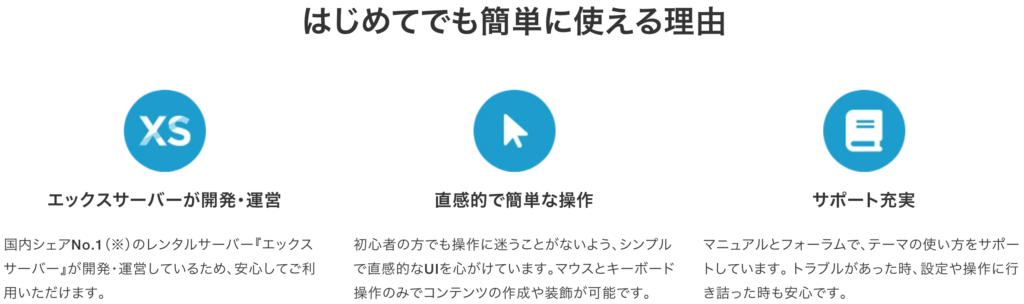
XWRITEは直感的な操作で、初心者でも簡単にブログを作成できます。
ブロックエディタに対応しており、デザインや装飾ブロックが豊富に用意されています。これにより、デザインの知識がなくても、美しく見えるブログを作成できます。
SEOと高速化
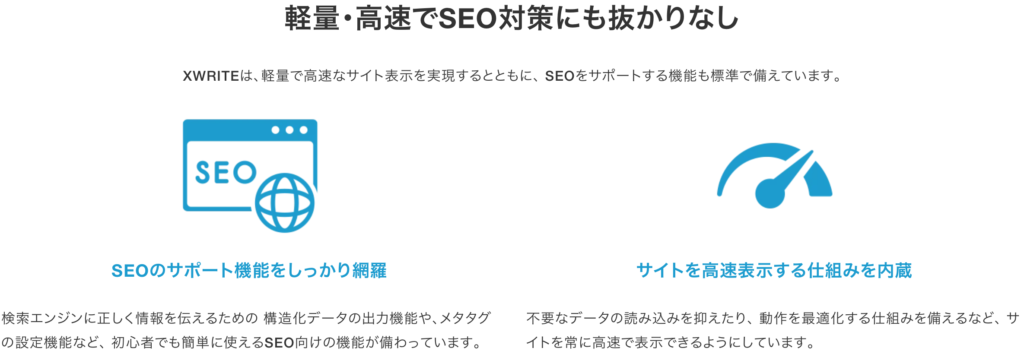
XWRITEはSEOに強く、サイトの高速化に対応しています。
構造化データの出力やメタタグ設定などの機能が充実しており、検索エンジンに正しく情報を伝えることができます。また、軽量な設計により、ページロード時間が短縮され、ユーザー体験が向上します。
収益化サポートも充実

広告設定やアフィリエイトリンクのタグ挿入が簡単に行え、副業としてブログを始める方にも最適です。
特に、初心者が簡単に収益化を始めることができる点が魅力でしょう。
※当ページのリンクには広告が含まれています [word_balloon id="4" size="M" position="L" name_position="under_avatar" radius="true" avatar_s[…]
エックスサーバーとXWRITEでWordPressブログを始める手順
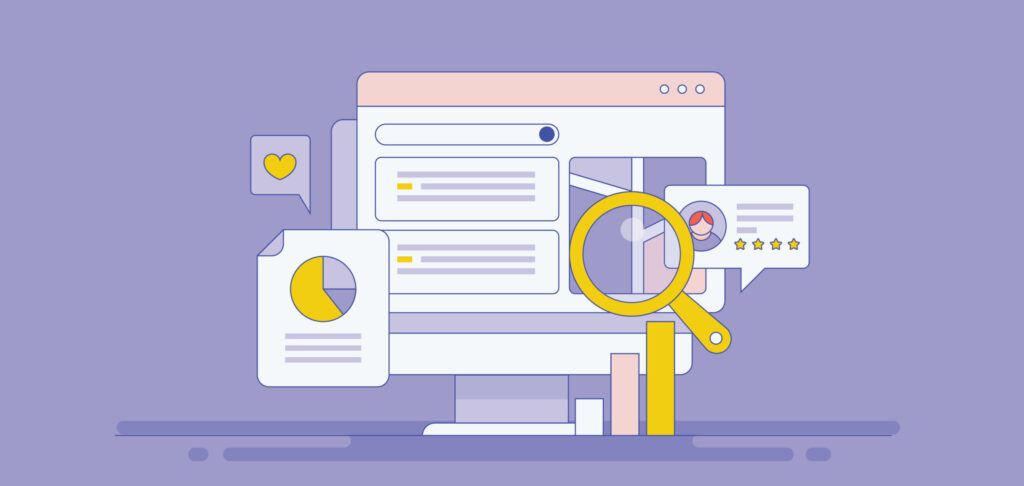
それでは、エックスサーバーとXWRITEの申し込み手順を紹介していきます。
- エックスサーバーにアクセスする
- クイックスタートを「利用する」にチェックする
- ドメインを取得する
- テーマは”XWRITE”を選択する
- エックスサーバーアカウントの登録をする
- SMS・電話認証をする
- WordPressにログインする
- XWRITEのライセンス認証する
- WordPress開設後にやるべき初期設定

①:エックスサーバーにアクセスする
まずは、エックスサーバーの公式HP ![]() にアクセスします。
にアクセスします。
アクセス後、「10日間無料で試してみる」をクリックします。
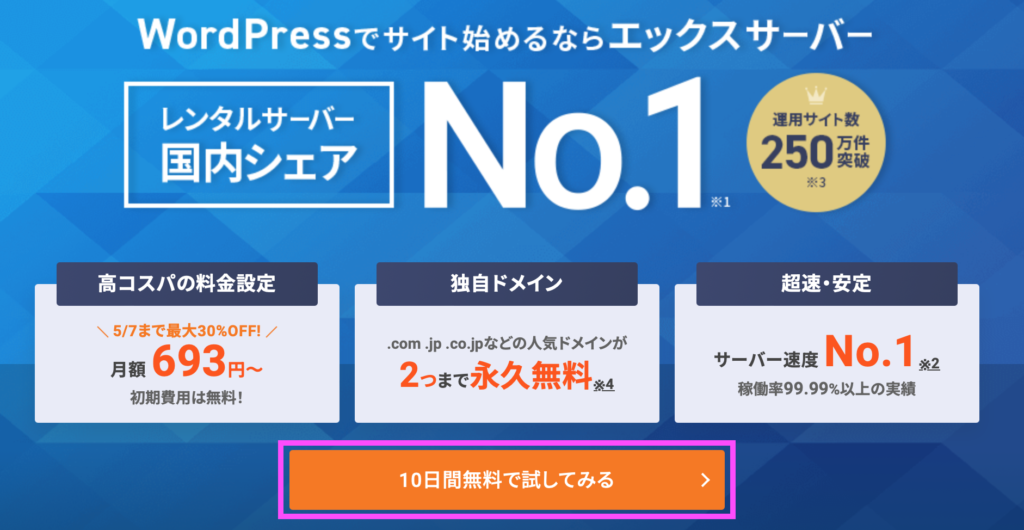
XServerレンタルサーバーの「新規お申込み」をクリック。
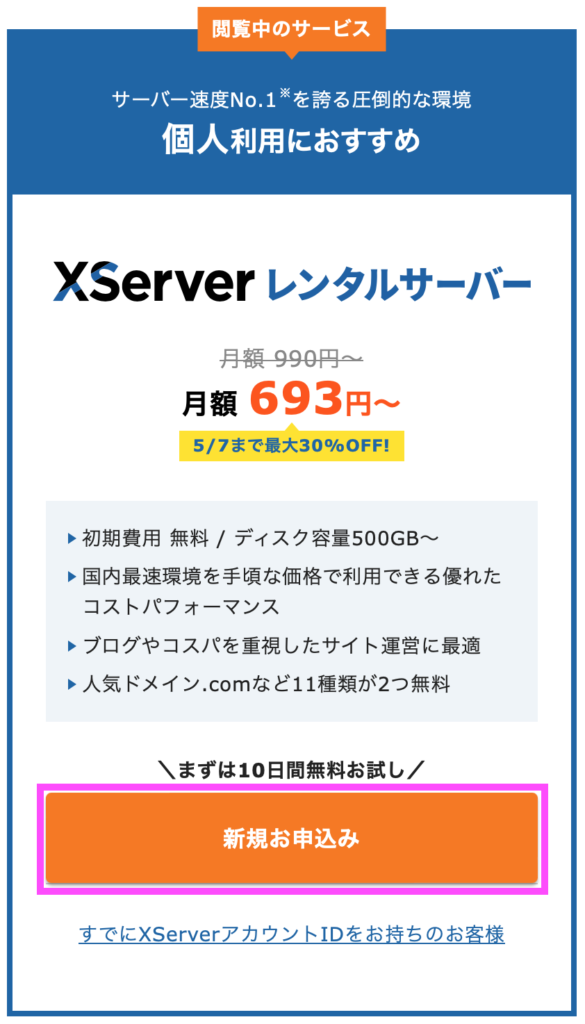
②:クイックスタートを「利用する」にチェックする
申し込み内容を入力していきます。

- サーバーID:IDが入力されているのでそのままでOK
- プラン:任意のプランを選択
- WordPressクイックスタート:利用するにチェックを入れる
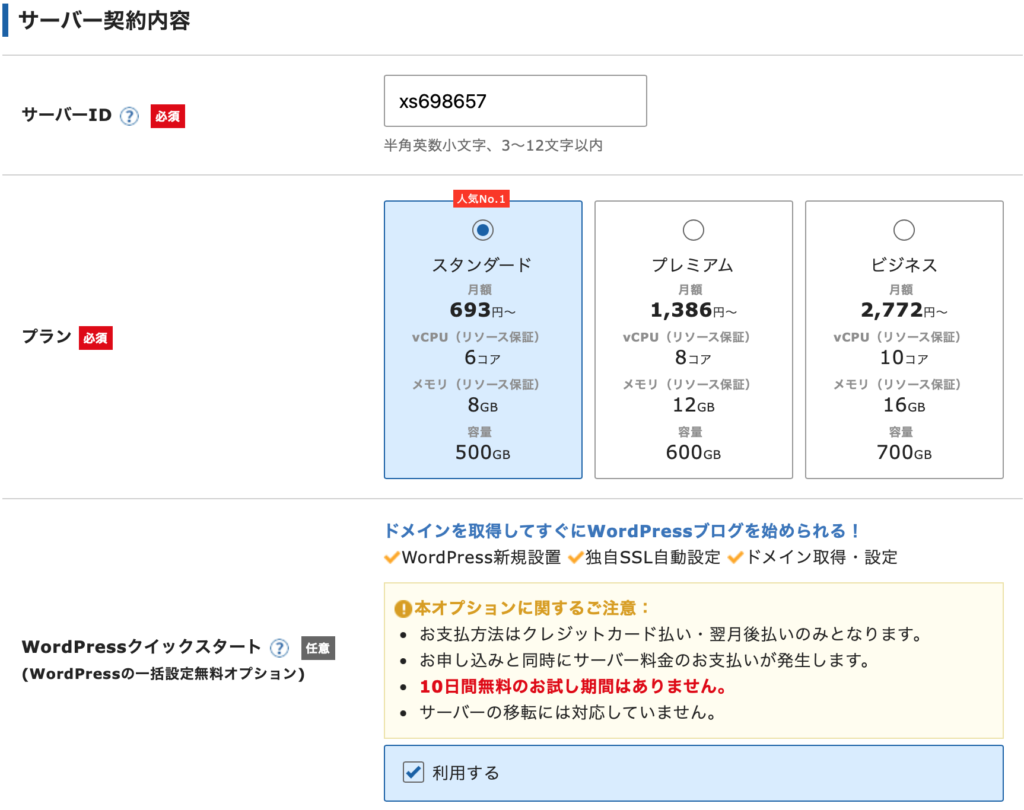
- サーバーの契約期間:3ヶ月〜36ヶ月で選択(契約期間での支払いになるのでお財布事情と相談して期間を選択しましょう)
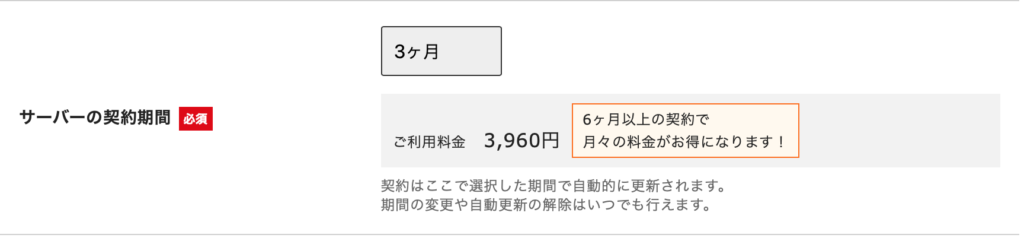
③:ドメインを取得する
サーバーの契約期間を決めたら、ドメインを取得していきましょう、あなたのブログのURLを決めていきます。
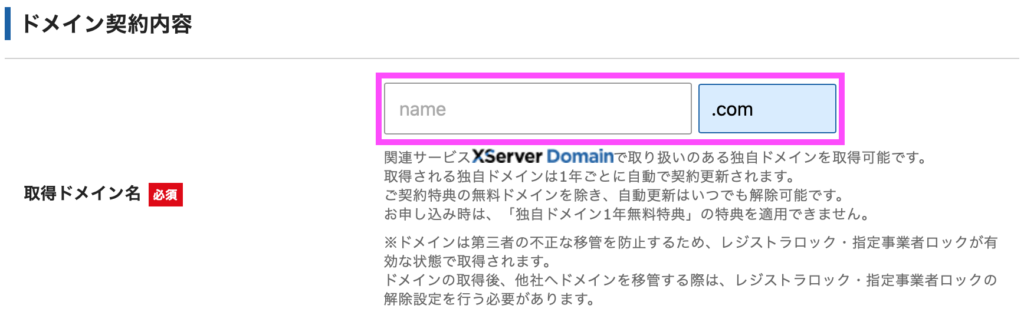
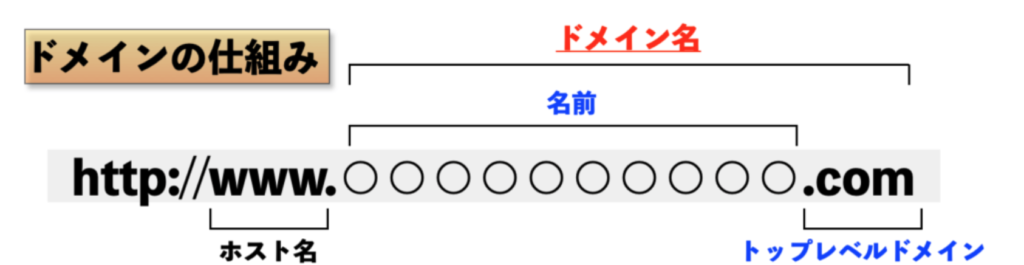
トップレベルドメインは「.com」「.org」「.info」が無難です。
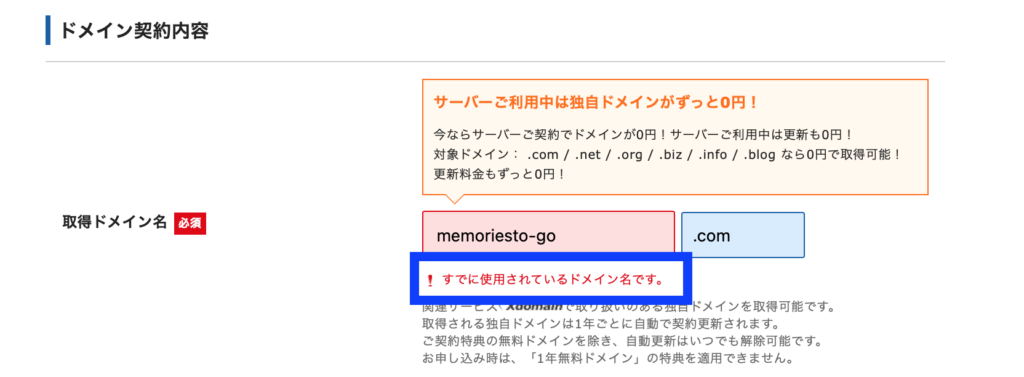
あなたのブログの「名前」の入力と「トップレベルドメイン」の選択が終わったら、下に進んでいきます。
④:テーマは”XWRITE”を選択する
- ブログ名:好きなブログ名を入力(当ブログはウタカタブログ)
- ユーザー名:半角英数字でユーザー名を入力
- パスワード:パスワードを設定(WordPressにログインするパスワード)
- メールアドレス:いつも使っているメールアドレスを入力
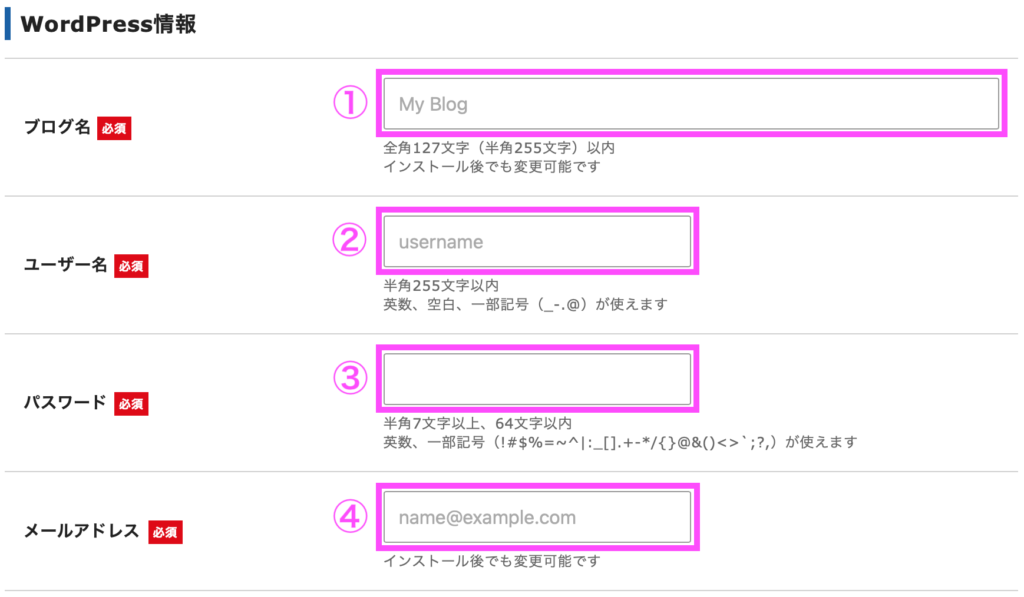

テーマを選択する画面で「XWRITE」にチェックを入れましょう。
購入タイプは買い切りタイプとサブスク(年契約/月契約)がありますが、割引価格で購入できる買い切りタイプがおすすめです。
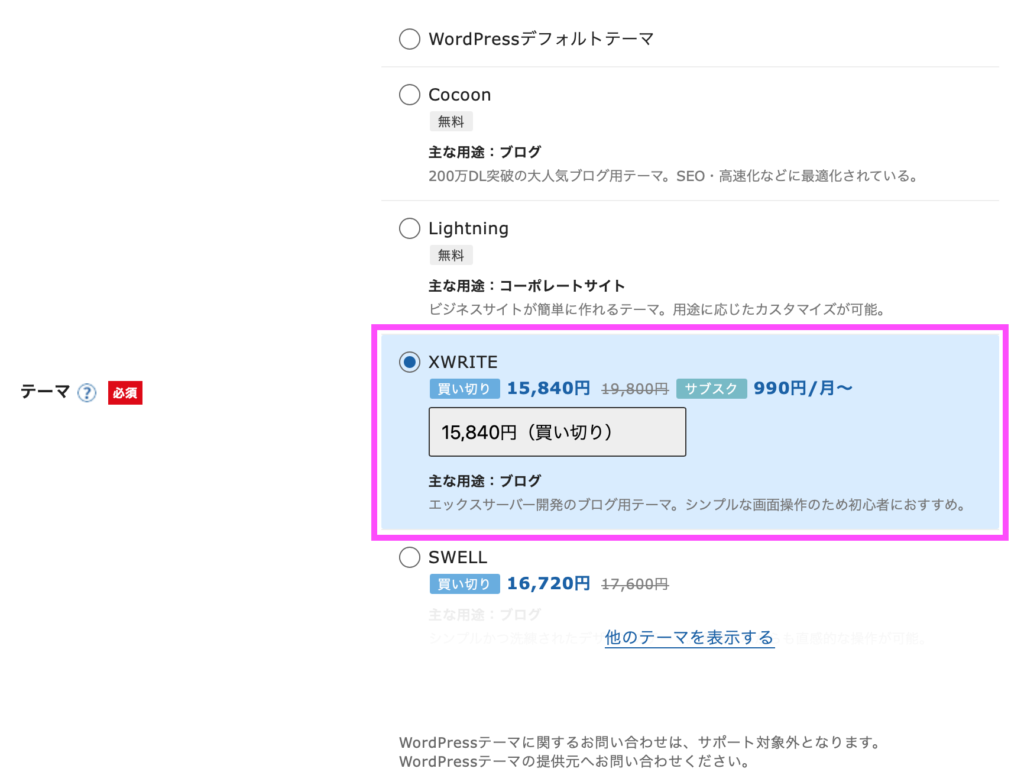

下に進んで「子テーマをインストールする」にチェックを入れましょう、テーマをカスタマイズする際に必要なので忘れずにチェックが必要です(プラグインはどちらでもOK)。
「Xserverアカウントの登録へ進む」をクリックします。
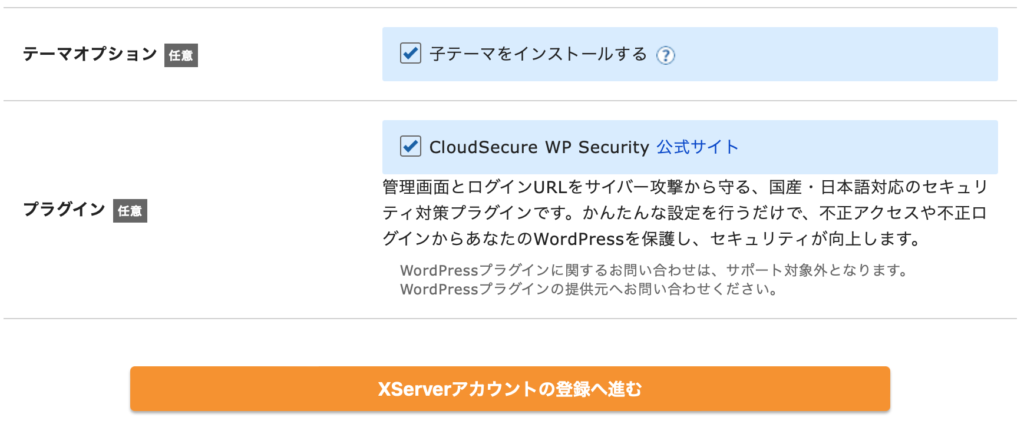
⑤:エックスサーバーアカウントの登録をする
次の画面ではXserverアカウントに登録するための情報を入力していきます。入力項目が多いので分割して紹介、まずは画面上段を確認していきます。
- あなたのメールアドレスを入力(先程と同じアドレスでOK)
- パスワードを入力(Xserverにログインするためのパスワード)
- 登録区分は個人で始めるのであれば個人でOK
- 本名を入力
- 本名をカタカナで入力
- 住所を郵便番号から入力
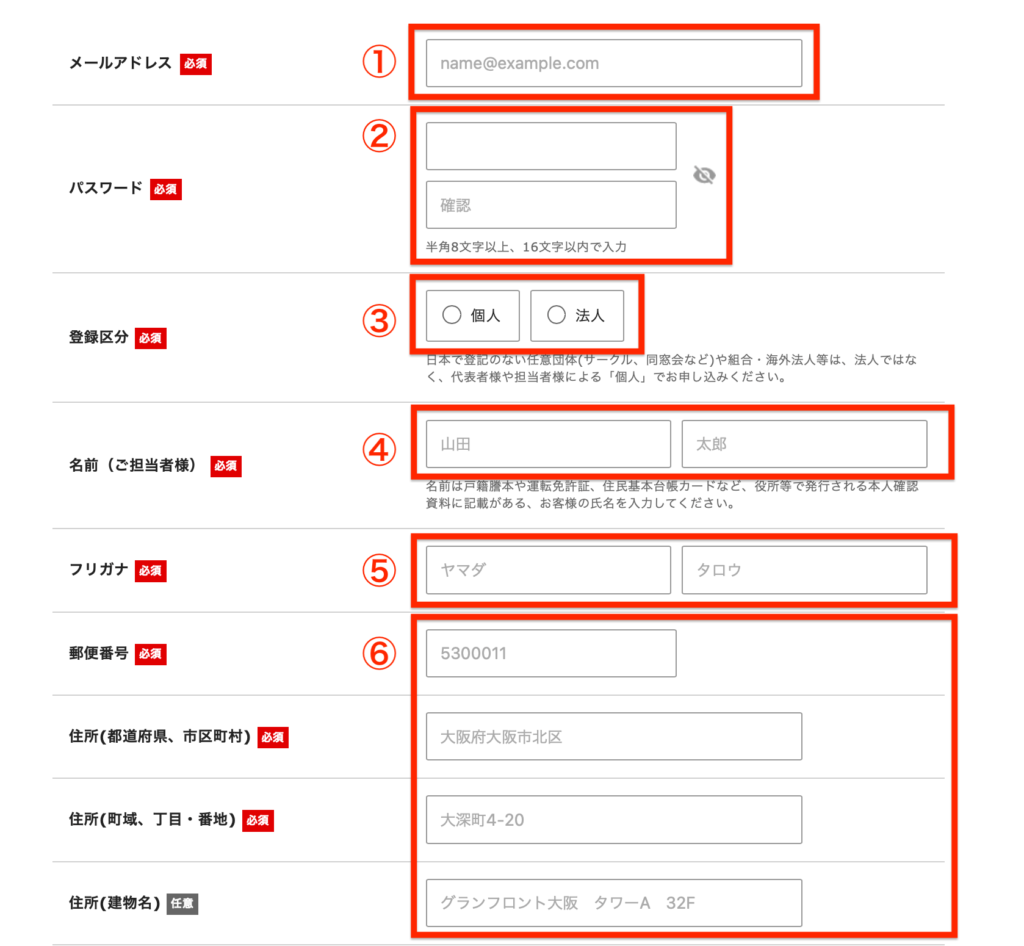
続いて、画面下段に進んでいきましょう。
- 電話番号はあなたのスマートフォンの電話番号を入力
- クレジットカード情報を入力
- 必要なければチェックを外してOK
- 利用規約にチェックを入れる
- 全部の項目に間違いがないかを確認して「次へ進む」をクリック
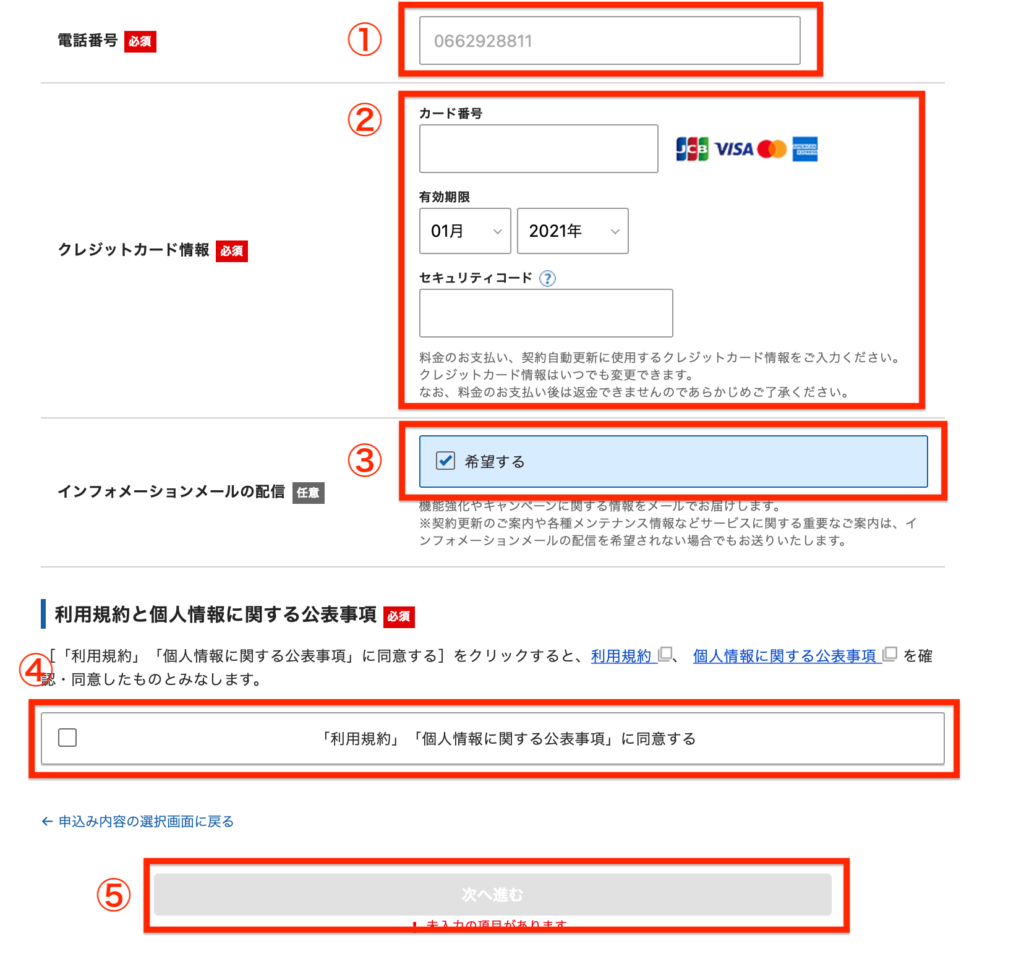
次へ進むと入力画面の確認になるので、間違いがないかチェックして「SMS・電話認証に進む」をクリック。
⑥:SMS・電話認証をする
SMS・電話認証画面になるので、SMSを受け取れる電話番号を入力します。
「テキストメッセージ取得(SMS)」にチェックを入れて、「認証コードを取得する」をクリック。
すると入力した電話番号宛に下記のようなコードが記載されたSMSが届きます。
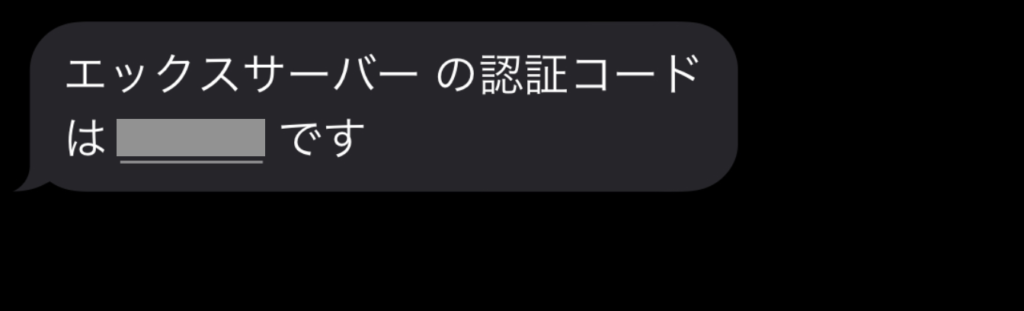
届いた5桁のコードを入力して、「認証して申し込みを完了する」をクリック。下記のような画面になれば申し込みが完了です!!
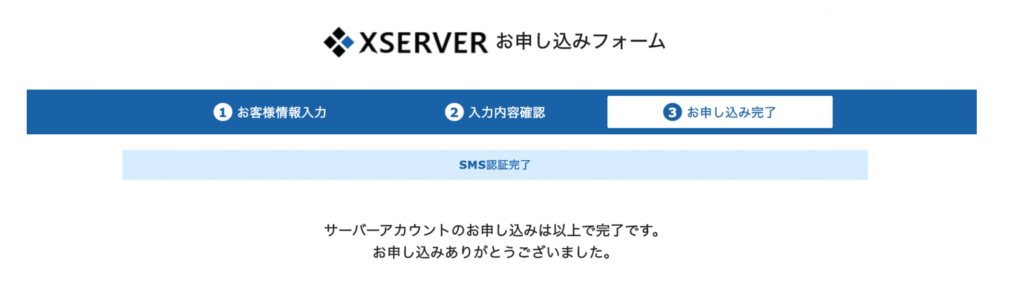
登録したメールアドレス宛に下記タイトルのメールが送られてきます。
長い文面ですが、下記3点の記載があるのでそれだけ押さえておけばOK。
- 『Xserverアカウント』ログイン情報
- 『サーバーパネル』ログイン情報
- 「クイックスタート」機能で設置されたWordPressのログイン情報

- Xserverアカウント:登録情報の確認、変更、ご利用期限の確認、料金の支払い等が行える管理ページ
- サーバーパネル:サーバーの各種設定を行うための管理パネル
⑦:WordPressにログインする
いよいよ最終段階、WordPressに実際にログインしていきましょう。あなたのWordPressブログの管理画面のURLは先ほど届いたメールの中に記載があります。
下記ログイン画面が開きます。
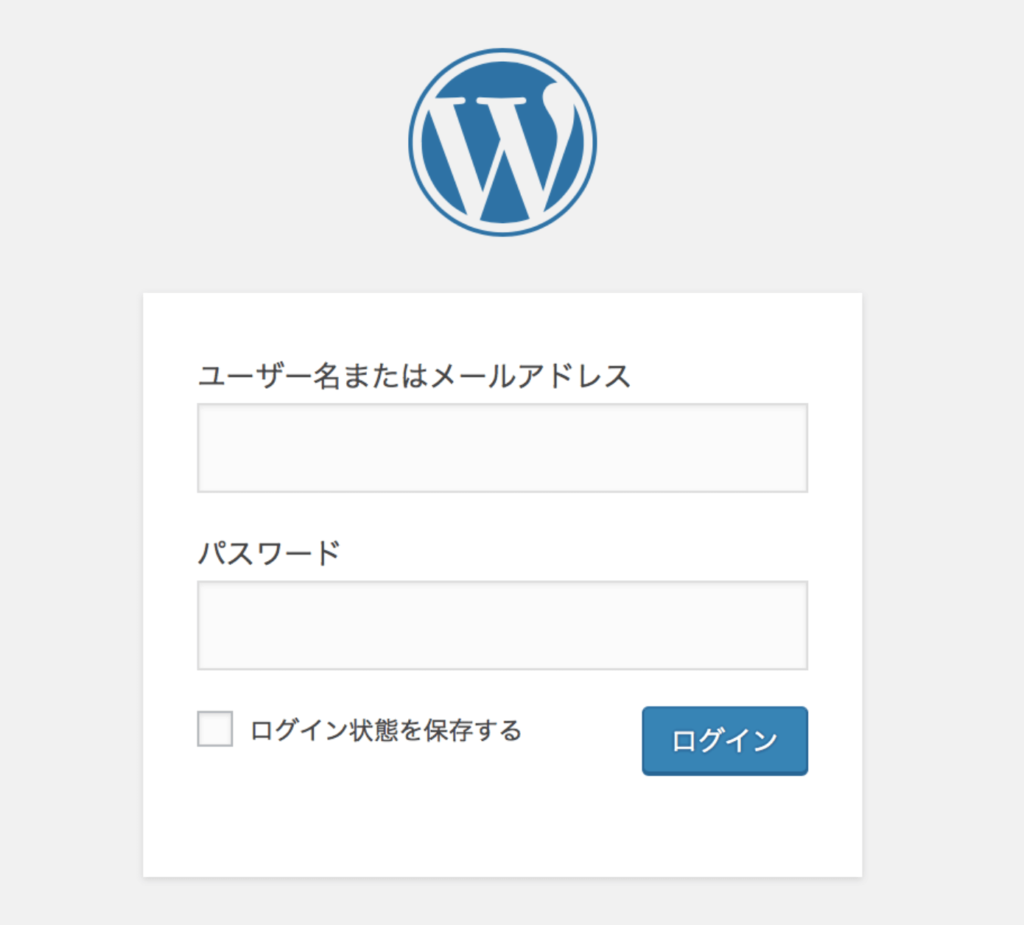
手順④で決めたユーザー名とパスワードを入力してログインをクリック。
https://あなたのブログドメイン/wp-admin/
ログインすると下記管理画面が表示されます。
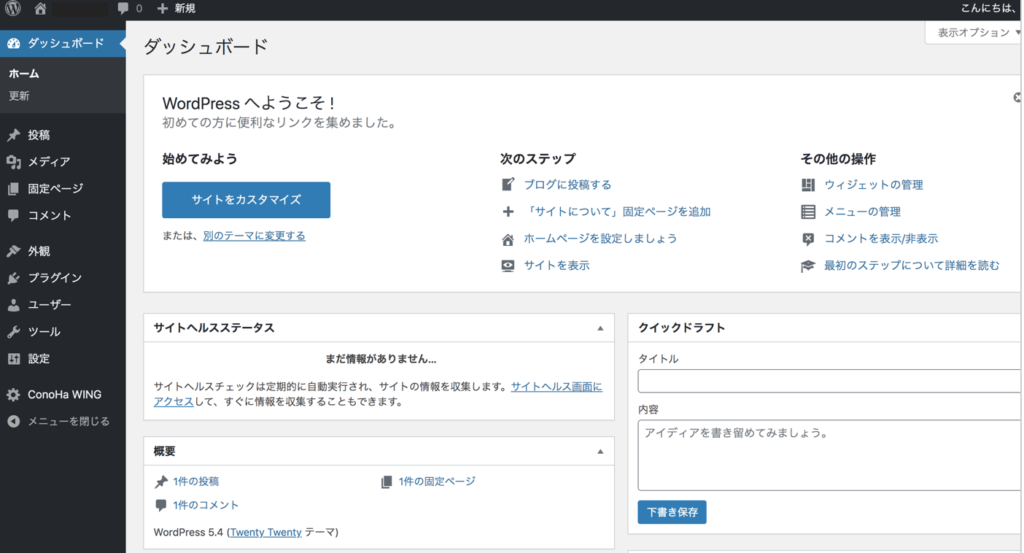
この管理画面を使ってブログを作っていくのです!
⑧:XWRITEのライセンス認証する
一緒に購入したXWRITEの設定もしていきましょう。
「WordPress管理画面」>「外観」>「テーマ」に進みます。
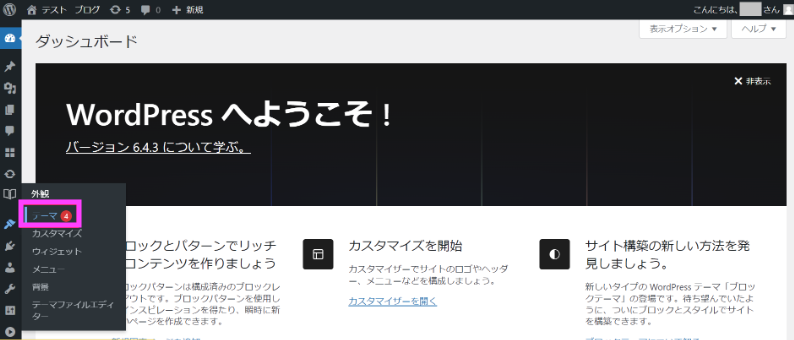
購入したXWRITEの表示があると思うので、左下が「有効」となっていれば、現在のWordPressブログに適用されている状態なのでオッケーです。「有効化する」となっていればクリックをして「有効」にしておきましょう。
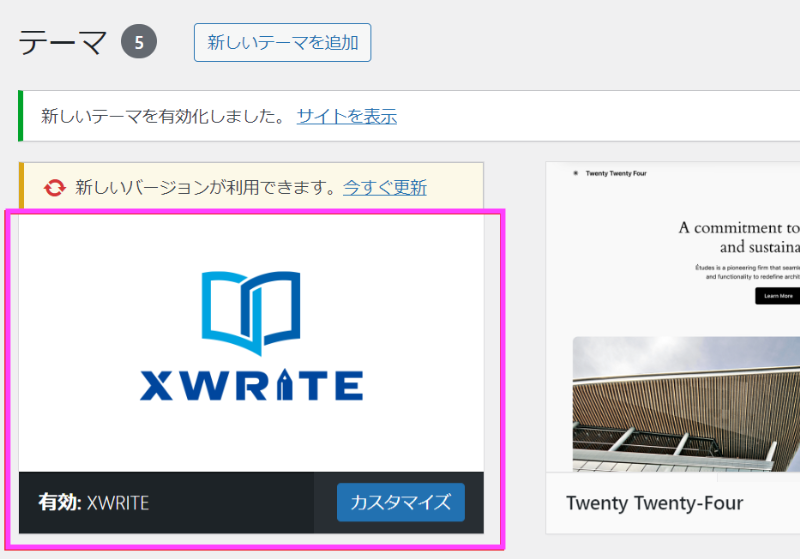
XWRITEは機能の追加や改善、セキュリティへの対策のためなどに、継続的にバージョンアップしています。
XWRITEテーマのWordPress管理画面のメニューより「XWRITE設定」>「アクティベーション」をクリック。
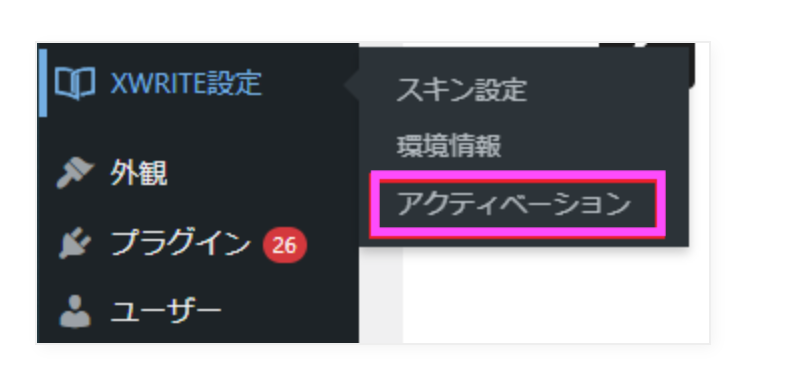
アクティベーションにアクセスすると「ライセンス認証」の項目にサイトURLが表示されるので、コピーボタンをクリックし、URLをコピーします。
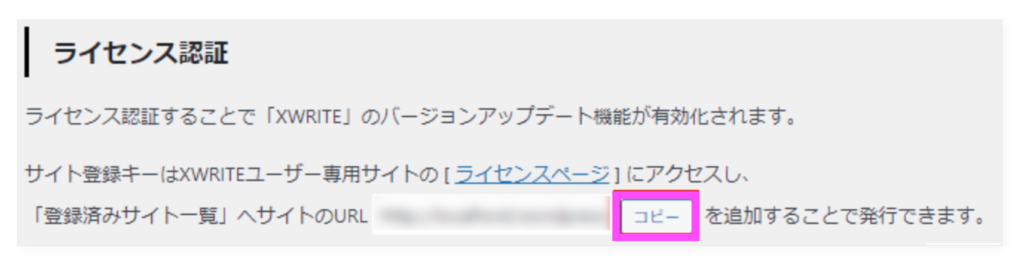
ライセンスページにアクセスし、「サイト登録キーの発行」の項目にある「サイトの追加」をクリック。
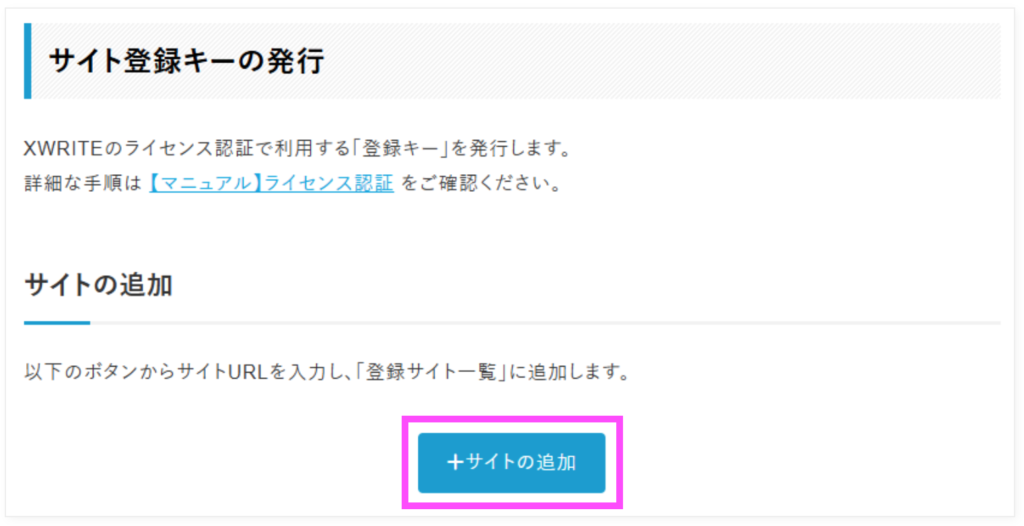
以下の画面が表示されますので、先ほどコピーしたサイトURLを貼り付け、OKボタンをクリックします。
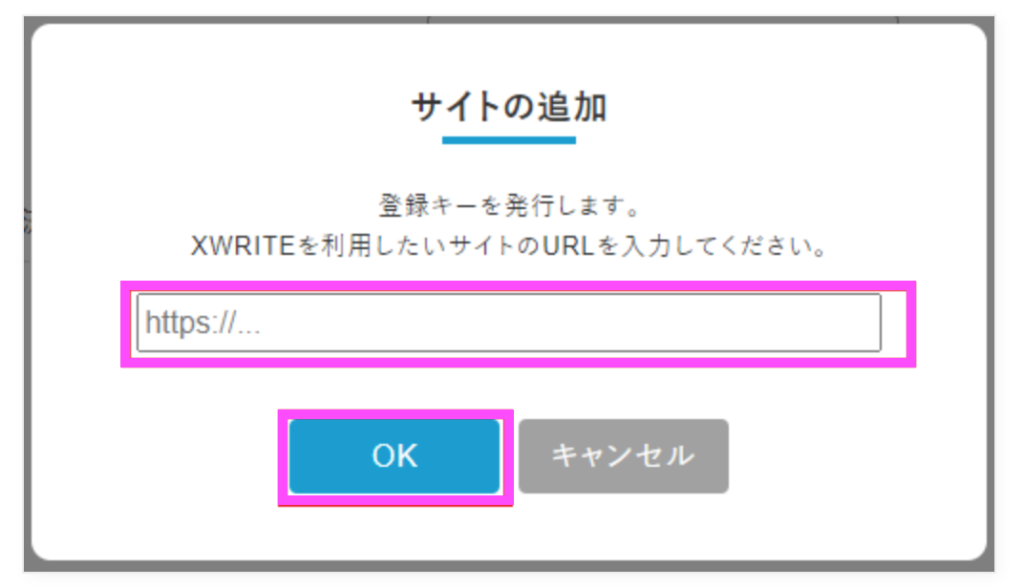
追加が完了すると、サイト登録キーが表示されるので、コピーボタンをクリックし、サイト登録キーをコピーしてください。
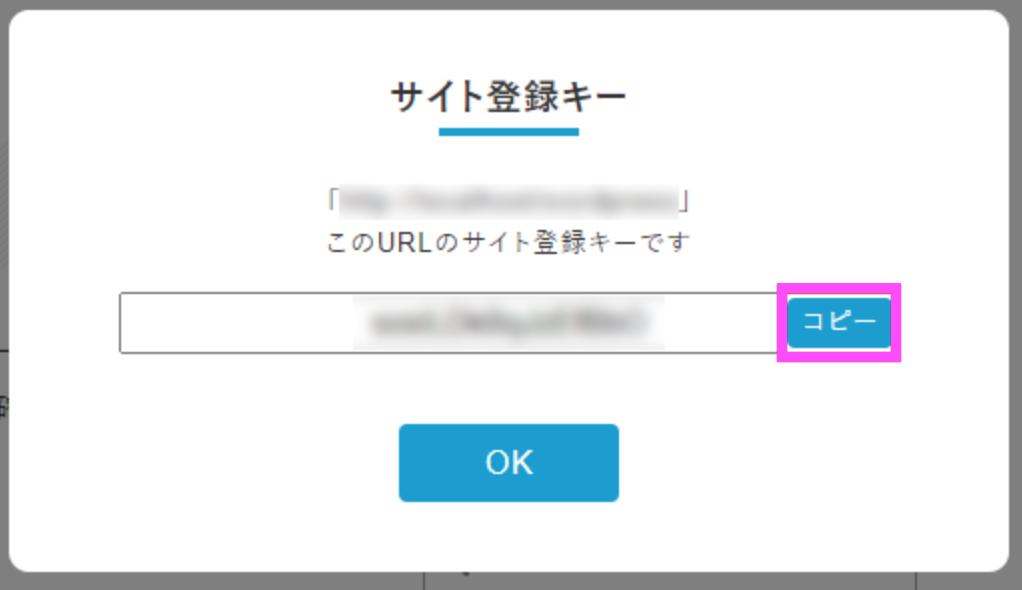
WordPressの管理画面の「アクティベーション」に戻り、「ライセンス認証」の項目に今コピーしたサイト登録キーを貼り付け、「保存する」をクリックします。
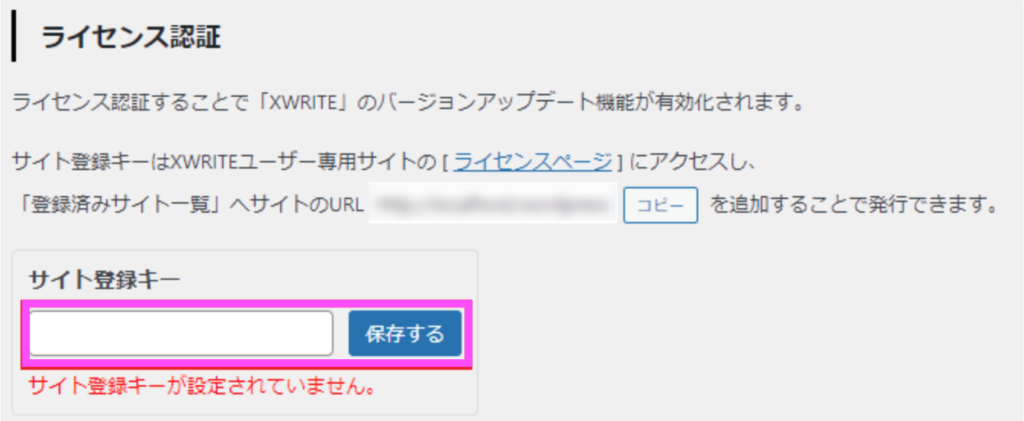
ライセンスの認証が完了すると、「ライセンス適用状況」が表示されます。
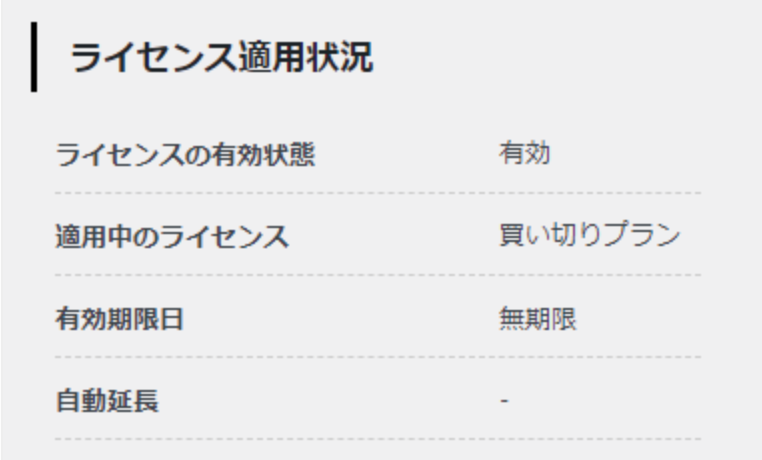

⑨:WordPress開設後にやるべき初期設定
最後に「WordPress開設後、最低限これだけは設定しておくべし!!」という項目を紹介していきます。
- パーマリンクを設定する
- 収益化のためにASPに登録する
- プラグインをインストールする
- Googleアナリティクスを導入する
- Googleサーチコンソールを導入する
- アイコンを作成する
どれもブログ運営を加速させるために必須の項目です。下記記事にて詳しく紹介しているので、WordPressブログ開設が終わったら、一緒にチェックしてみましょう!
※当ページのリンクには広告が含まれています [word_balloon id="7" size="M" position="L" name_position="under_avatar" radius="true" avatar_s[…]
WordPressブログの運用のコツを把握しよう!!
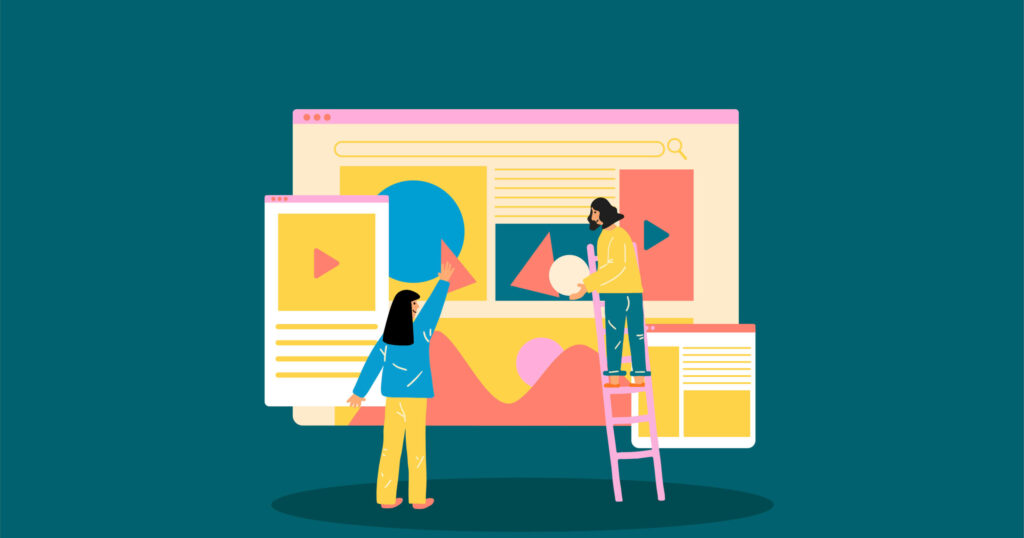
ブログの開設お疲れさまでした!
ブログは闇雲に書けばいいというわけではありません、最短で収益化できるようになるために運用のコツを把握していきましょう。
SEOキーワード選定の重要性
ブログ記事を作成する際は、SEOキーワードを適切に選定することが重要。
検索ボリュームや読者の検索意図を考慮して、効果的なキーワードを選びましょう。特に、Googleキーワードプランナーなどのツールを利用して、適切なキーワードを選ぶことが推奨されます。
また、ロングテールキーワードを活用することで、競争が少ない分野で上位表示を狙うことができるでしょう。
※当ページのリンクには広告が含まれています [word_balloon id="6" size="M" position="L" name_position="under_avatar" radius="true" avatar_s[…]
記事作成の効率化
XWRITEでは、ブロックエディタやカスタムブロックを活用して記事作成を効率化できます。
共通パーツ機能もあり、記事作成の手間を減らすことができます。特に、よく使うパーツを事前に作成しておくことで、記事作成のスピードが向上します。

※当ページのリンクには広告が含まれています [word_balloon id="5" size="M" position="L" name_position="under_avatar" radius="true" avatar_s[…]
ブログの書き方や運用方法については下記記事にまとめているので、ブログ運営の参考にしてみてください!
※当ページのリンクには広告が含まれています [word_balloon id="6" size="M" position="L" name_position="under_avatar" radius="true" avatar_s[…]
エックスサーバーとXWRITEでよくあるQ&A
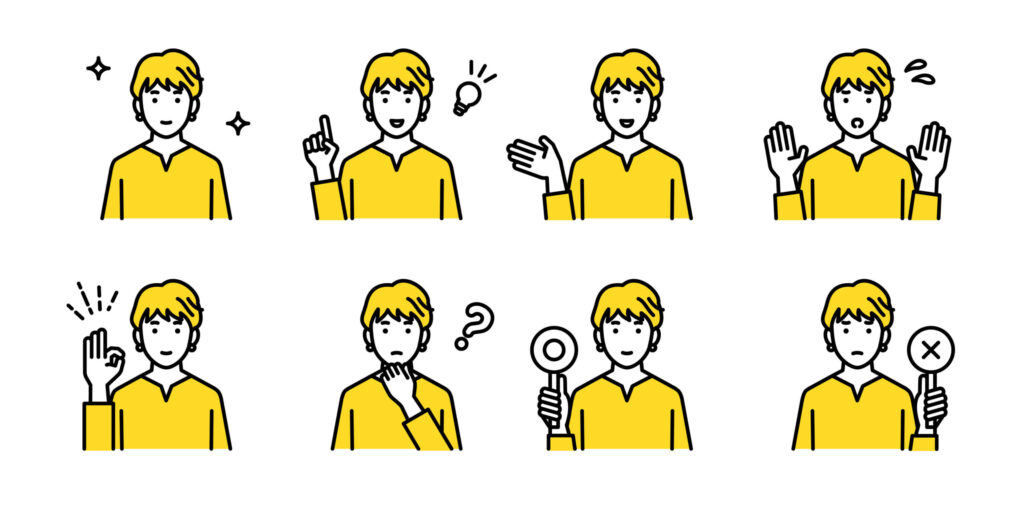
まとめ
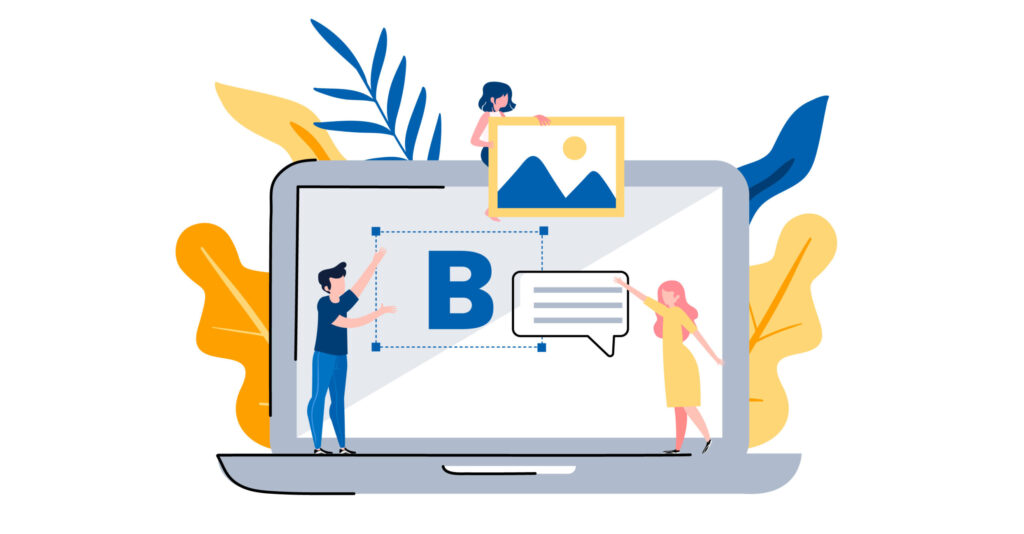
今回紹介してきたエックスサーバー![]() とXWRITE
とXWRITE![]() を利用することで、ブログを簡単かつ効果的に立ち上げることができます。
を利用することで、ブログを簡単かつ効果的に立ち上げることができます。
手順をおさらいしておきましょう。
- エックスサーバーにアクセスする
- クイックスタートを「利用する」にチェックする
- ドメインを取得する
- テーマは”XWRITE”を選択する
- エックスサーバーアカウントの登録をする
- SMS・電話認証をする
- WordPressにログインする
- XWRITEのライセンス認証する
- WordPress開設後にやるべき初期設定
今回紹介した組み合わせは、特に初心者にはおすすめの組み合わせで、SEOにも強いサイトを作成可能。XWRITEのシンプルなデザインとカスタマイズ機能が魅力で、ブログの見た目を自分好みに調整できます。
また、エックスサーバーの高速な表示スピードにより、ユーザー体験が向上し、離脱率の低下にも繋がります。さらに、WordPressの自動アップデート機能やセキュリティ対策により、安全なブログ運営が可能ですよ。

今回は以上です。
※当ページのリンクには広告が含まれています [word_balloon id="5" size="M" position="L" name_position="under_avatar" radius="true" avatar_s[…]