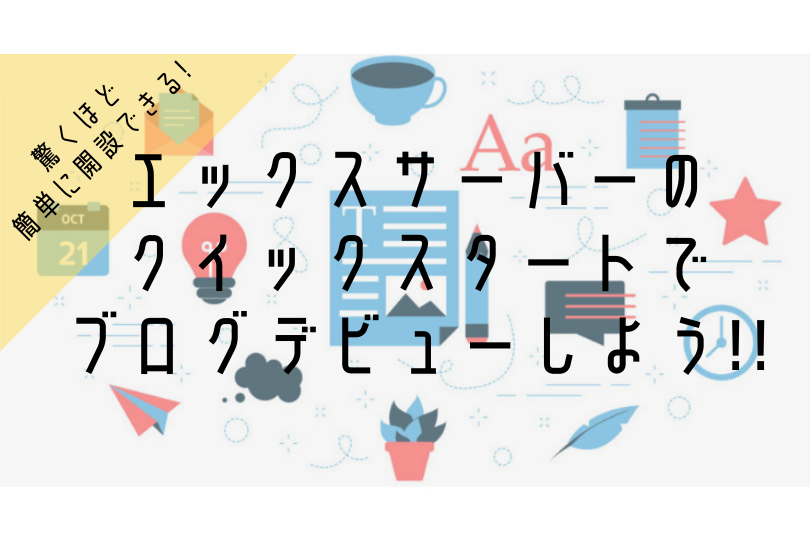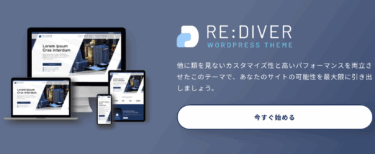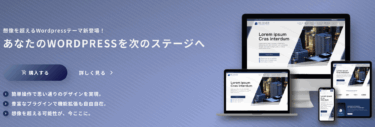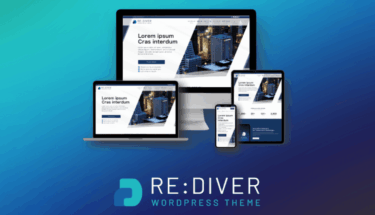こんな疑問を解決します。
こんにちは、ペコ(@utakatablog2)です。
ピンタレストには「RSSフィードのリンク」という機能があります。
この設定をすれば、連携したWordPressブログを更新する度に自動的にピンタレストも自動投稿することができます。
また、WordPressブログではジャンルごとにカテゴリー分けをしている人が多いので、カテゴリ別にピンタレストを自動更新する方法も紹介していきます。
- RSSフィードをリンクするための準備
- RSSフィードをピンタレストとリンクする方法
- RSSフィードをカテゴリ別に自動投稿する方法
この設定を最初にしておくことにより、ブログアクセスアップのためのピンタレスト運用がはかどりますよ。
RSSフィードをリンクするための下準備
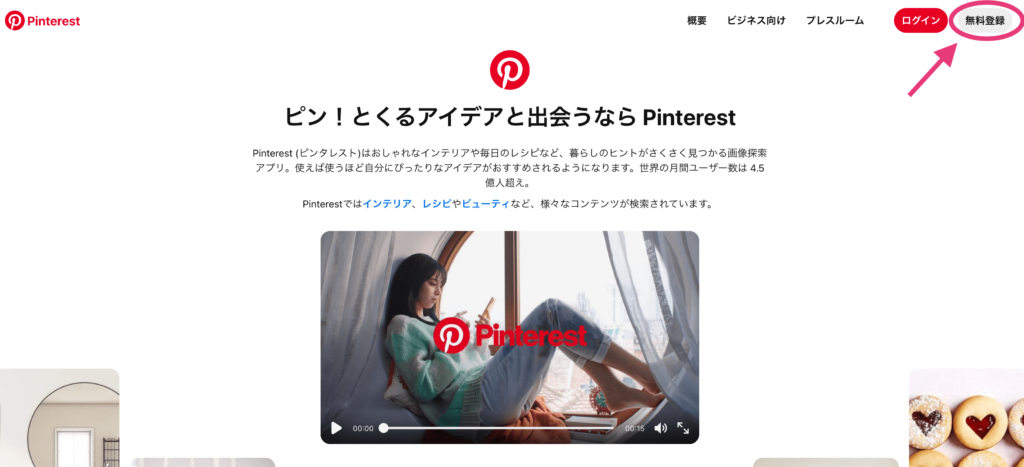
まず、RSSフィードをリンクするために下記2つの設定が必要です。
- ビジネスアカウントを開設する
- ピンタレストであなたのブログを認証する
①:ビジネスアカウントを開設する
まずは、ピンタレストのビジネスアカウントに無料登録する必要があります(個人アカウントからビジネスアカウントに切り替えることも可能)。
ビジネスアカウントはアクセス解析機能が使えたり、アイデアピンやリッチピンという機能が使えたりと、集客やサイト誘導を効果的に行うことができるのでビジネスアカウントを利用しない理由はありません!!
ビジネスアカウントの開設方法は下記記事にて画像付きで紹介しています。
[word_balloon id="6" size="M" position="L" name_position="under_avatar" radius="true" avatar_shadow="true" avatar_bo[…]
②:ピンタレストであなたのブログを認証する
続いて、あなたのブログをピンタレストに連携させます。
連携することで、リッチピンという機能が使えるようにもなります。
画面右上の下向きのボタンから、「設定」をクリック。
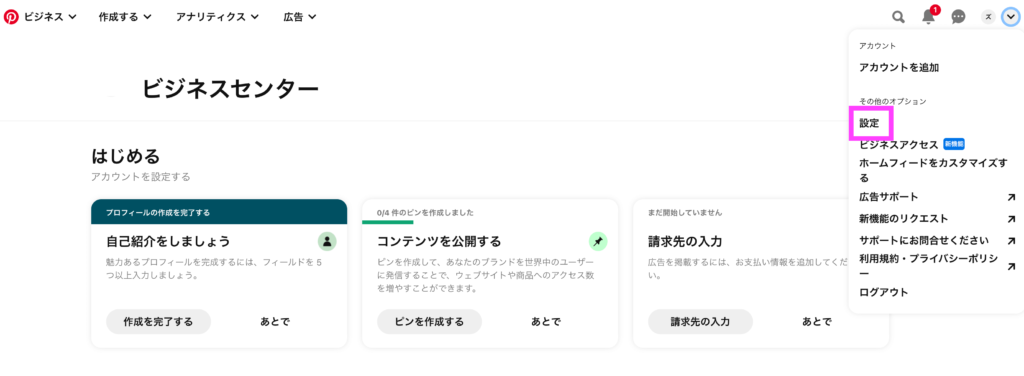
続いて、「ドメイン・アカウントの認証」をクリック。
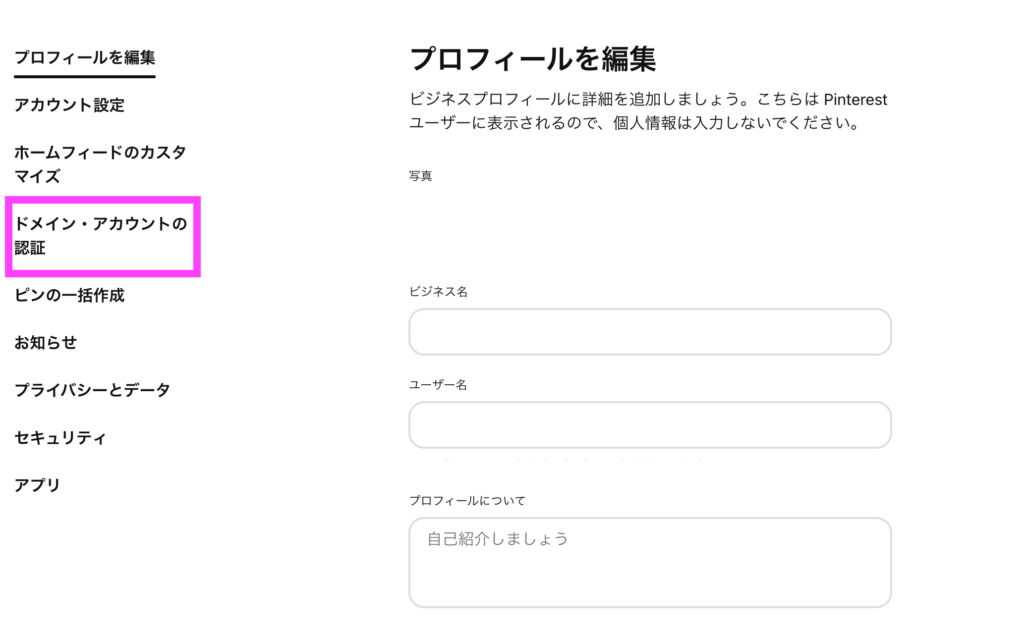
ブログを認証するので、ウェブサイトの項目の「認証」をクリック。
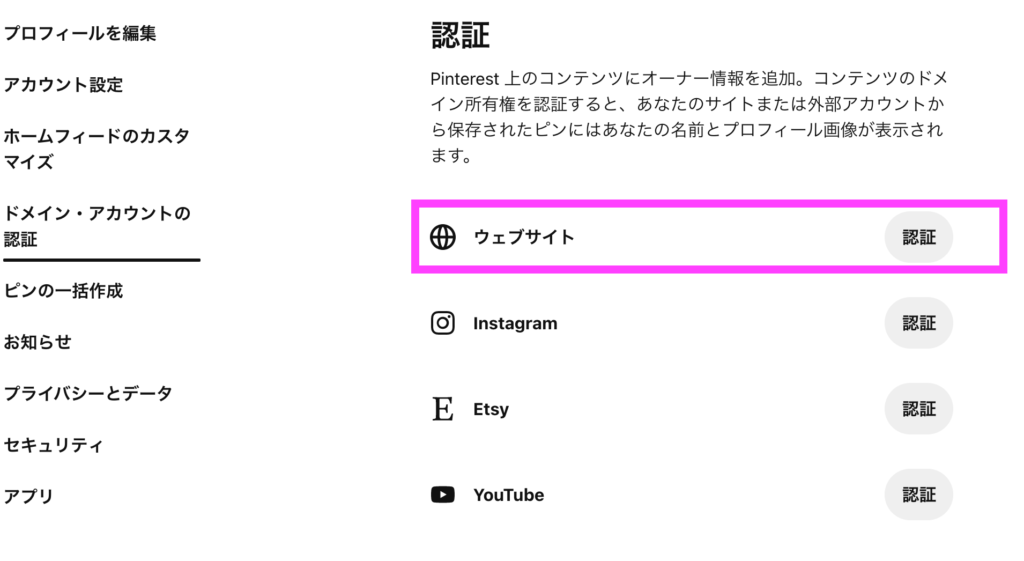
下記画面になります。方法は3通りあるのですが「HTMLタグを追加する」方法が1番わかりやすいので、コード部分をクリックしましょう。
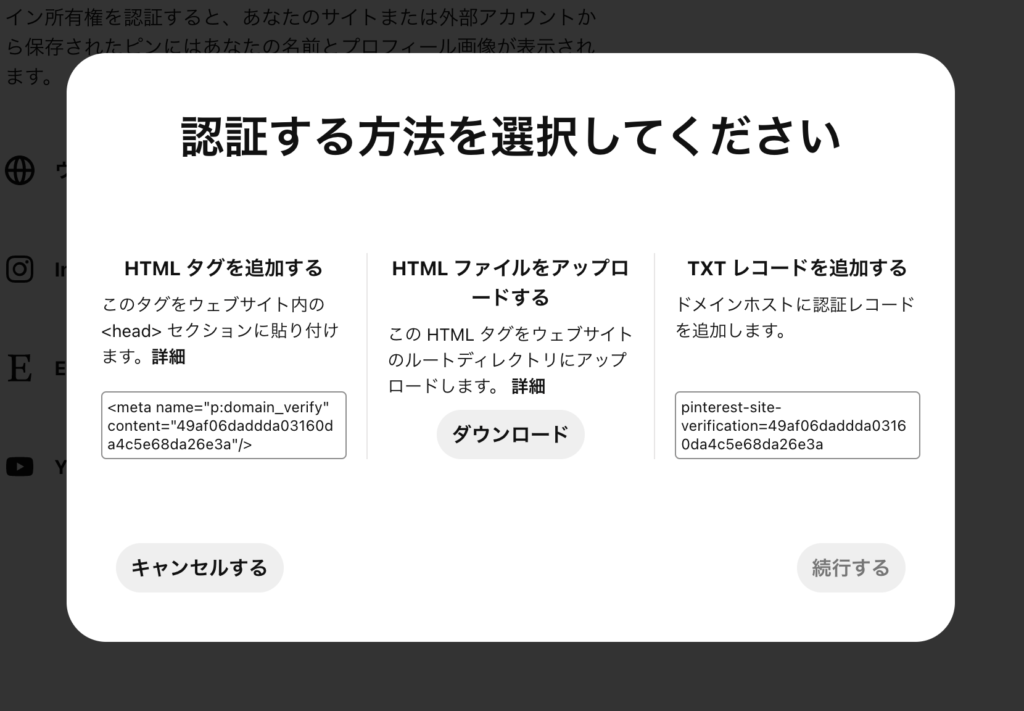
これからブログに今コピーしたタグを埋め込みます。ピンタレストの画面は一旦そのままで。
ワードプレスのダッシュボードにいきましょう。
ちなみにまだワードプレスを始めていない人は開設することをお勧めします。この記事の手順に沿えば簡単に開設できますよ。
※当ページのリンクには広告が含まれています [word_balloon id="7" size="M" position="L" name_position="under_avatar" radius="true" avatar_s[…]
それでは、ワードプレスに先程のコードを埋め込んでいきます。埋め込みの方法はいくつかありますが、今回はJetpackというプラグインを利用していきます。インストールしていない人は有効化まで済ませましょう。
ワードプレスのダッシュボード「ツール>利用可能なツール>Webサイト認証サービス」内の「Jetpack設定のサイト検証ツール」をクリック。
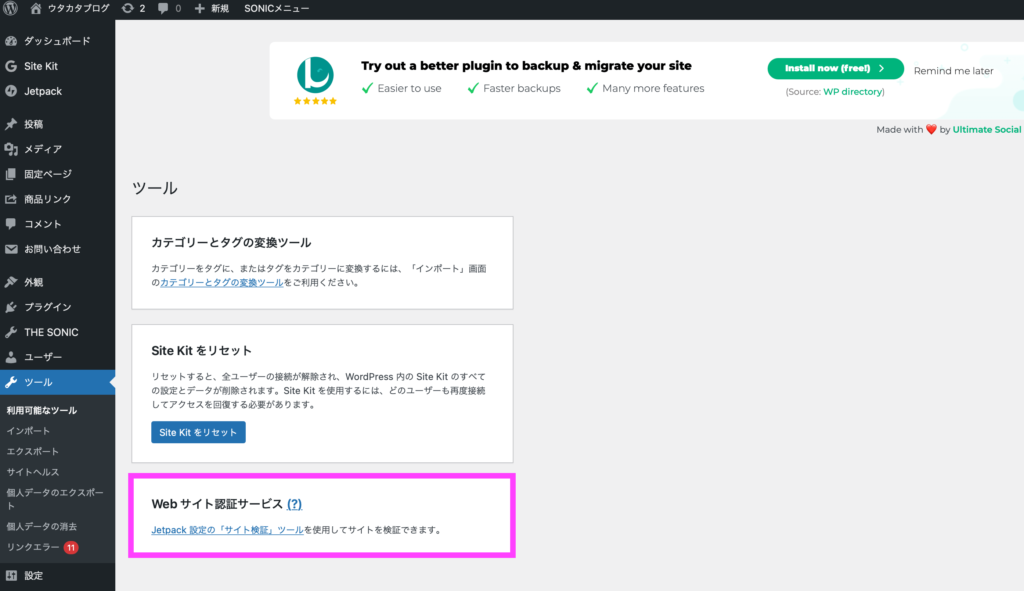
次を画面を下の方に進むと、下記画面になります。ピンタレストの項目があるので先ほどコーピーしたリンクを貼り付けて、右上の「設定を保存」をクリック。
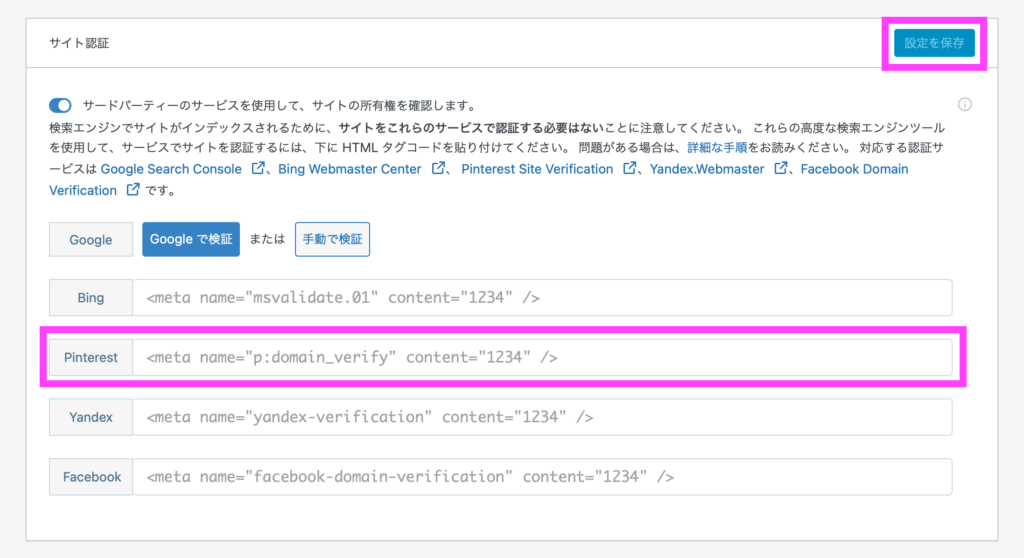
ワードプレス内での設定はこれで完了です。
先ほどのピンタレストの画面(コピーしたリンクが表示されている画面)に戻って「続行する」をクリック。
下記画面になるので、あなたのWebサイトのURLを貼り付けて「確認する」をクリックしましょう。
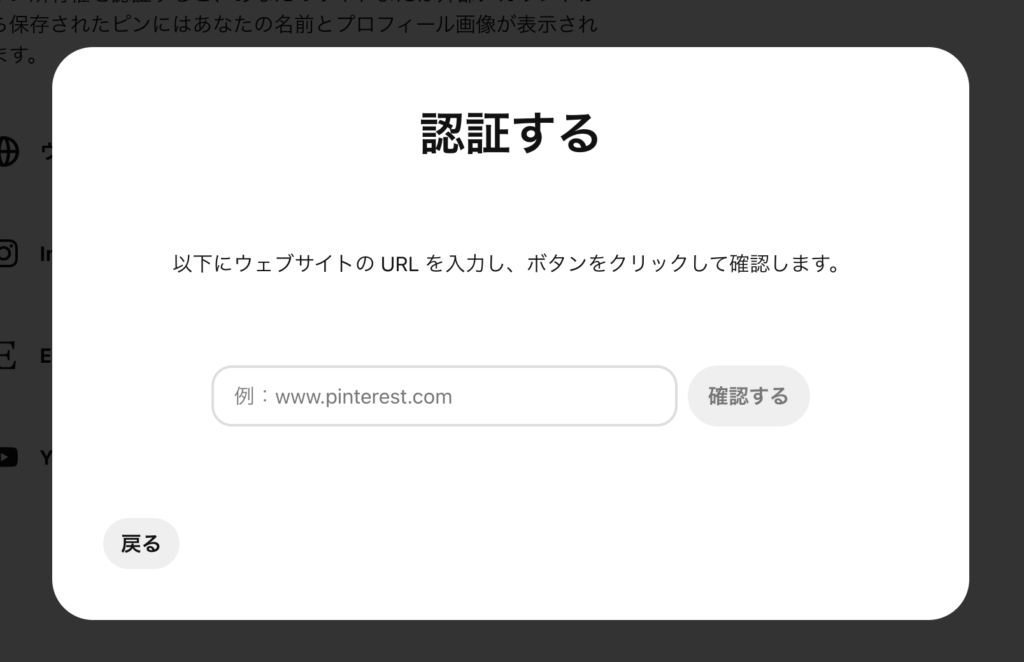
最後にピンタレストにリクエストを送信する画面になるので「送信」をクリックして、お知らせメールが届いたら終わりです!
RSSフィードをピンタレストにリンクさせる手順
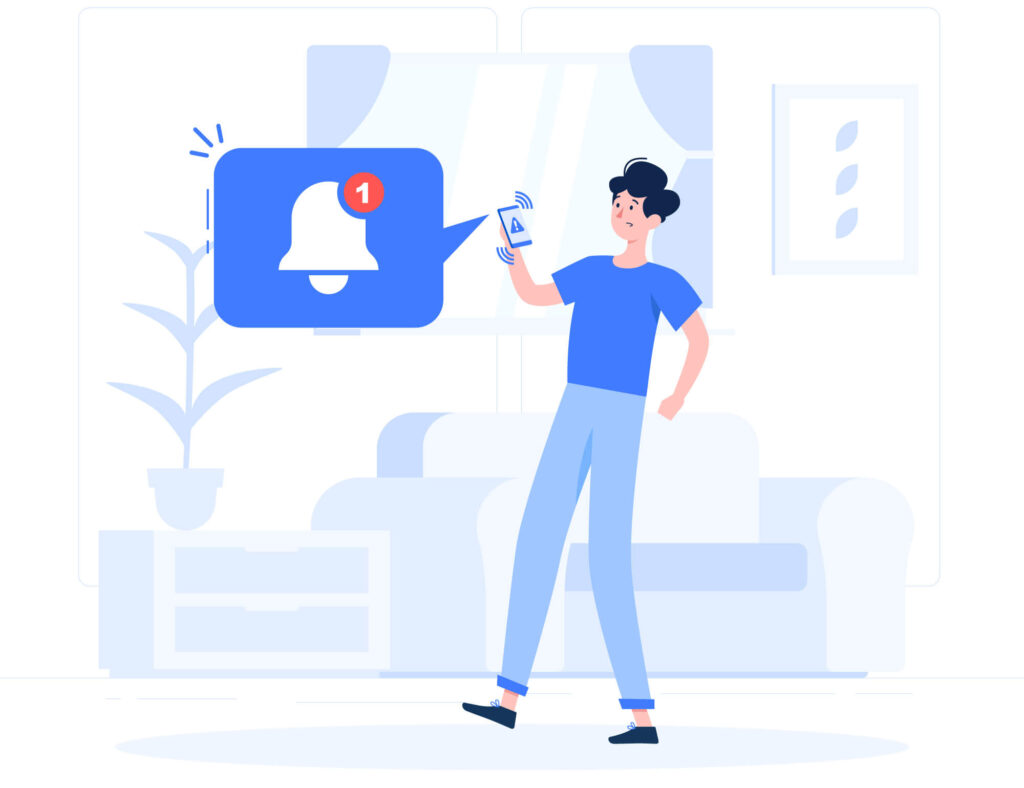
それでは、RSSフィードをリンクさせていきます。
RSSフィードをあなたのブログにリンクすると、ブログを更新するとブログ画像が自動的にピンタレストにピンとして投稿されるようになります。

設定方法はまず先ほどと同じ設定の画面から「ピンの一括設定」を選択し、ピンの一括設定画面の「RSSフィードをリンクする」をクリック。
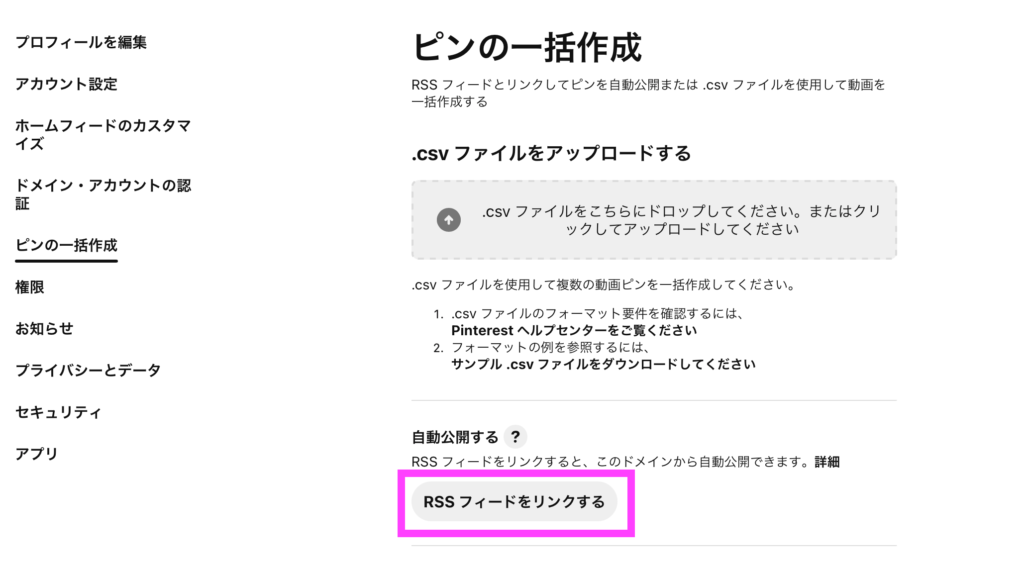
すると、RSSフィードのURLを入力する項目が出てきます。
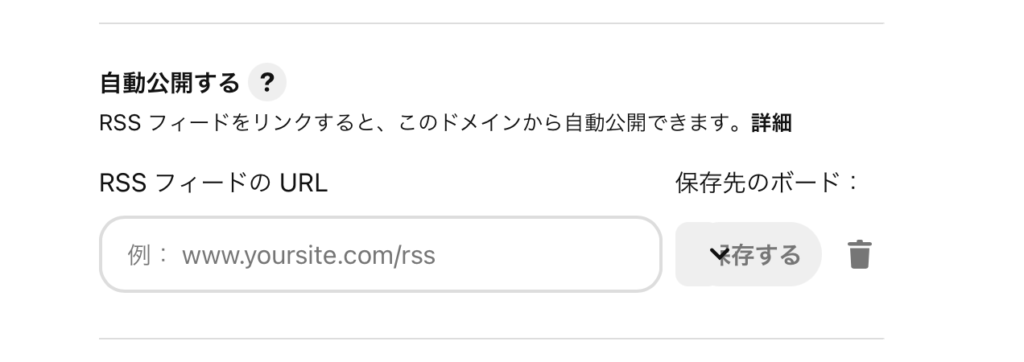
RSSフィードのURLはブログサービスによって異なりますが、ワードプレスの場合は基本的に以下のようになります。

RSSフィードのURLの項目に「あなたのRSSフィード」を入力、保存先のボードを選択して「保存する」をクリックで完了です。
この設定をすることによりブログを更新すれば、ピンタレストに自動的にピンされますよ!!
RSSフィードをカテゴリ別に自動投稿する方法

これでブログを更新すると、自動的にピンを投稿することができるようになりました。

”RSSフィードをカテゴリ別に投稿する方法”の非設定時と設定時の違い
このままだとせっかくブログでカテゴリ分けをしていても、ピンタレスト上では「全てのピン」というカテゴライズされていないところに投稿されてしまいます。
図で解説するとこんな感じです。
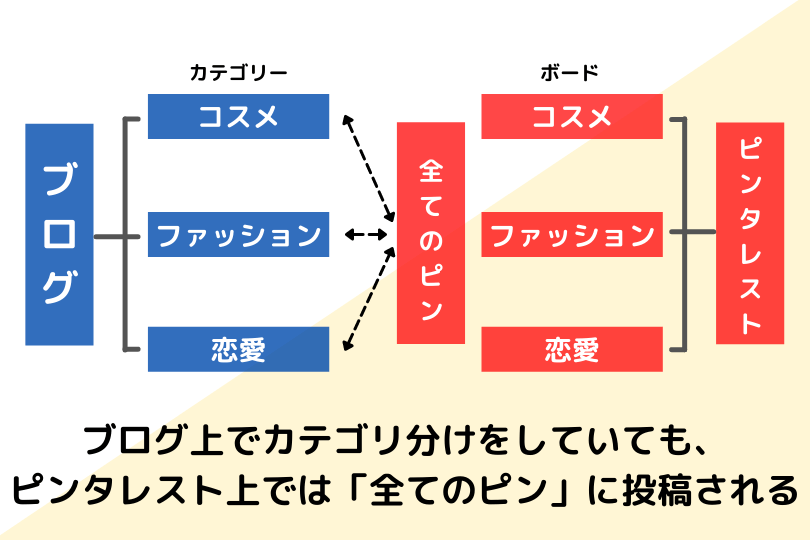
ブログを更新するとピンタレスト上に自動投稿できても、ピンタレスト側でボードごとにカテゴライズするひと手間が必要になるということですね。
今から紹介する方法で設定をしていけば、ブログのカテゴリに合わせてピンタレストのボードに投稿することが可能になります。
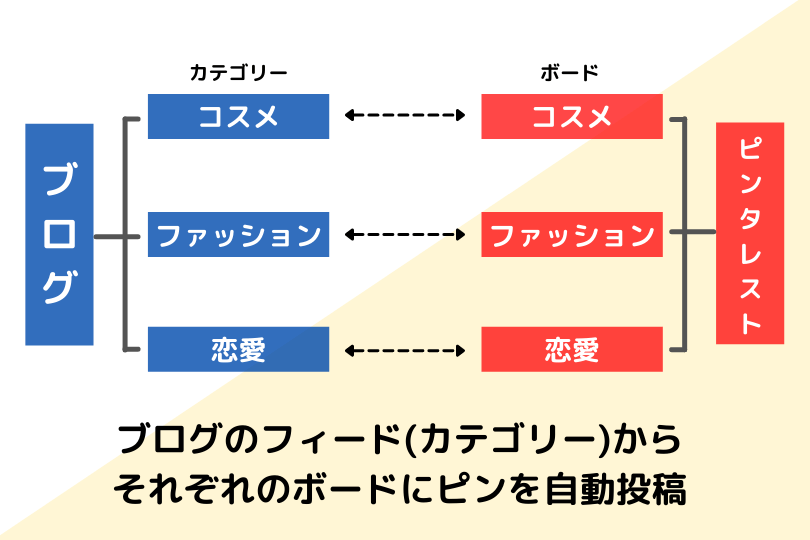
こんなイメージですね。
そうすれば、ブログ更新後ピンタレストへ自動投稿されてもピンタレスト上でボードに振り分けする必要がなくなりますよ。
RSSフィードをカテゴリ別に自動投稿する設定手順
それでは設定手順を確認していきましょう。簡単なので安心してください!!
- ブログの各カテゴリーのRSSフィードを確認する
- ピンタレストで①で確認したカテゴリごとのRSSフィードを設定する<
手順は①、②の2つだけなのでサクッと設定していきましょう。
①:ブログの各カテゴリーのRSSフィードを確認する
あなたのブログのRSSフィードは先ほど確認した通りですね。
このフィードはブログ全体のRSSフィードになりますが、カテゴリごとのRSSフィードも存在します。
カテゴリページのURLの最後に「/feed/」をつけると、カテゴリごとのRSSフィードに。
例えば、僕のウタカタブログの「ブログ」カテゴリはこれ。
RSSフィードにすると下記の通りです。
カテゴリーごとにあなたのブログのURLを確認しておきましょう!!
②:ピンタレストにカテゴリごとにRSSフィードを設定する
カテゴリごとのRSSフィードがわかれば、あとはピンタレスト上で設定していくだけです。
ピンタレストの画面右上にある下向きの矢印から「設定」をクリック。
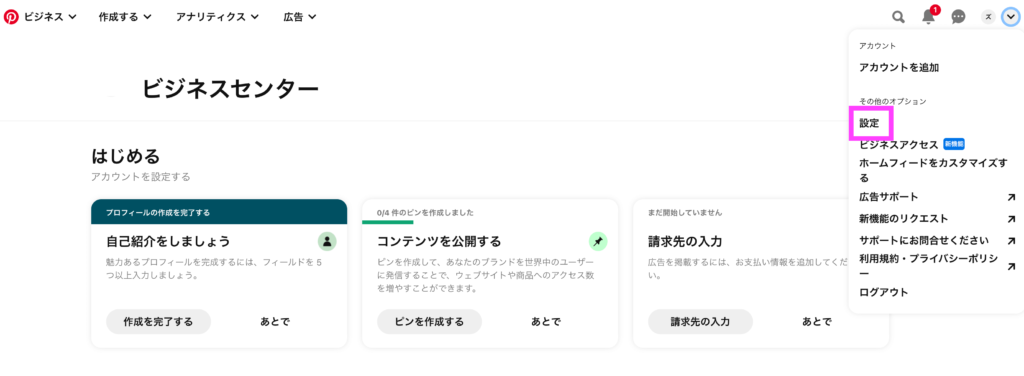
次の画面で左側の「ピンの一括設定」をクリック。
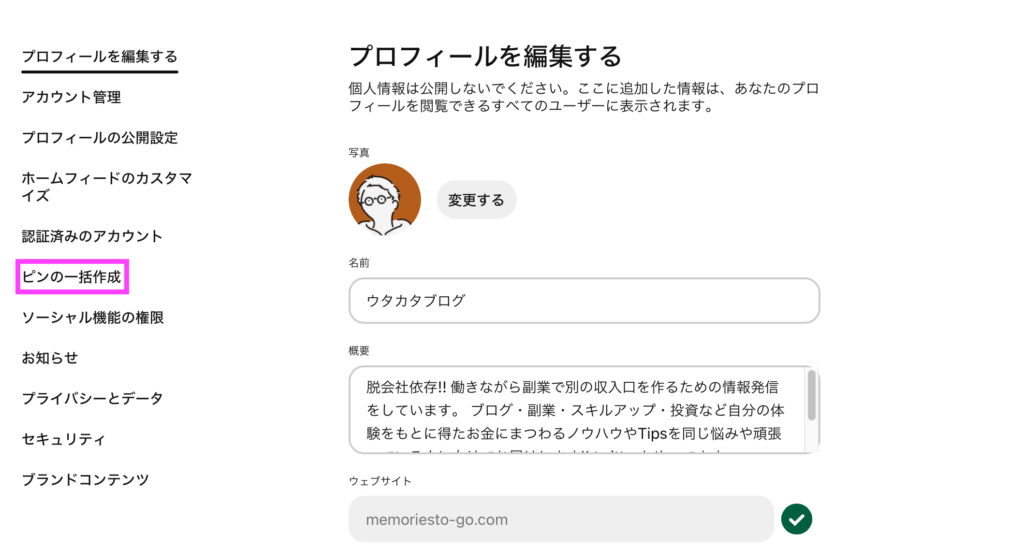
ピンの一括設定の画面の①「RSSフィードのURL」に「カテゴリのRSSフィード」を入力します。
続いて②「保存先のボード」のプルダウンでピンタレストのどのボードに自動投稿するのか決めます。
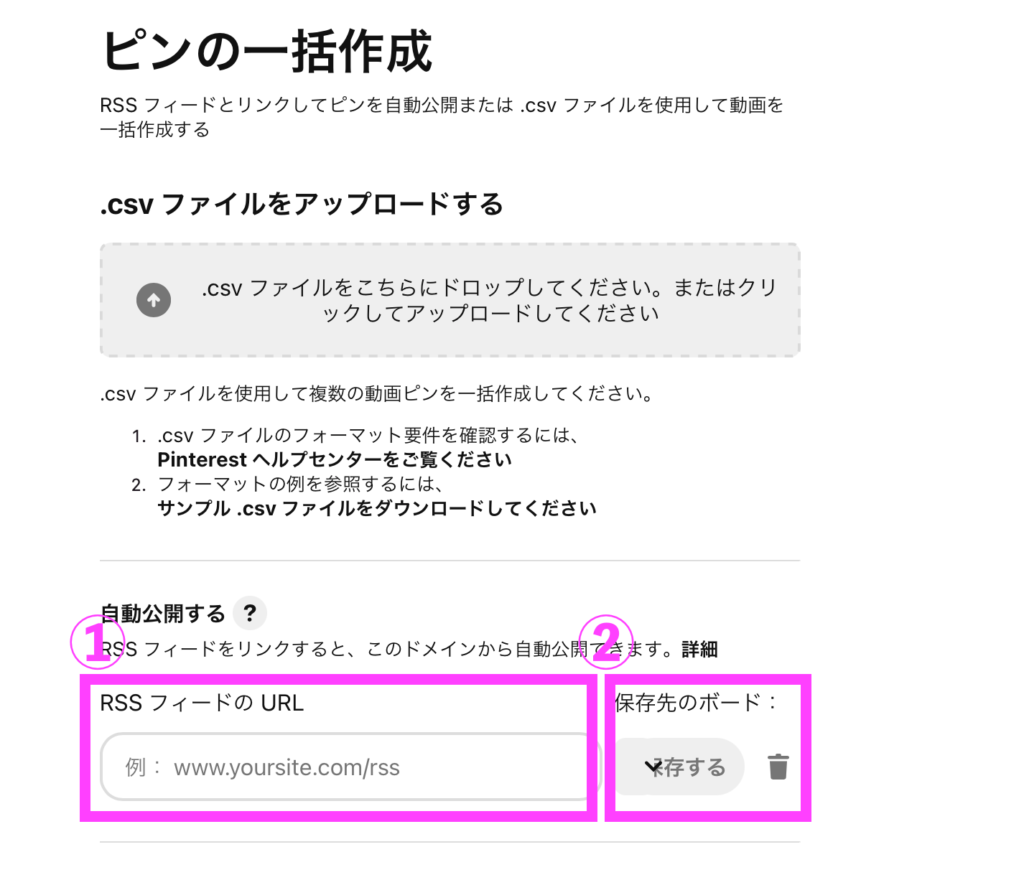
最後に「保存」をクリックして完了です。
これでカテゴリーごとにピンタレストのボードに自動投稿することが可能になりました!
複数登録するのであれば、この作業の繰り返しでオッケーです。
最後に:ピンタレストへブログ記事をカテゴリ別に自動投稿しよう!!

今回はブログ記事をピンタレストのボード別に自動投稿する方法について紹介しました。
手順をおさらいしておきましょう。
- ピンタレストのビジネスアカウントを開設する
- ブログをピンタレスト上で認証する
- ブログカテゴリのRSSフィードを確認する
- カテゴリのRSSフィードをピンタレストにリンクする
最初だけ手間がかかりますが、一度設定してしまえばブログとピンタレストの連携がかなり楽になります。
RSSフィードのリンクを活用してピンタレストからもブログの流入を狙っていきましょう。
今回は以上です。
※当ページのリンクには広告が含まれています [word_balloon id="5" size="M" position="L" name_position="under_avatar" radius="true" avatar_[…]