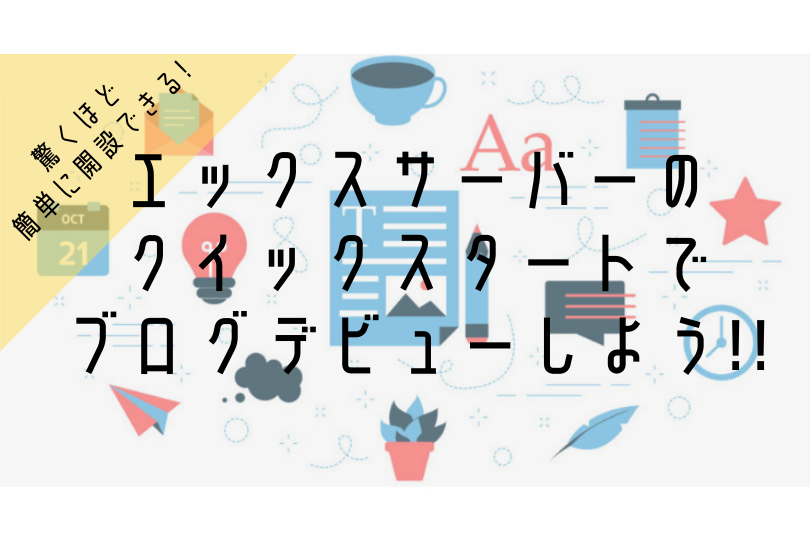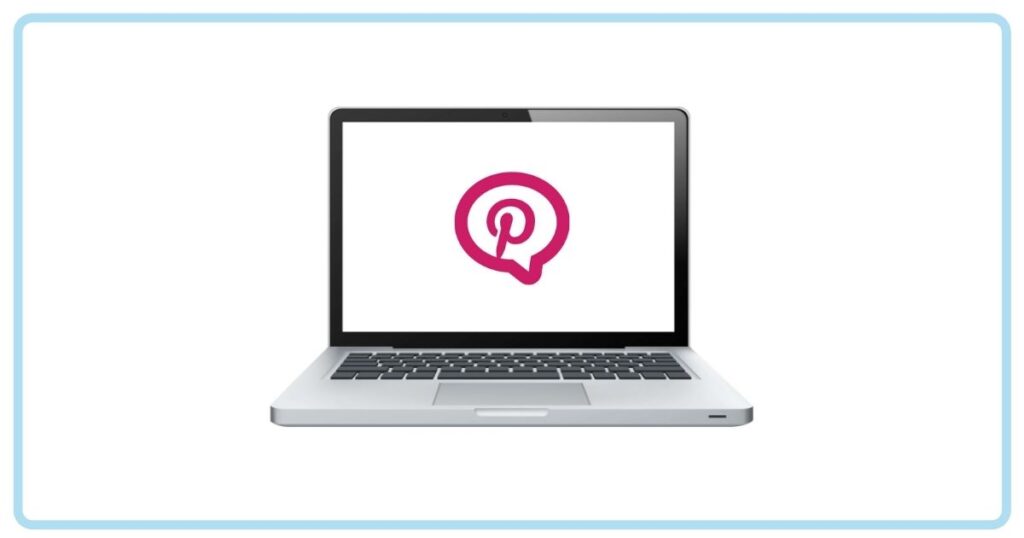

こんな疑問に答えます。
こんにちは、ペコ(@utakatablog2)です。
今回はブログアクセス数アップのためにピンタレストを利用しようと考えている人向けにピンタレストのビジネスアカウントの登録方法と初期設定を紹介します。
- ピンタレストのビジネスアカウント登録方法
- ブログに活用するための初期設定4つ
- ピンタレストビジネスアカウントのまとめ
ピンタレストのビジネスアカウントはアクセス解析機能が利用でき、リッチピン、アイデアピンという機能が使えたりと集客やサイト誘導に活用する場合は断然便利かつ効果的です。
ビジネス目的でピンタレストを利用しようと思っている方はビジネスアカウントで登録しましょう、ビジネスアカウントでも無料で利用できるので安心を。
ピンタレストを初めてわずか1ヶ月で閲覧数が10,000回を超えました。
これは始めない理由がないですよね。
全手順画像付きで紹介しているので、手順に沿って登録していきましょう。
ピンタレストのビジネスアカウント登録方法
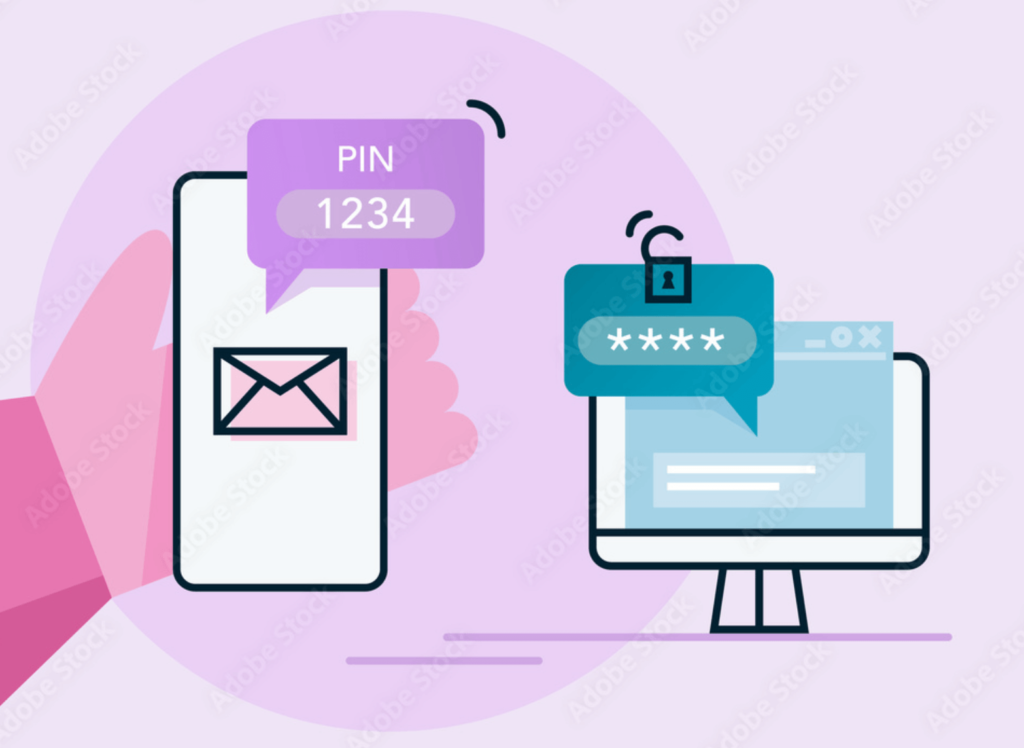
それではさっそく登録していきましょう。
まずは下のリンクをクリックしてピンタレストのアカウントを取得していきます。
ピンタレストのトップ画面の右上「無料登録」をクリック。
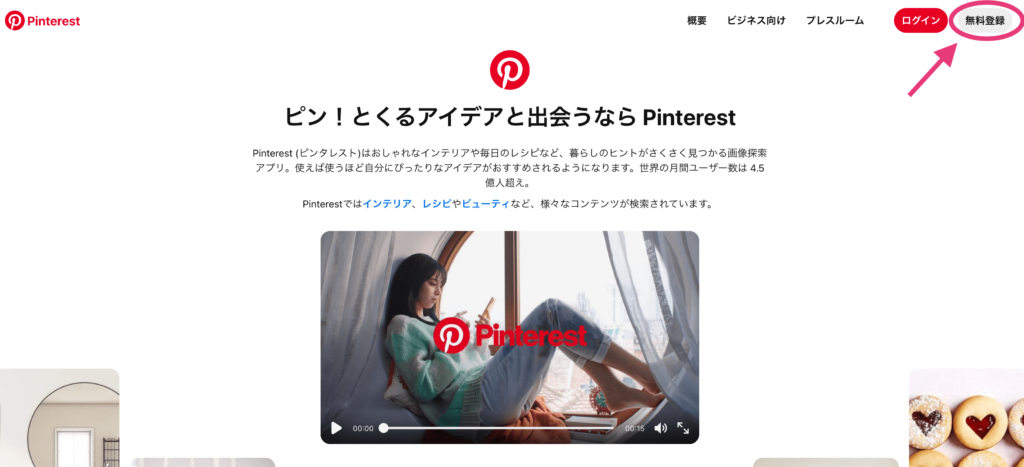
1番下の「無料のビジネスアカウントを作成する」をクリック。
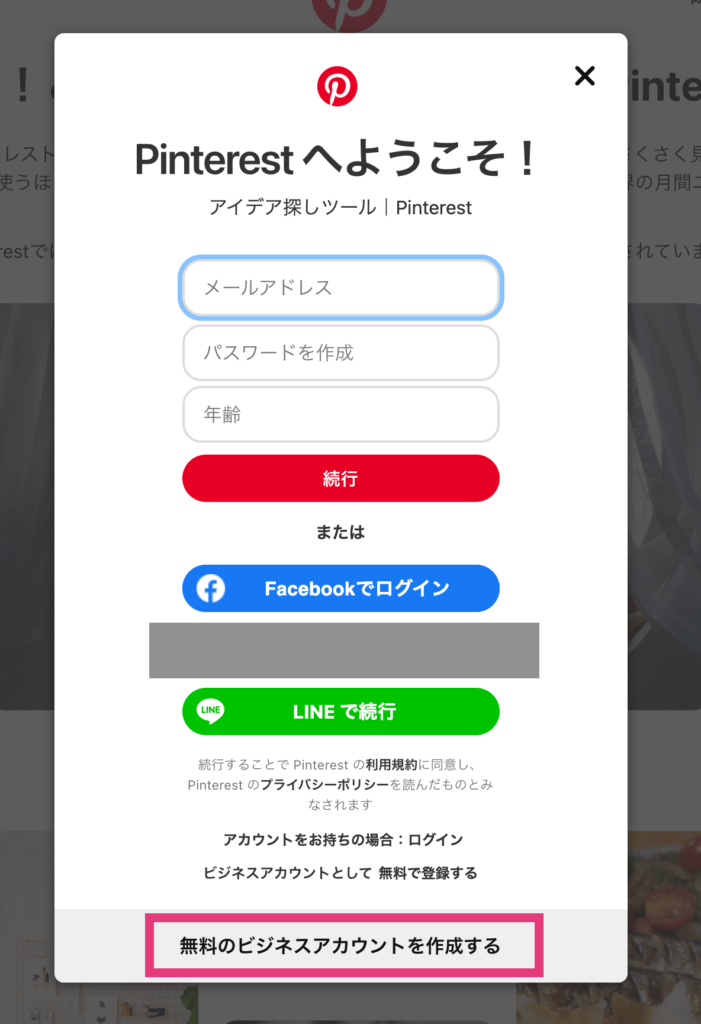
続いて、メールアドレス/パスワード(6文字以上)と年齢を入力して「アカウントを作成」をクリック。
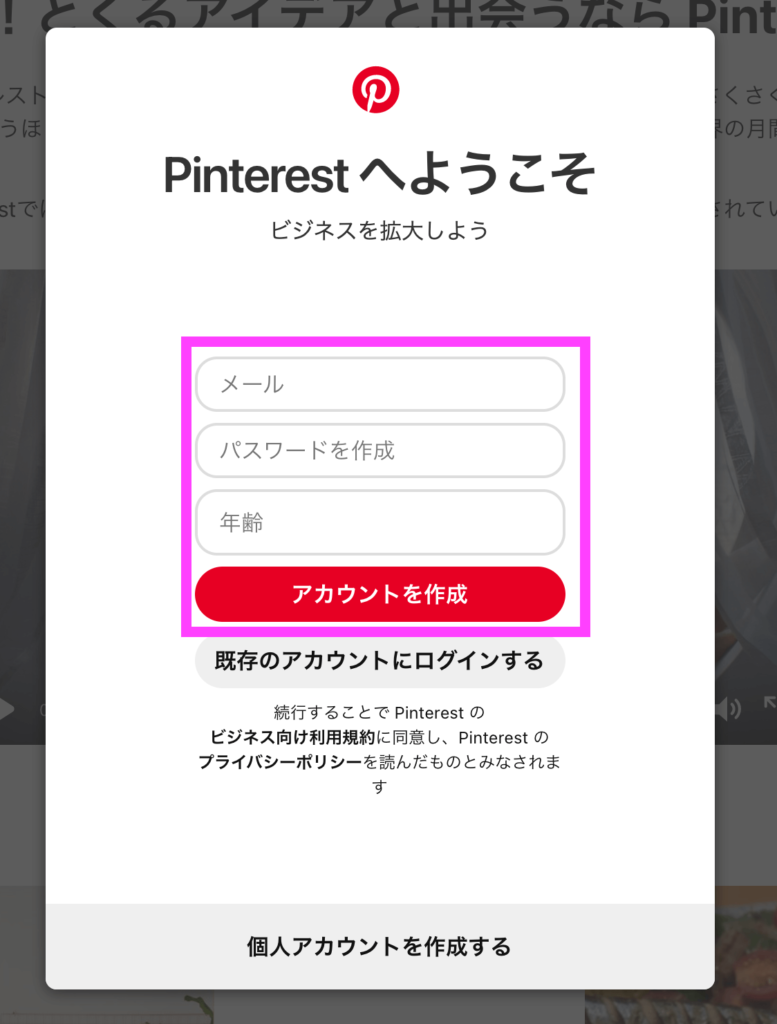
情報を入力していく画面になります。プロフィールとウェブサイトがあればURL(なくても大丈夫)を入力して「次へ」をクリック。後から変更可能です。
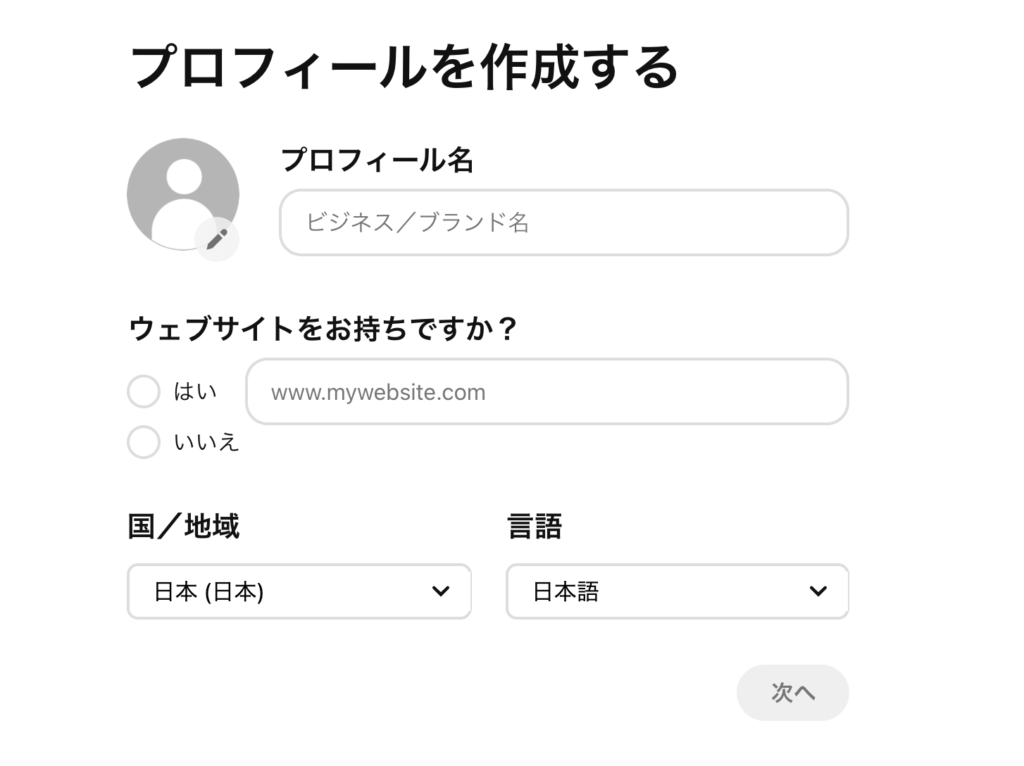
次は、あなたのブログやピンタレストの運営目的にあった選択肢をプルダウンから選択します。目的についてもどれかにチェックを入れましょう。
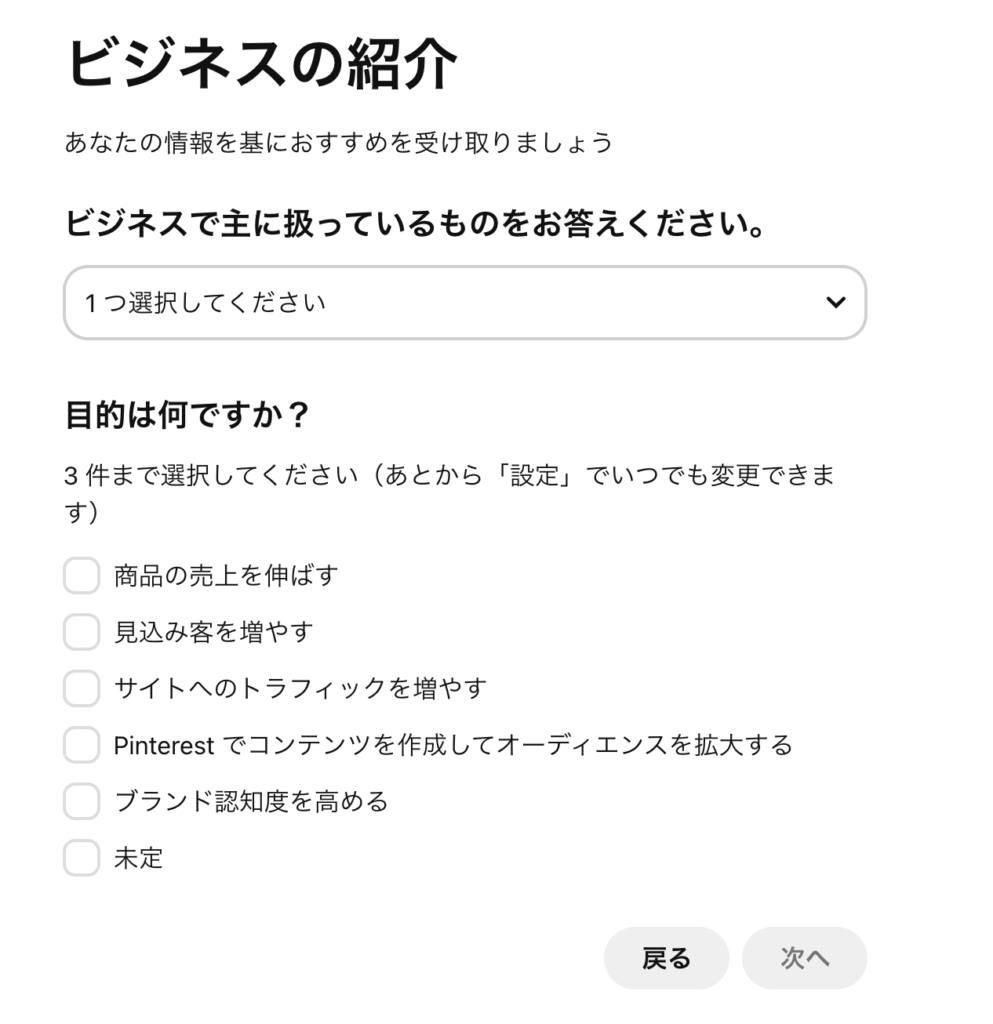
次の画面でもビジネス目的に合わせてチェックを入れましょう。僕はブロガーにチェックを入れました。
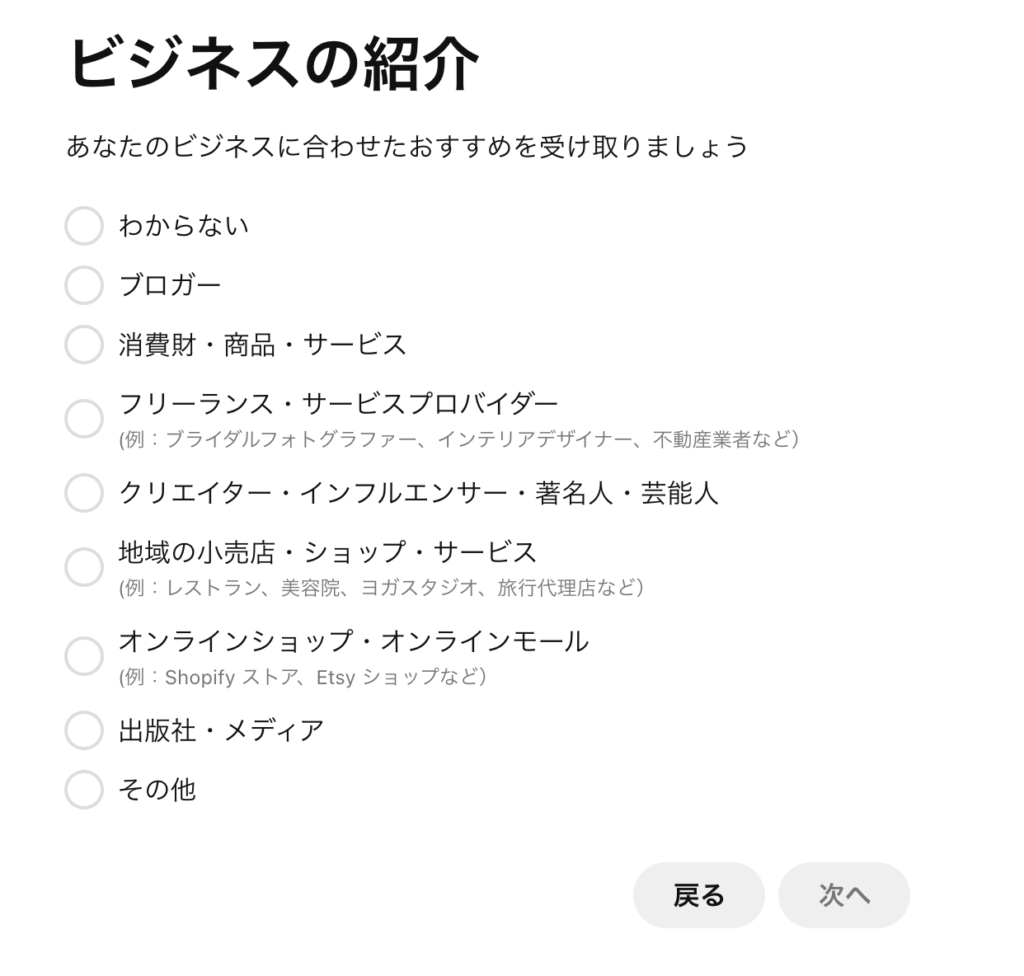
ピンタレストに広告を掲載するかの問いには、よっぽど予定がない限りは「まだわからない」でいいでしょう。
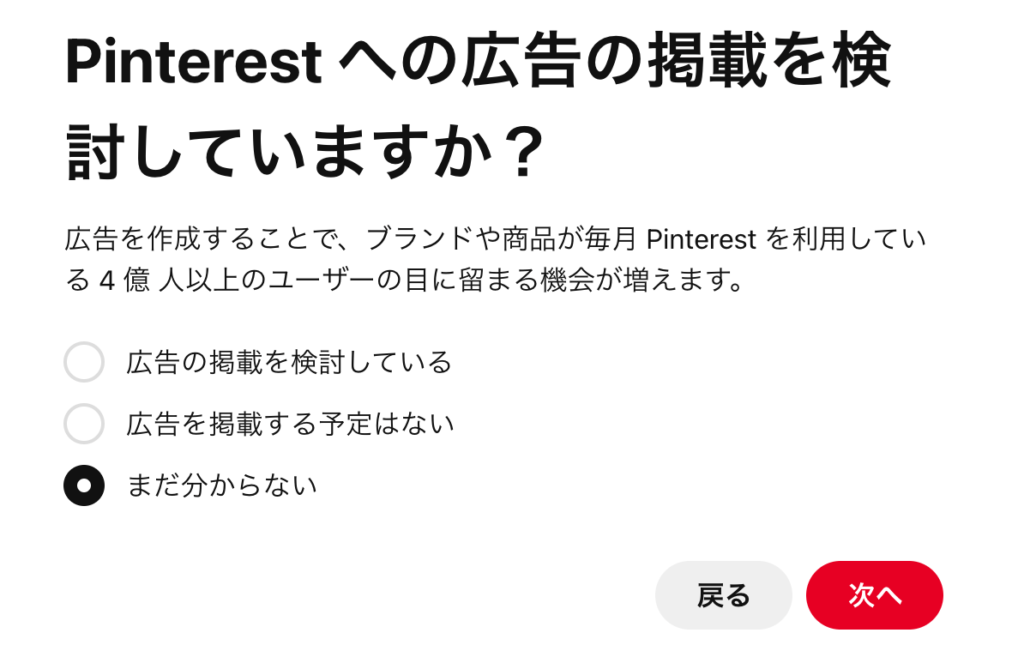
この画面になれば、ピンタレストを始める準備が整いました!!
お疲れ様です、右上の✖️をクリックすれば、ビジネスアカウントのホーム画面に切り替わります。
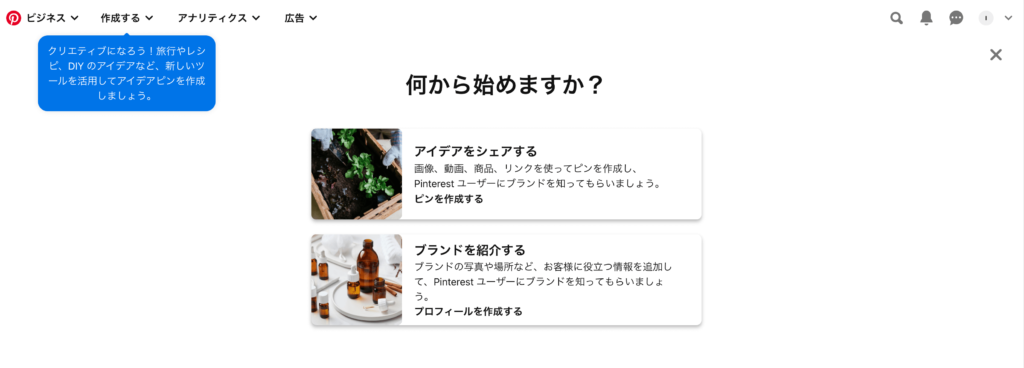
ピンタレストのビジネスアカウント初期設定4つ
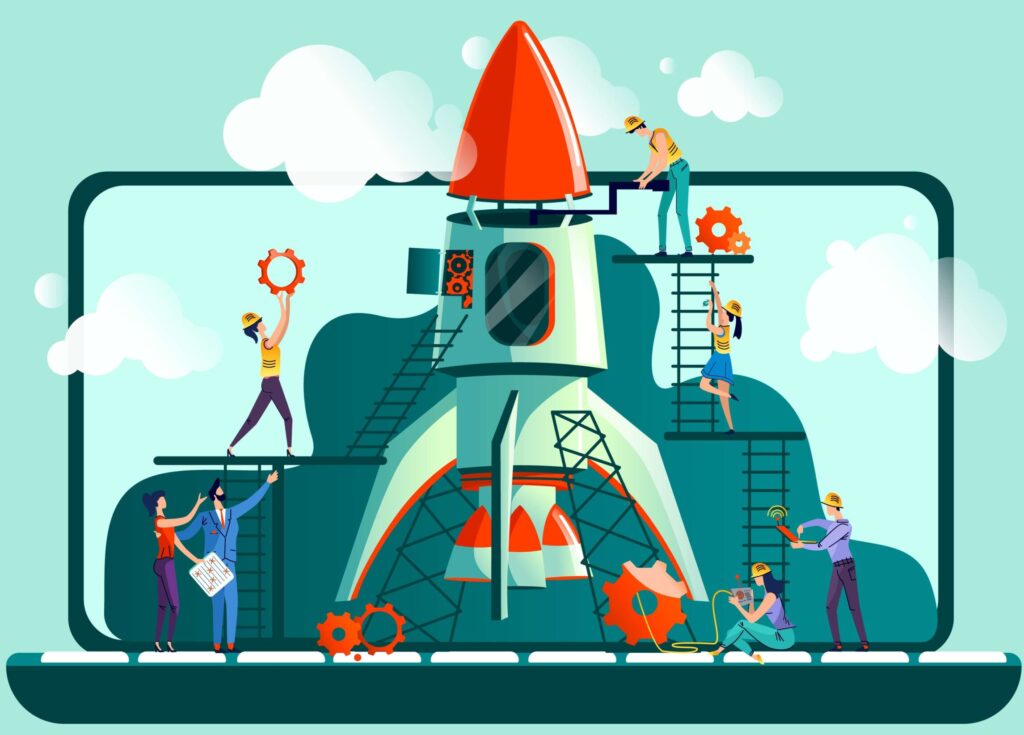
ピンタレストのビジネスアカウントに登録ができたので、これからブログ運営に活用するための初期設定をしていきましょう。
設定していく内容は下記4つ。
- ブログとの連携
- RSSフィードのリンク
- ブログ内の画像にピン保存ボタンを設置
- ブログにピンタレストのフォローボタンを設置
どの項目もすぐにできるので、さっそく確認していきましょう。
ちなみにピンタレストとブログが相性がいい理由やピンタレストの用語の説明については下記記事を参考に。
[word_balloon id="7" size="M" position="L" name_position="under_avatar" radius="true" avatar_shadow="true" avatar_bo[…]
①:ブログとの連携
まずは、あなたのブログとピンタレストを連携させます。
これによりリッチピンという機能が使えるようになりますよ!!
画面右上の下向きのボタンから、「設定」をクリック。
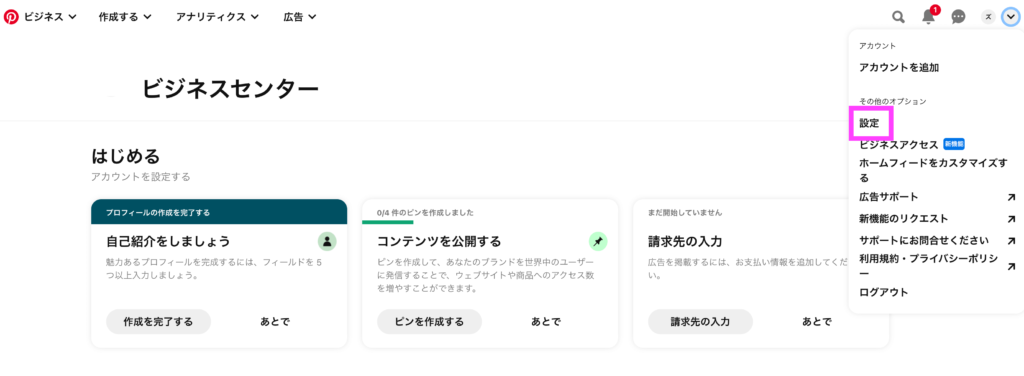
続いて、「ドメイン・アカウントの認証」をクリック。
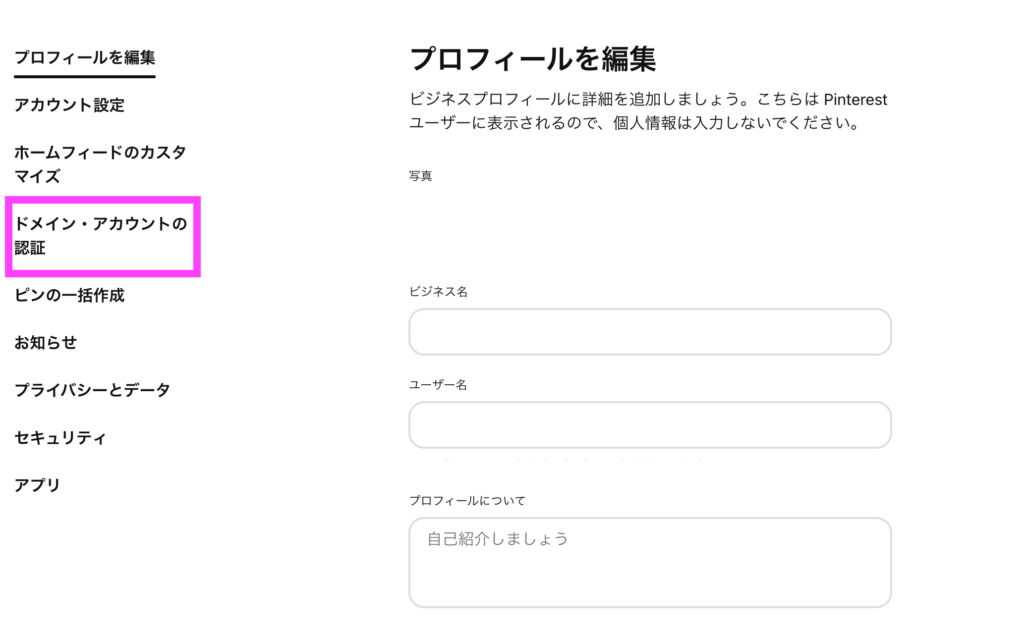
ブログを認証するので、ウェブサイトの項目の「認証」をクリック。
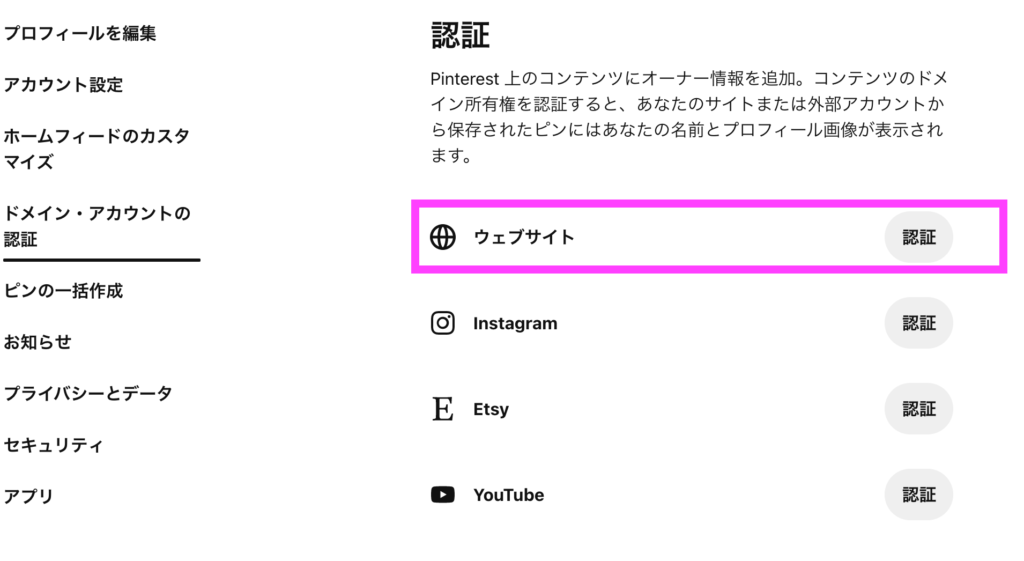
下記画面になります。方法は3通りあるのですが「HTMLタグを追加する」方法が1番わかりやすいので、コード部分をクリックしましょう。
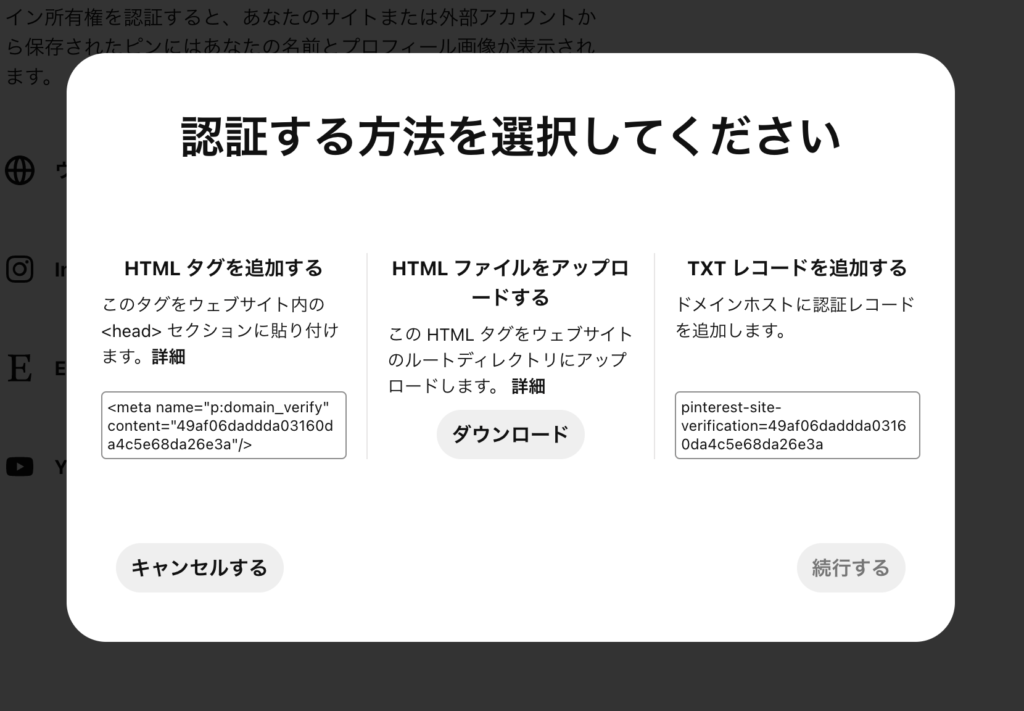
これからブログに今コピーしたタグを埋め込みます。ピンタレストの画面は一旦そのままで。
ワードプレスのダッシュボードにいきましょう。
ちなみにまだワードプレスを始めていない人は開設することをお勧めします。この記事の手順に沿えば簡単に開設できます。
※当ページのリンクには広告が含まれています [word_balloon id="7" size="M" position="L" name_position="under_avatar" radius="true" avatar_s[…]
それでは、ワードプレスに先程のコードを埋め込んでいきます。
埋め込みの方法はいくつかありますが、今回はJetpackというプラグインを利用していきます。インストールしていない人は有効化まで済ませましょう。
ワードプレスのダッシュボード「ツール>利用可能なツール>Webサイト認証サービス」内の「Jetpack設定のサイト検証ツール」をクリック。
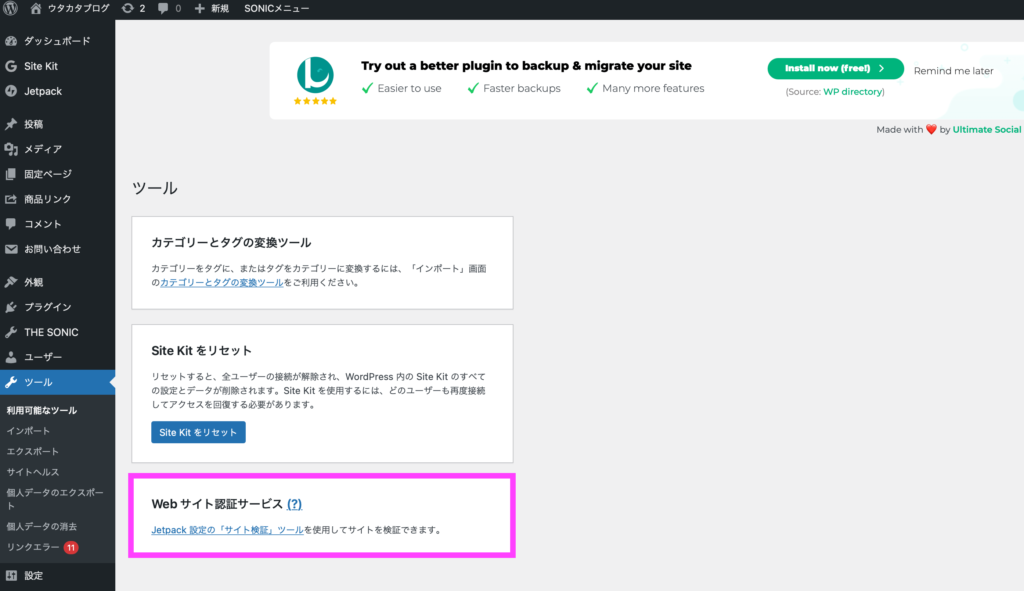
次を画面を下に進むと、下記画面になります。ピンタレストの項目があるので先ほどコーピーしたリンクを貼り付けて、右上の「設定を保存」をクリック。
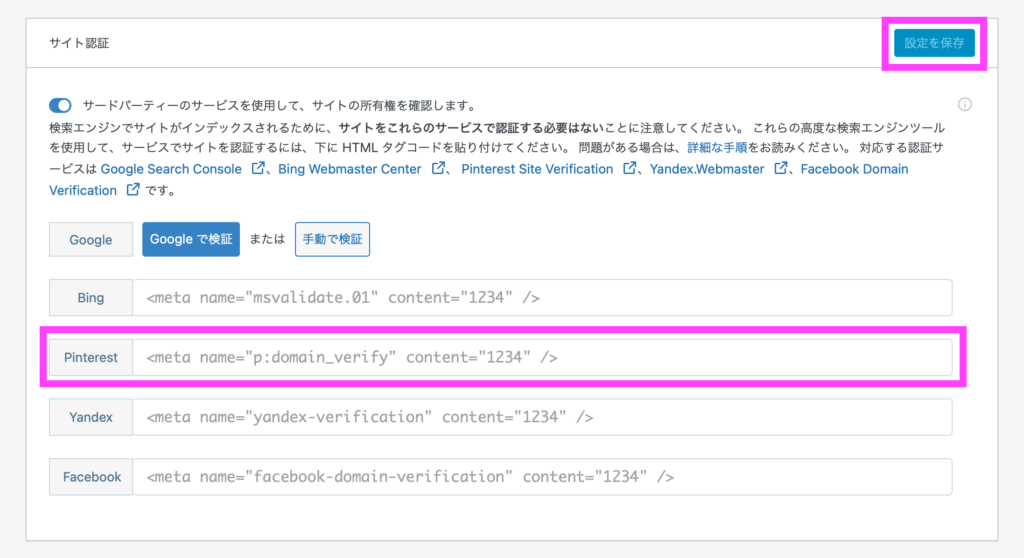
ワードプレス内での設定はこれで完了です。先ほどのピンタレストの画面(コピーしたリンクが表示されている画面)に戻って「続行する」をクリック。
下記画面になるので、あなたのWebサイトのURLを貼り付けて「確認する」をクリック。
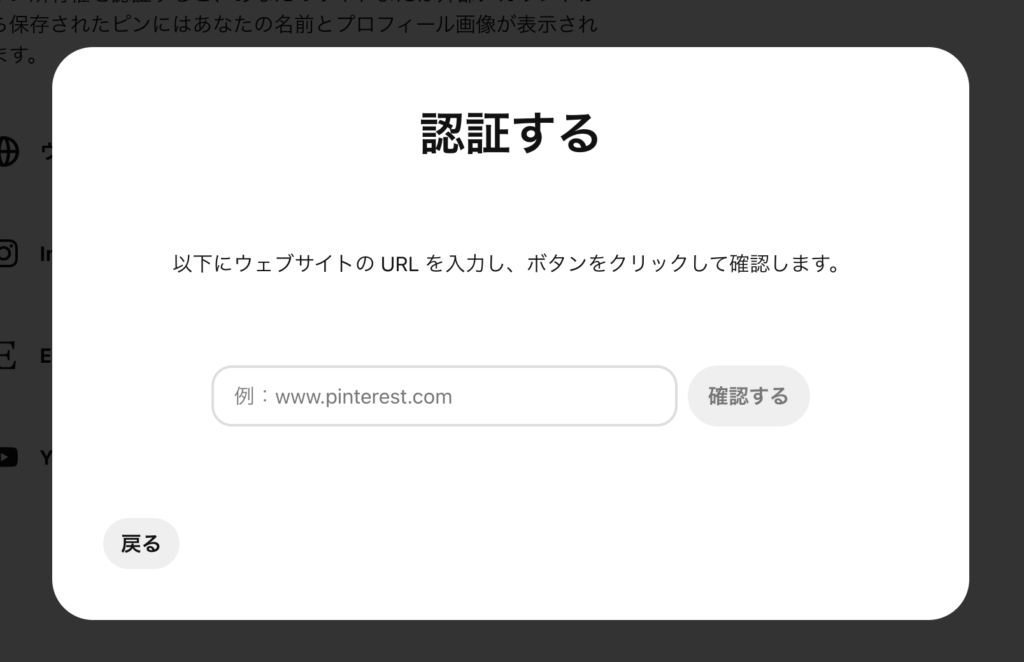
最後にピンタレストにリクエストを送信する画面になるので「送信」をクリックして、お知らせメールが届いたら終わりです!
②:RSSフィードをリンクする
次はRSSフィードをリンクさせていきます。
RSSフィードをあなたのブログにリンクすると、ブログを更新するとブログ画像が自動的にピンタレストにピンとして投稿されるように。

設定方法はまず先ほどと同じ設定の画面から「ピンの一括設定」を選択し、ピンの一括設定画面の「RSSフィードをリンクする」をクリック。
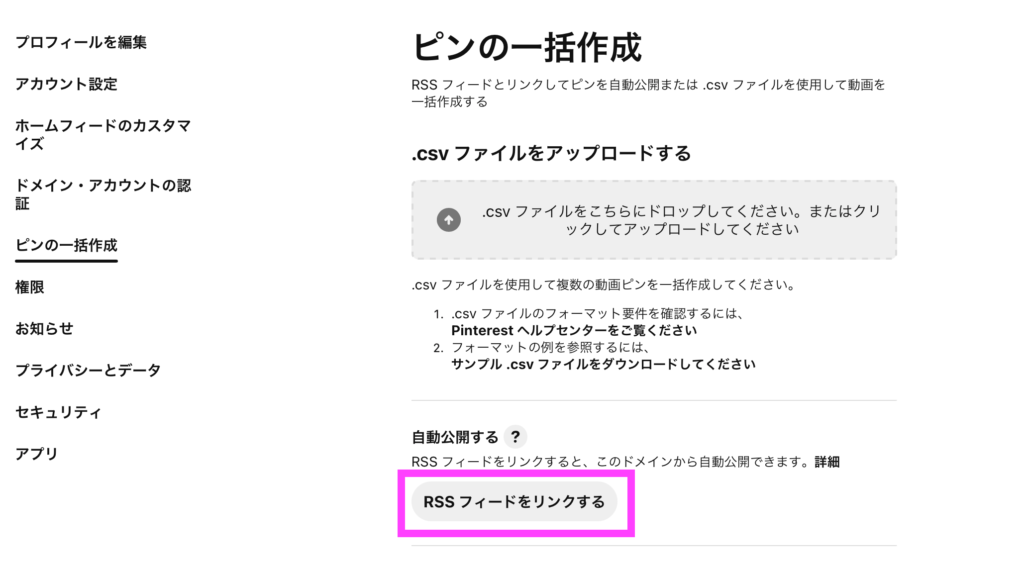
すると、RSSフィードのURLを入力する項目が出てきます。
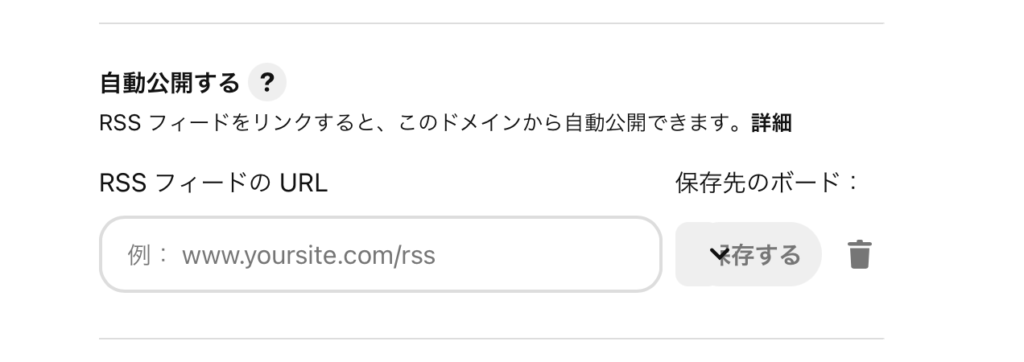
RSSフィードのURLはブログサービスによって異なります。
ワードプレスの場合は基本的に下記の形式なので参考にしてください。

RSSフィードのURLの項目に「あなたのRSSフィード」を入力、保存先のボードを選択して「保存する」をクリックで完了です。
この設定をすることによりブログを更新すれば、ピンタレストに自動的にピンされますよ。
ブログをカテゴリー分けしていて、ピンタレスト上にボードごとに自動投稿する方法もあります。設定手順は下記記事にて解説しているのであわせてどうぞ。
[word_balloon id="7" size="M" position="L" name_position="under_avatar" radius="true" avatar_shadow="true" avatar_bo[…]
③:ブログ内の画像にピン保存ボタンを設置
このブログ内の画像にカーソルを合わすと画像の左上にピンタレストマークが出てくるのに気づきましたか?
スマホであれば画像を画面の中央に持ってくるかタップすれば出てきます。
このボタンを設置することにより、ブログの読者が気になった画像(記事)を自分のピンタレストに保存できます。
結果、拡散を狙うことができるのです。それでは手順を確認していきましょう。
あなたのアカウント画面の右下にある「?マーク」をクリック。
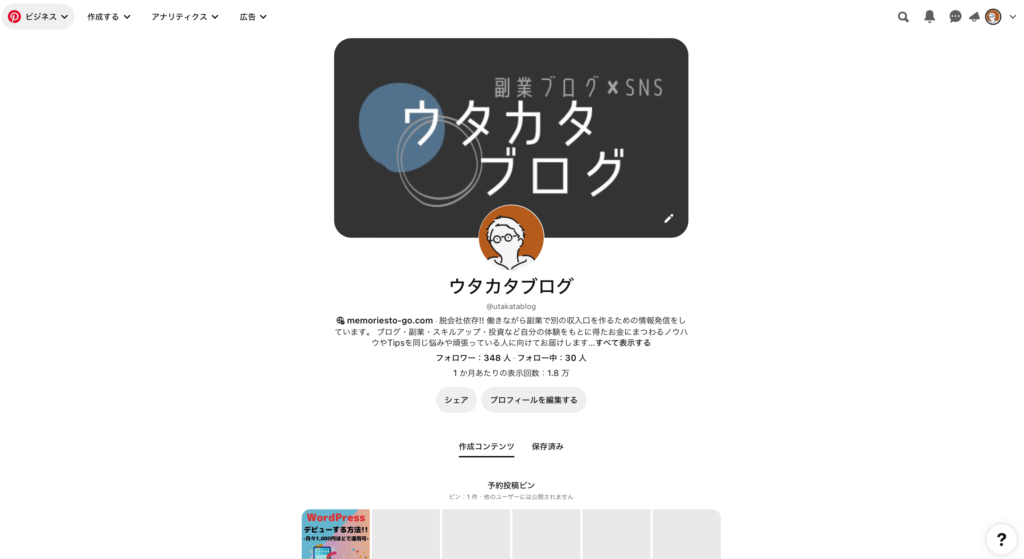
するといくつか項目が出てくるので、「デベロッパー」をクリック。
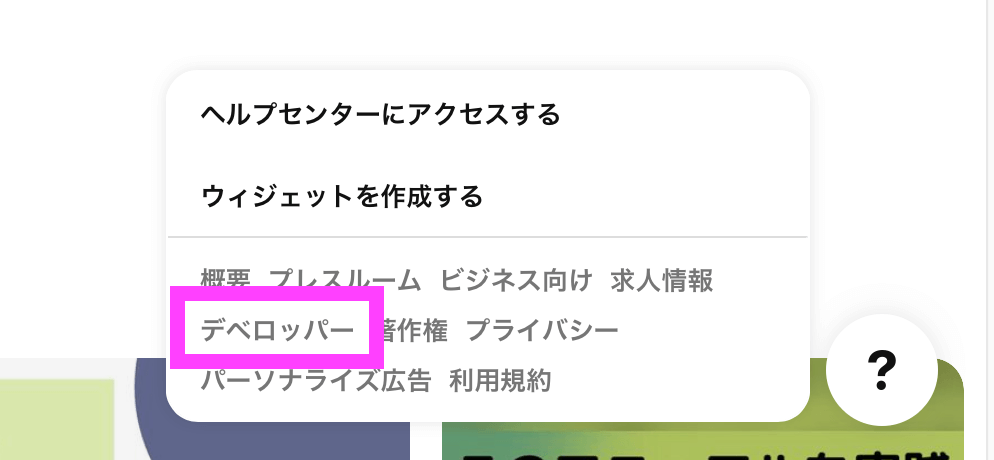
英語の画面が出てきます。上の方に「tools」とあるのでクリック。
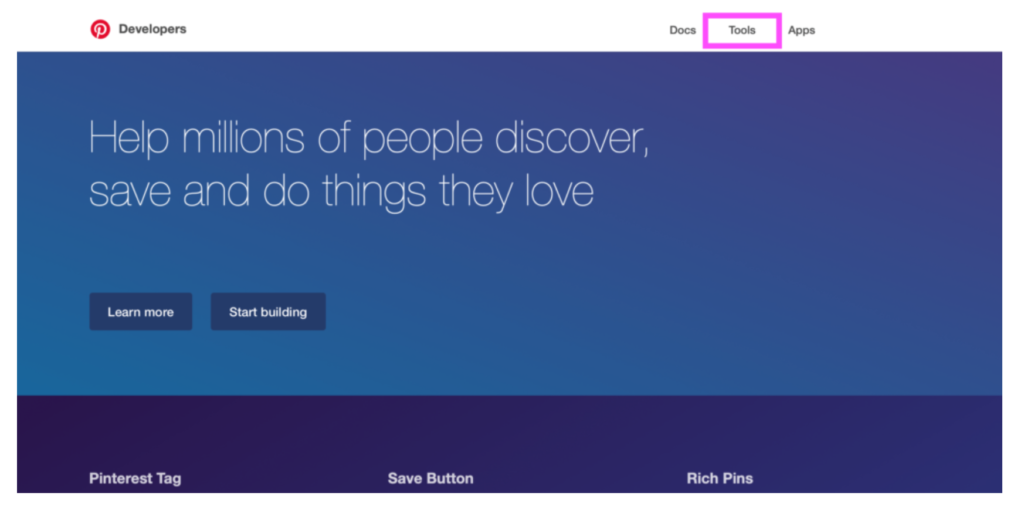
ウィジットビルダーという画面になります。左側のピンク枠、ボタンの種類「画像にホバーした時」を選択し、形や大きさは好みで選択してください。右側のプレビューで確認ができるので、決まったらその下のピンク枠の「コード」をコピーします。
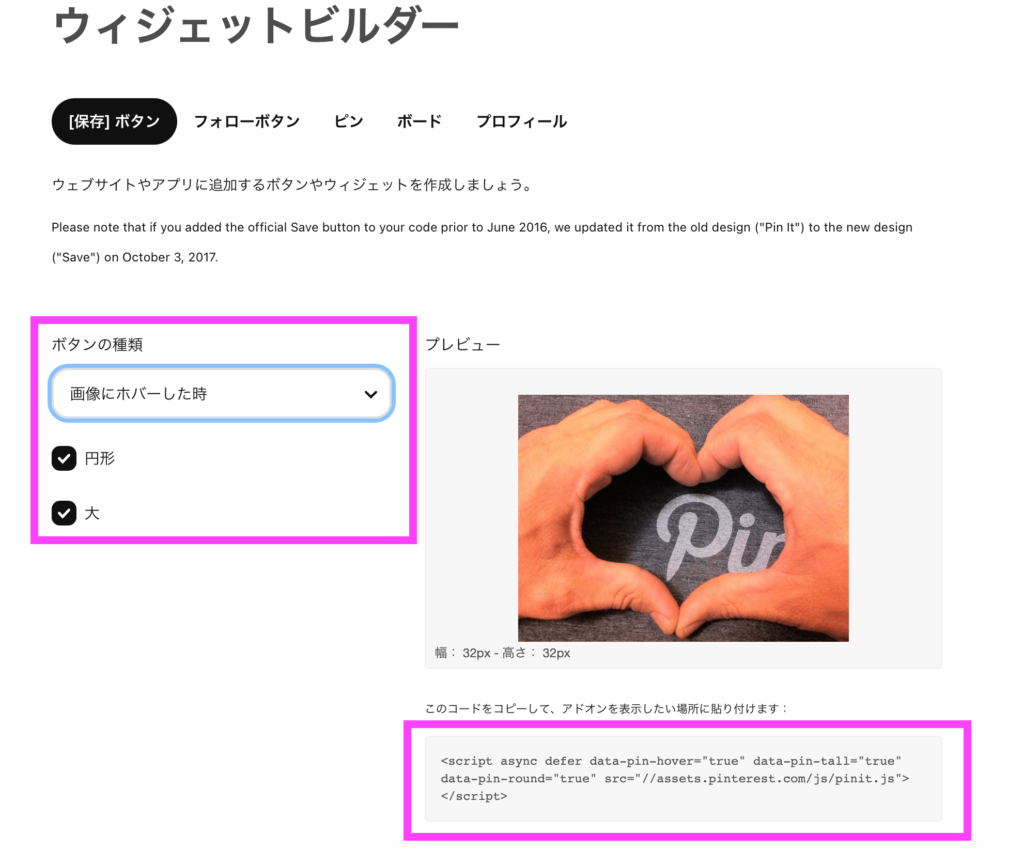
続いて、コピーしたコードをワードプレスに埋め込んでいきます。

ワードプレスのダッシュボードの「外観>テーマエディター」を選択。
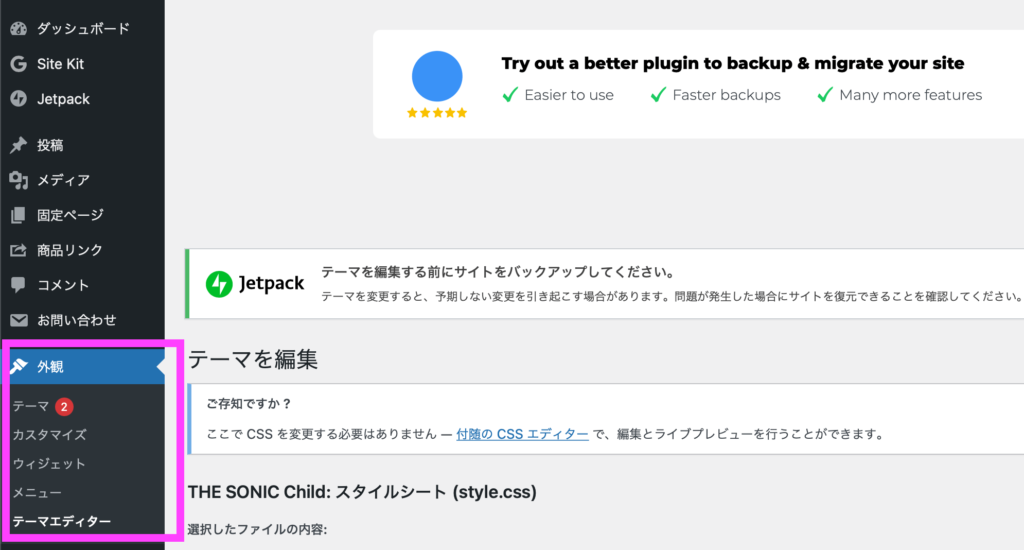
「テーマフッター」内の</body>のすぐ直前に先ほどコピーしたコードを貼り付けます。
下の方の「更新」ボタンをクリックして設定完了になります。
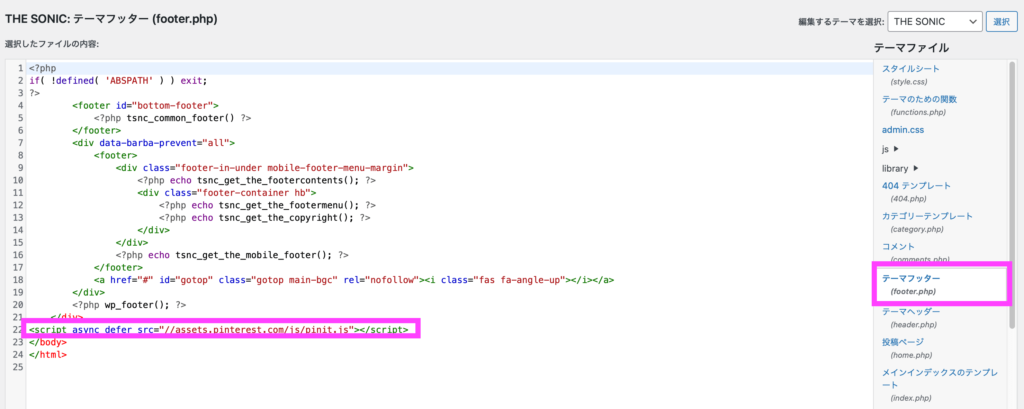
④:ブログにピンタレストのフォローボタンを設置
これはピン保存ボタン設置方法とほぼ一緒なので、簡単。
ピンタレストのフォローボタンをあなたのブログ内に設置することができます。
「③:ブログ内の画像にピン保存ボタンを設置」方法を参考にウィジットビルダーまでいきましょう。
今回はウィジットビルダーの「フォローボタン」を選択。この画面は項目が少し多いので分解して解説していきますね!
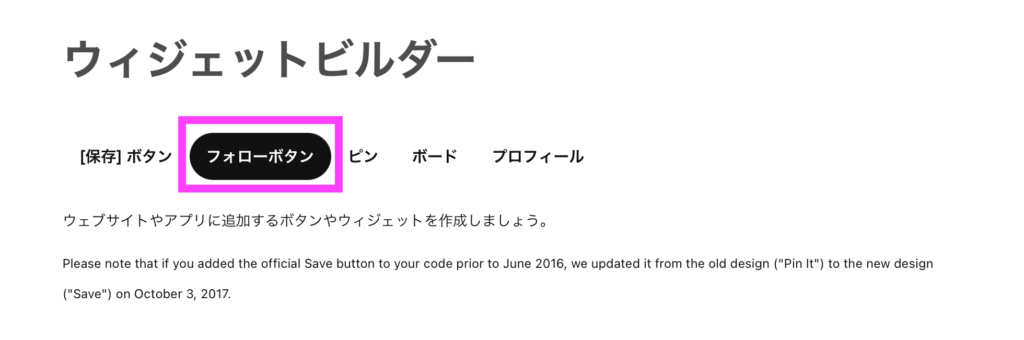
続いて、ピンタレストのユーザーURLを入力します。URLは登録時に決めたアルファベットのものを最後のスラッシュの間に入力します。
わからなければピンタレストのあなたのホーム画面のURLを確認したらわかりますよ。

ユーザー名も入力します。ユーザー名に入力した文字がプレビューの通り、ボタンに表示されます。
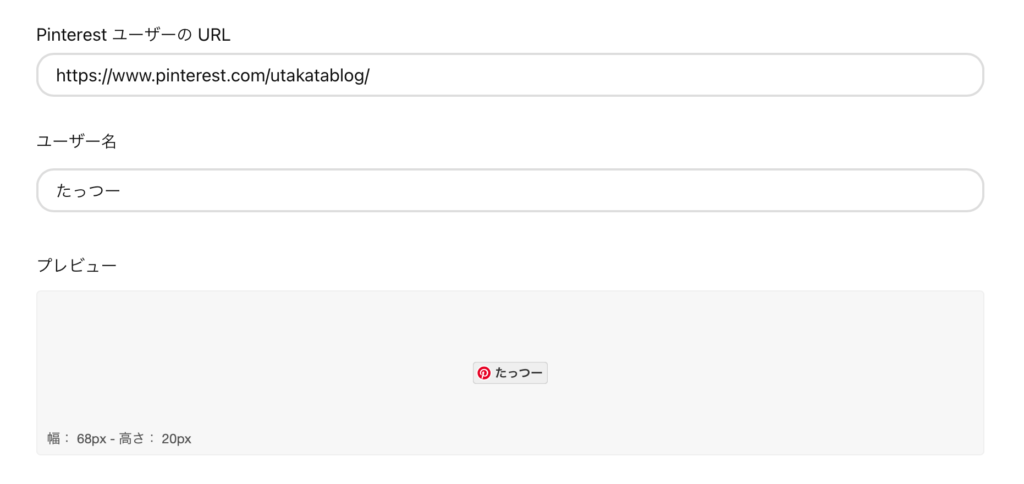
次に必要なコードを埋め込みます。
下記画像の下段の①は、前項目の「③:ブログ内の画像にピン保存ボタンを設置」と同じ作業です。すでに実施済みの場合は、対応不要。
「③:ブログ内の画像にピン保存ボタンを設置」をしない人はワードプレスに埋め込む必要があるので、手順は「③:ブログ内の画像にピン保存ボタンを設置」を参照してください。
下記画像の上段の②は、フォローボタンを埋め込みたい場所に記述するHTMLです。ブログ内のフォローボタンを設置したい場所に埋め込んでみましょう。
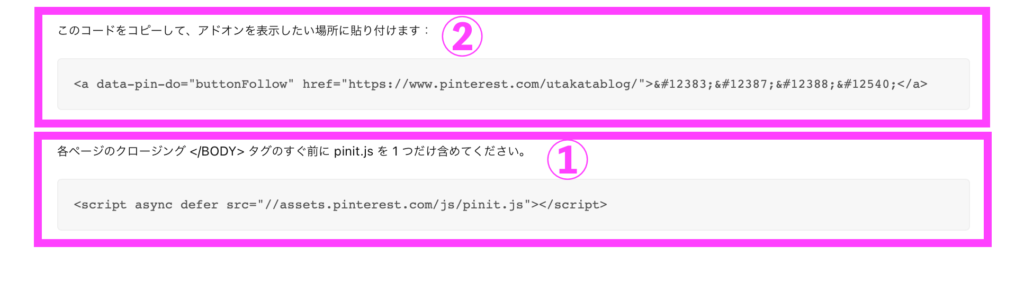
これで、ブログのアクセスをアップするためのピンタレストの初期設定は完了です。お疲れ様でした。
最後に:ピンタレストをうまく活用してブログ流入をアップしよう!!
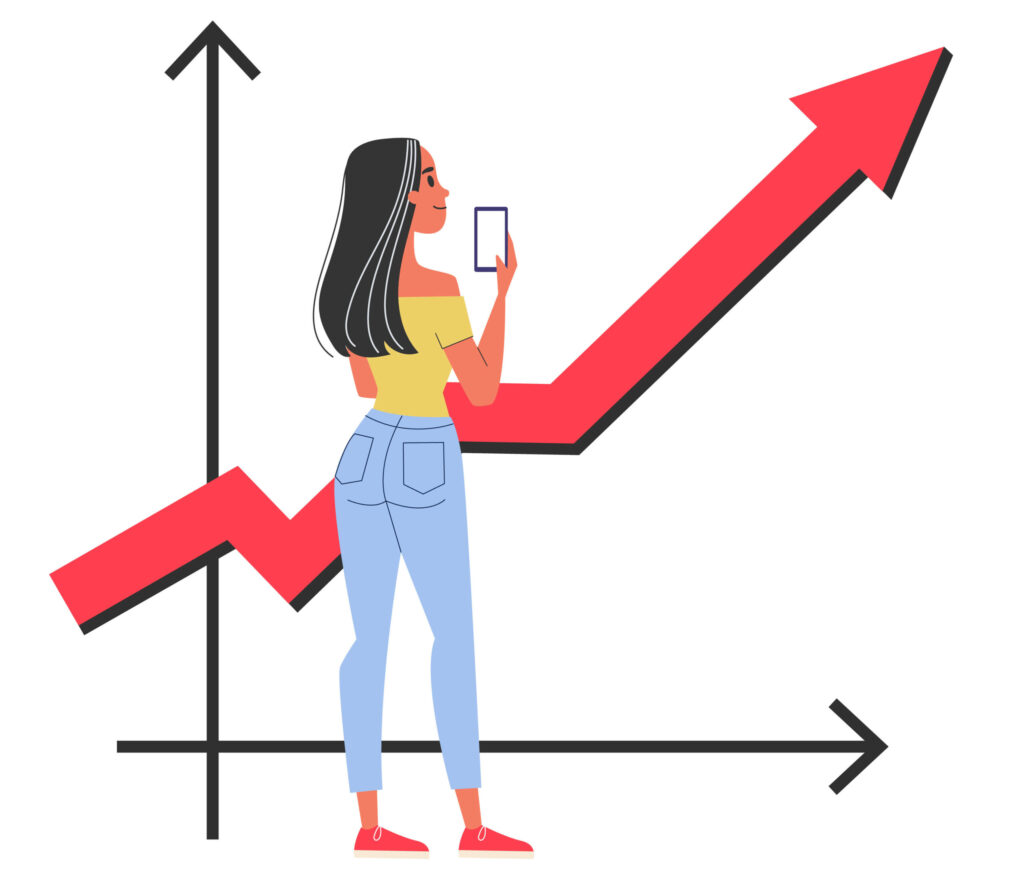
今回は、ピンタレストのビジネスアカウント登録方法と初期設定4つを紹介しました。
登録から初期設定まで、どれもサクッとできるのでブログのアクセスアップのためにピンタレストデビューしちゃいましょう。
実際にピンタレストのことなどよくわかっていなかった僕でも1ヶ月運用してみて下記の各種数値を出せています(ちなみに下記アナリティクスの画面もビジネスアカウントのみ利用可能!)。
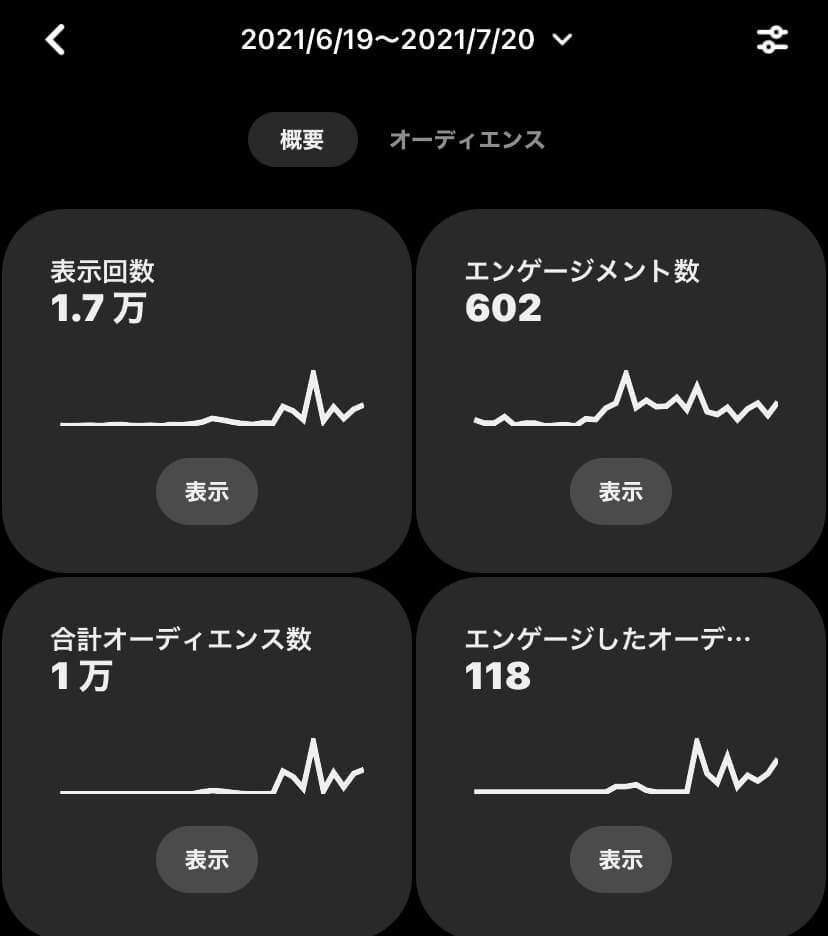
上手い人であればもっといい数字が出せるはず。
SEOのみではブログ流入を見込むのが難しい昨今、ピンタレストは新たなブログへの流入経路としてかなり期待できるので一緒にピンタレスト運用していきましょう。
別にブログを持っていなくてもピンタレストは利用でき、例えば下記記事のように副業手段の一つとしても活用できます。
※当ページのリンクには広告が含まれています こんにちは、ペコ(@utakatablog2)です。 いきなりですが、今回はピンタレストですぐにマネタイズできる方法が記載されたマニュアルを配布します。 別にピンタ[…]
今回は以上です。
※当ページのリンクには広告が含まれています [word_balloon id="6" size="M" position="L" name_position="under_avatar" radius="true" avatar_s[…]
※当ページのリンクには広告が含まれています [word_balloon id="7" size="M" position="L" name_position="under_avatar" radius="true" avatar_s[…]