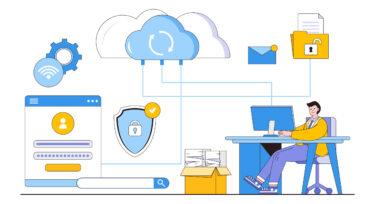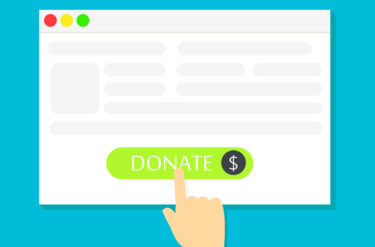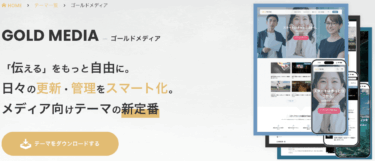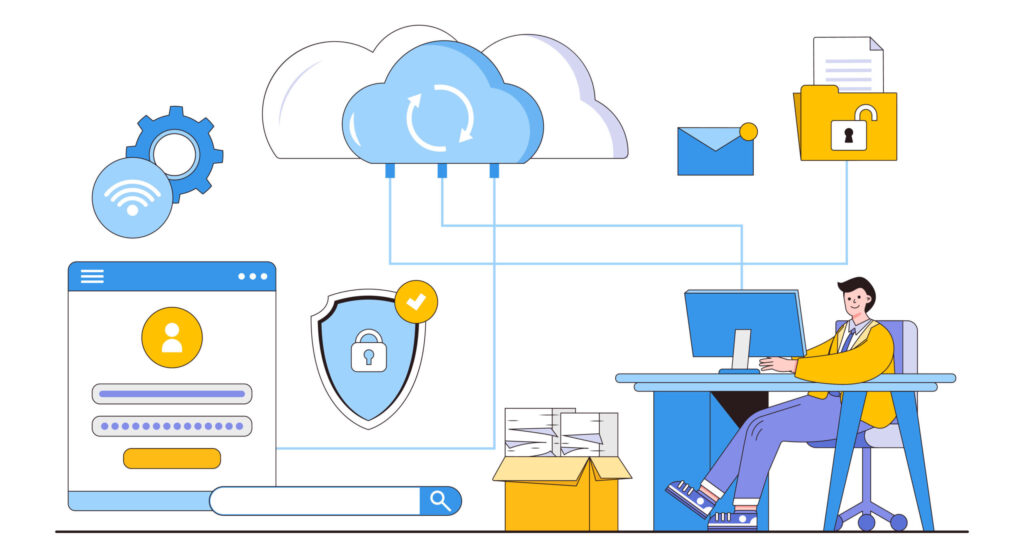

こんな悩みを解消します。
こんにちは、ペコ(@utakatablog2)です。
今回はWordPressブログのバックアップを簡単に取る方法を紹介していきます。
せっかく書いたブログが消えてしまったら絶望してしまいますよね・・・
やり方はすごく簡単なので、この記事を参考にして早い段階でバックアップを取るようにしておきましょう!!
本記事では、僕も利用している「BackWPUp」というバックアップ専用のプラグインを利用していきます。
- ブログのバックアップの必要性
- バックアップの種類・頻度・保存先
- BackWPUpでバックアップを取る3ステップ
- BackWPUpでのバックアップデータ復元について
- ブログのバックアップについてのQ&A
WordPressは初心者でも容易におしゃれなサイトカスタマイズができる点が売りですが、失敗したらどうやって戻せばいいのかわからなくなる人が多いです。

それでは、さっそく進んでいきましょう。
まずは、バックアップの重要性や仕組みを紹介していきますが、早く「BackWPUp」を利用したバックアップ方法を知りたい人は下記ボタンからジャンプしましょう。
ブログのバックアップの必要性【4つのシーンで解説】
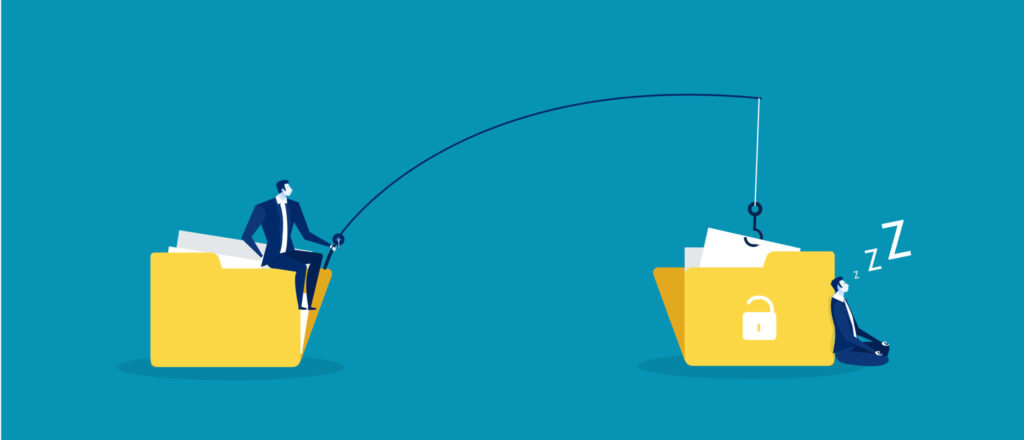
まずは、Wordpressのバックアップの重要性について理解しておきましょう。
ブログ運営におけるバックアップが役立つシーンは以下の4つあります。
- データの保護
- セキュリティ対策
- 更新や改善の安全性
- 緊急時の対応
バックアップをとっておけば、その時点までのバージョンに戻すことができるので、安心してブログ運営ができますね。

バックアップが役立つ4つのシーンを深掘りしていきます。
①:データの保護
WordPressブログには、投稿、ページ、画像、プラグイン、テーマなど、多くの重要なデータが含まれています。
これらのデータが失われると、ウェブサイトの信頼性や機能性に影響を及ぼす可能性があります。
②:セキュリティ対策
インターネット上は、セキュリティ攻撃やマルウェア感染などのリスクが常に存在します。
バックアップを定期的に作成しておくことで、万が一の際でも被害を最小限に抑えることができます。
③:更新や改善の安全性
WordPressやプラグイン、テーマのアップデートを行う際に何か問題が発生した場合、バックアップからサイトを簡単に復元できます。
これにより、新しい機能を安全に導入し、サイトの改善を行うことができます。
④:緊急時の対応
ハッキング、サーバーの障害、データベースの破損など、予期せぬ緊急事態が発生した場合、バックアップがあれば迅速に対応できます。
これにより、サイトのダウンタイムを最小限に抑え、ユーザーに影響を与えることなく問題を解決できます。

バックアップを取るべきデータ・頻度・保存先を解説
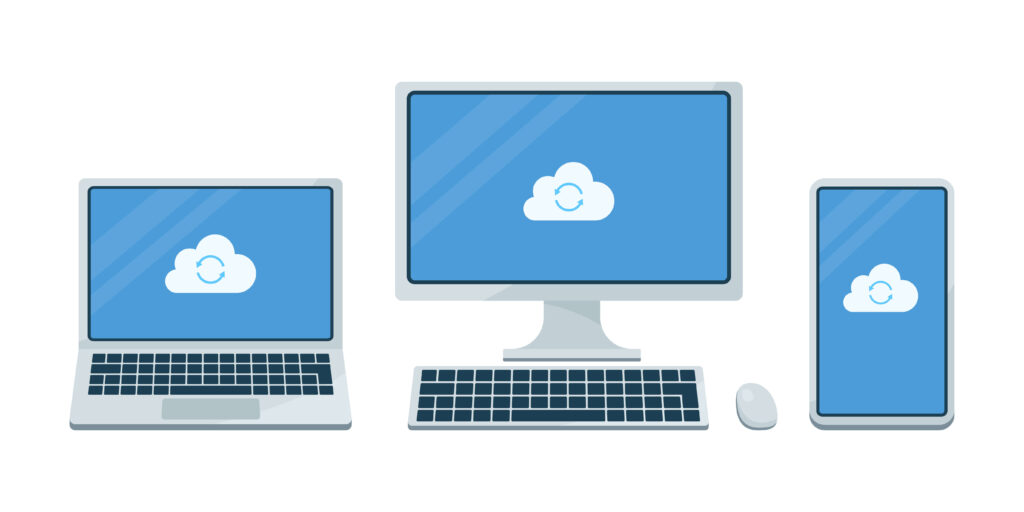
具体的にバックアップをとっていくデータは下記の2つになります。
- WordPressファイル
- データベース
後ほど、この2つのバックアップを取る手順を紹介していきますが、ここではそれぞれの中身・バックアップ頻度・保存先を紹介していきます。
WordPressファイルとは!?
WordPressのファイルは具体的に以下のものが含まれます。
- デザインテーマ
- プラグイン
- 画像・動画・PDF等のファイル
テーマや画像が含まれているので、ファイルサイズが非常に大きいという特徴があります。
データベースとは!?
データベースは具体的に以下のようなものが含まれます。
- ブログ記事
- 固定ページ
大切なブログの記事がメイン、基本的にテキスト主体のデータになるのでファイルサイズはそれほど大きくないという特徴があります。

バックアップの頻度はデータによって違う
バックアップを取る頻度はデータ(WordPressファイルとデータベース)によって変わってきます。
- WordPressファイル:週に1回(約3ヶ月程度保管)
- データベース:毎日(約1ヶ月程度保管)
先ほど紹介した通り、WordPressファイルには画像が含まれており、容量が大きいので週1でバックアップをとって、約3ヶ月分ほど保管しておけばいいでしょう。
一方、データベースはブログ記事になるので、容量は小さいかつとても大切なので毎日バックアップしておきましょう。

バックアップデータの最適な保存先
バックアップの保存先は一般的に下記3つです。
- レンタルサーバー内
- クラウドサービス
- パソコン(ローカル)
このどこかにバックアップを保管しておけば問題ないでしょう。
WordPressブログのために、せっかくレンタルサーバーを契約しているので、本記事はサーバー内に保存する方法を紹介していきます。

BackWPUpを活用したバックアップ手順を3ステップで解説
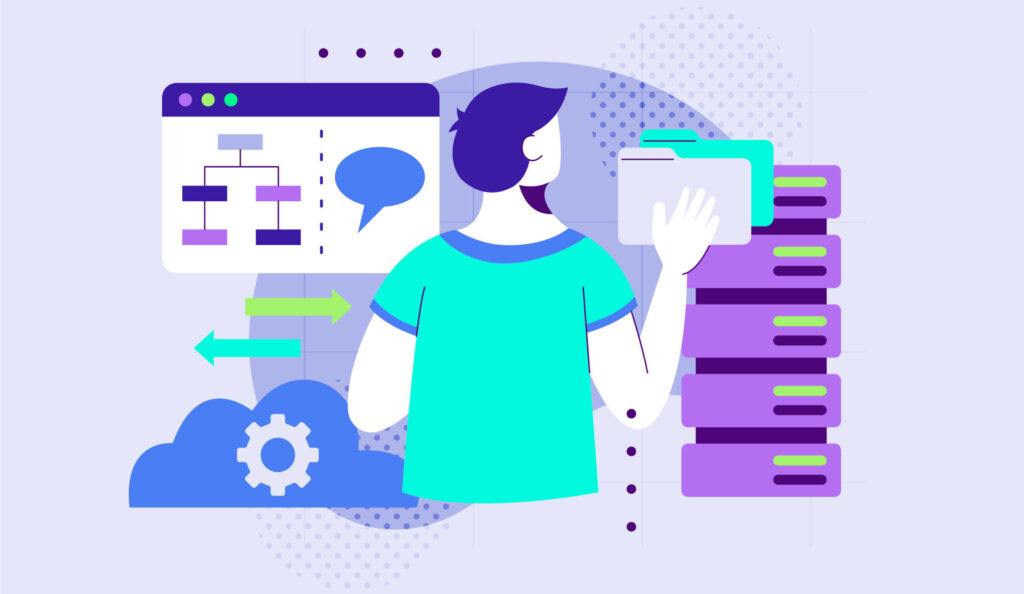
それでは、BackWPUpを使ってバックアップを取る方法を紹介していきます。

- BackWPUpをインストール・有効化する
- WordPressファイルのバックアップ設定をする
- データベースのバックアップ設定をする
- 手動でバックアップを取る方法【補足】
手順は簡単で①〜③まで数分で完了、④の手動でバックアップを取る方法はおまけです!!
【前提①】バックアップをとる3つの方法
バックアップを取る方法は下記3つの方法があります。
- プラグインでバックアップを取る方法【オススメ】
- 手動でバックアップを取る方法
- サーバーの機能を使ってバックアップを取る方法
特に、ブログ初心者においては今回紹介していく①のプラグインでのバックアップをオススメします。
よっぽどの理由がない限りは、今回紹介するプラグインでバックアップをとっていきましょう!!
【前提②】BackWPUpの無料版・有料版について
今回紹介するBackWPUpは基本的に無料で利用できますが、有料版もあります。
下記のプランが用意されています。
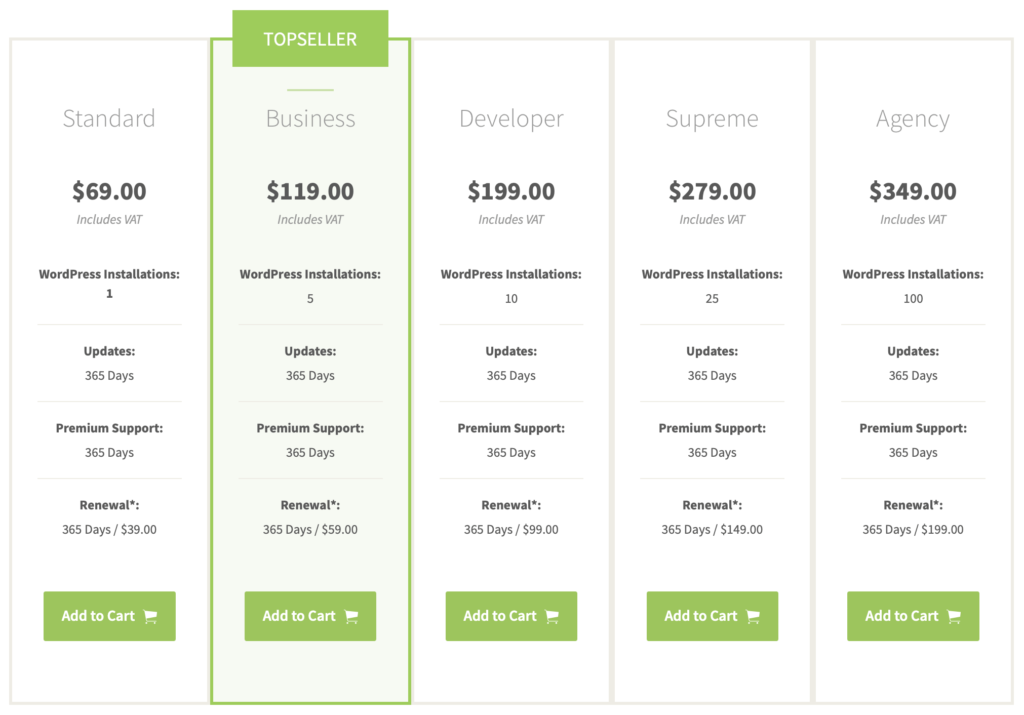
無料版・有料版ともにバックアップを取る機能にほぼ違いはありません。有料版はワードプレスの管理画面から簡単にバックアップデータを復元できるというメリットがあります。

①:BackWPUpをインストール・有効化する
それでは、BcakWPUpでバックアップを取る手順について進んでいきます。
まずは、プラグイン「BackWPUp」をインストールして有効化していきましょう。
WordPress管理画面にて「プラグイン」>「新規追加」>「BackWPUpと検索」>「今すぐインストール」をクリックします。
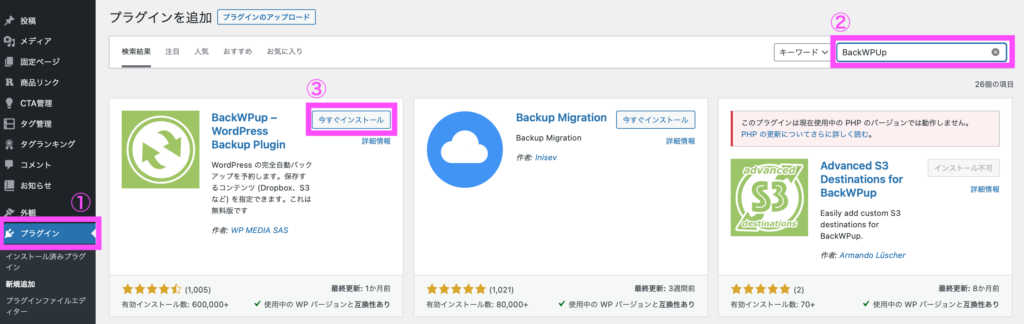
インストールが終わると「有効化」になるのでクリックしましょう。
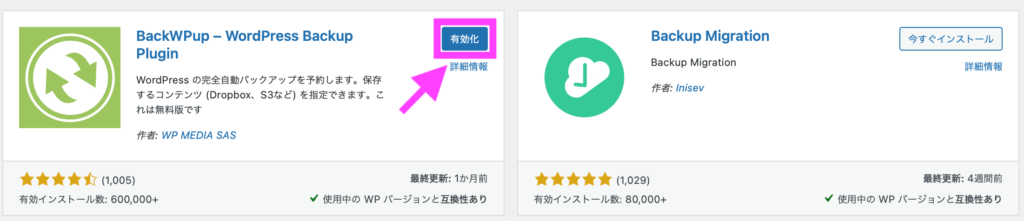
有効化が終わるとこのような画面に切り替わります。

②:WordPressファイルのバックアップ設定をする
続いて、WordPressファイルのバックアップ設定をしていきましょう。
WordPress管理画面にて「BackWPUp」(①)>「ジョブ」(②)をクリックします。
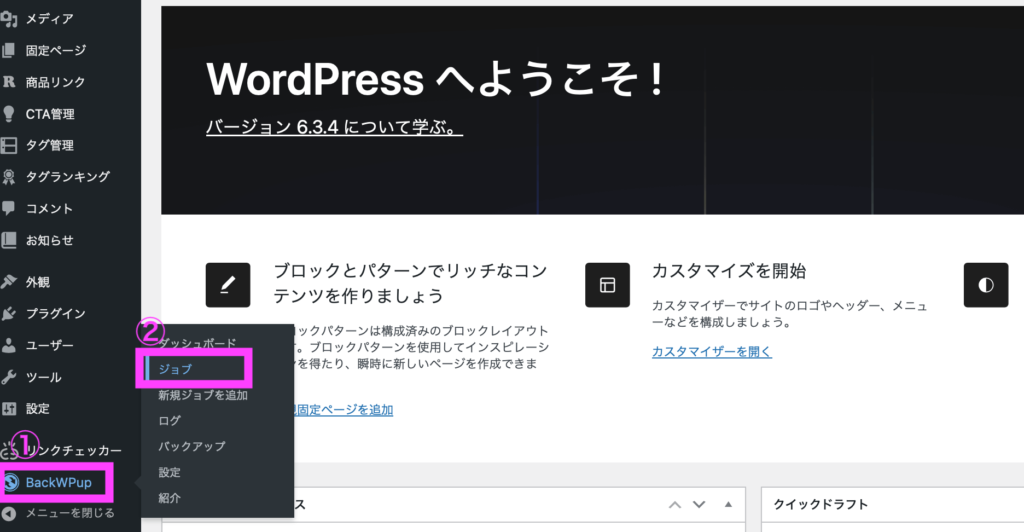
「新規追加」をクリックしましょう。

いろいろな設定ができる画面に遷移しますが、「一般」と「スケジュール」の設定をすればOKなので、順番に説明していきます。
一般設定

まずは、一般設定のやり方です。
- このジョブの名前:好きな名前を記入
- このジョブは…:ファイルのバックアップを選択
- バックアップファイルの保存方法:フォルダーへバックアップを選択
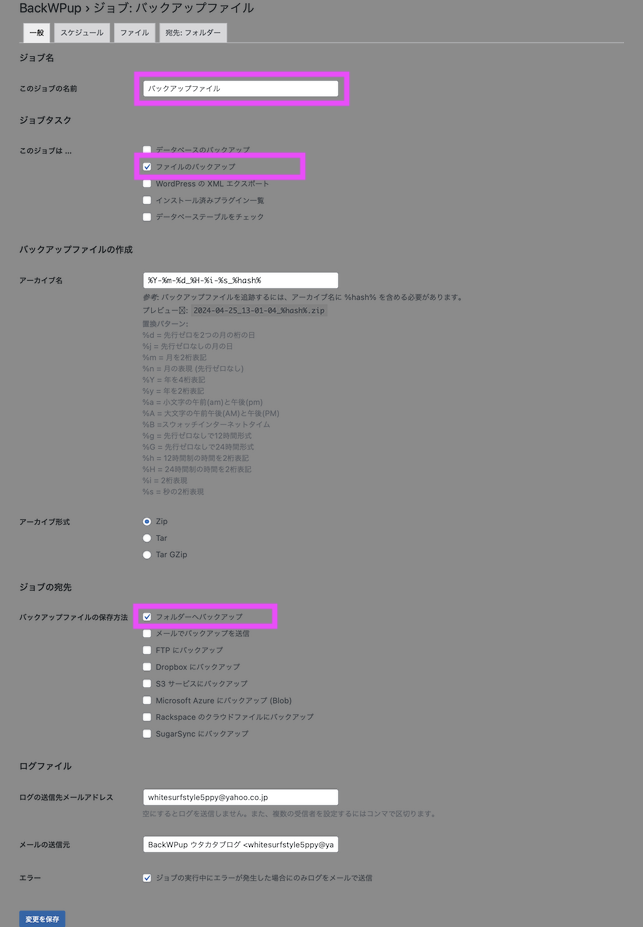
設定できたら、最後に「変更を保存」をクリックします。

スケジュール設定

次に、スケジュール設定をしていきます。
- ジョブの開始方法:WordPressのcronを選択
- スケジューラー:「毎週」の好きな時間を選択
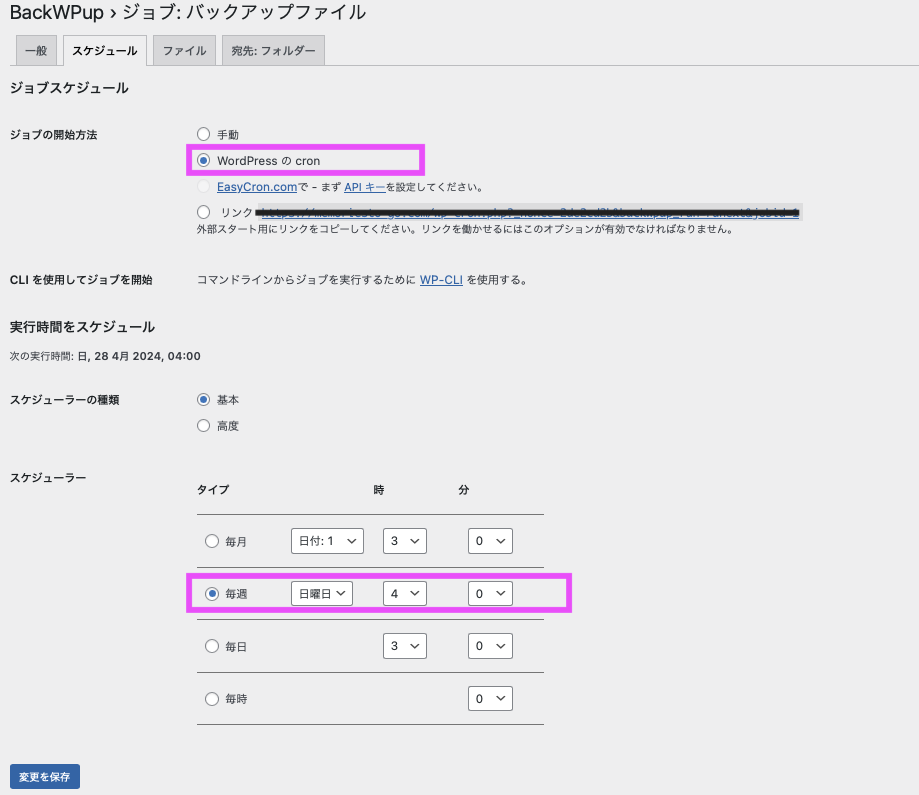
WordPressファイルは重たいので、週1回のスケジュールで問題ないでしょう。
こちらも設定が終わったら「変更を保存」をクリックします。

③:データベースのバックアップ設定をする
最後に、データベースのバックアップ設定をしていきましょう。
先ほどと同様に、WordPress管理画面にて「BackWPUp」(①)>「ジョブ」(②)をクリックします。
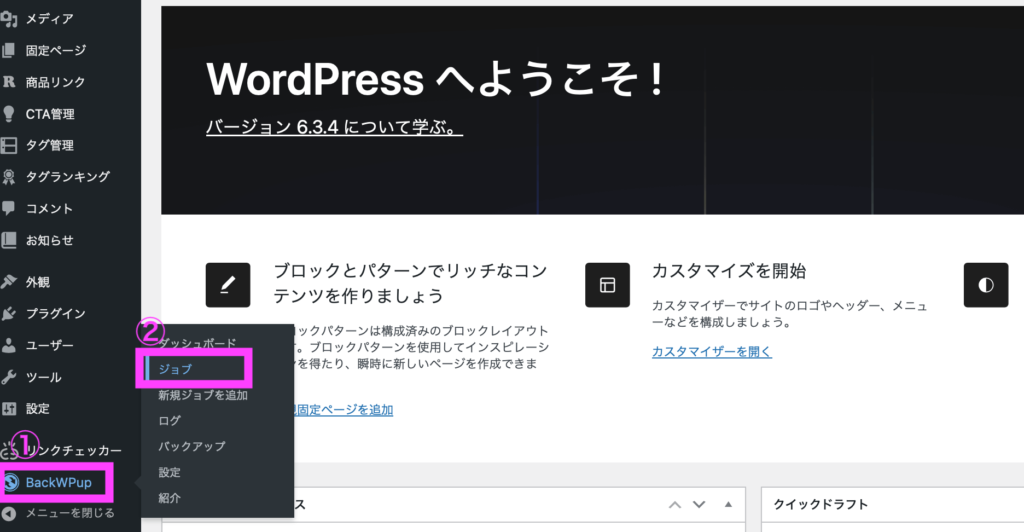
「新規追加」をクリックしましょう。

データベースのバックアップでは「一般」「スケジュール」「DBバックアップ」の設定を行っていきます。
それぞれ詳しく紹介していきます。
一般設定

まずは、一般設定です。
- このジョブの名前:好きな名前を記入
- このジョブは…:データベースのバックアップを選択
- バックアップファイルの保存方法:フォルダーへバックアップを選択
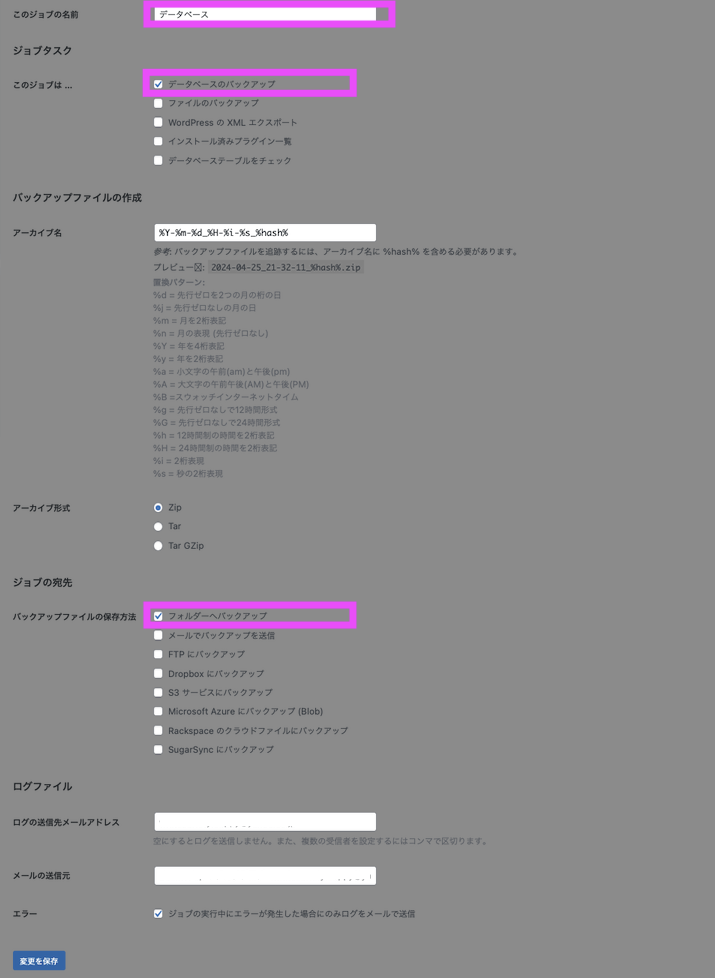
設定が完了したら「変更を保存」をクリックします。
スケジュール設定

次に、スケジュール設定です。
上部のスケジュールのタブをクリックしましょう。
- ジョブの開始方法:WordPressのcron
- スケジューラー:「毎日」の好きな時間を選択
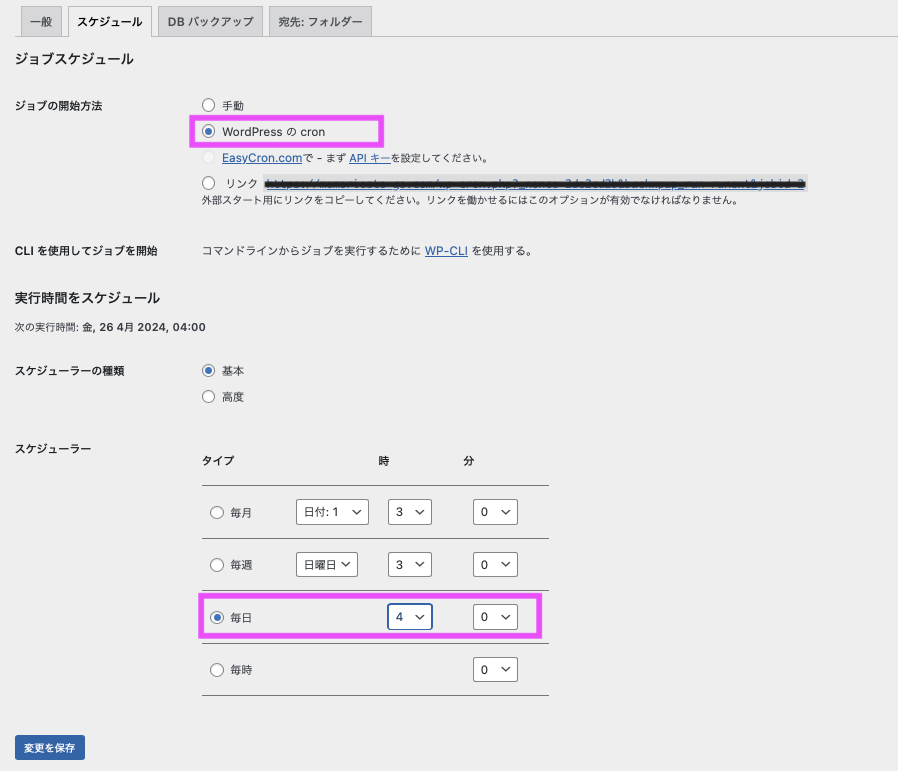
設定が完了したら「変更を保存」をクリックします。

DBバックアップ設定

最後に、DBバックアップ設定をしていきます。
DBバックアップのタブをクリックしましょう。
- バックアップファイル名:そのままでOK
- バックアップファイルの圧縮:GZipを選択
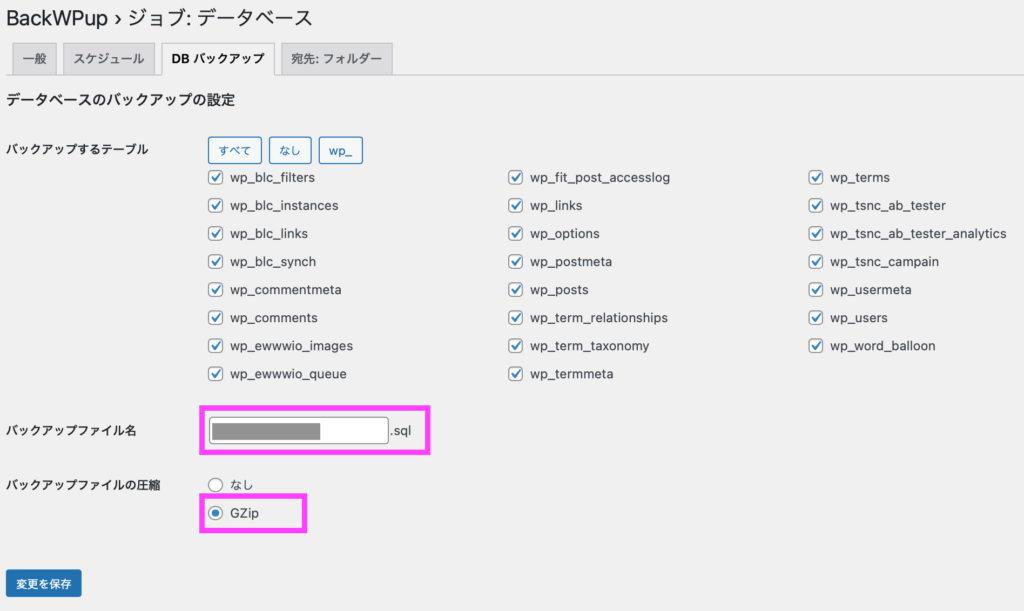
バックアップファイル名はデフォルトのままで大丈夫です。
GZipに変更することでバックアップデータの容量を減らすことが可能ですよ。
設定ができたら「変更を保存」をクリックしましょう。

BackWPUpで手動バックアップを取る方法【補足】
今まで紹介してきた手順は指定の日時に自動でバックアップを取る方法でしたが、好きな時に手動でバックアップを取る方法もお伝えしておきます。
WordPress管理画面にて「BackWPUp」(①)>「ジョブ」(②)をクリックします。
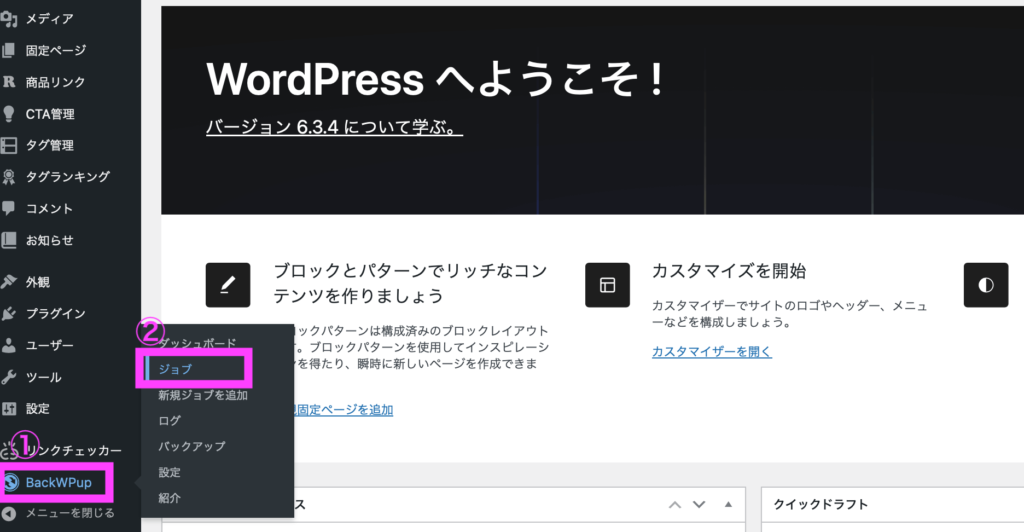
先ほど作成したWordPressファイルとデータベースのバックアップがそれぞれ表示されます。
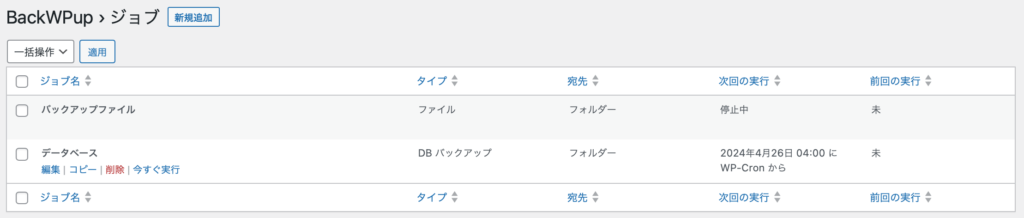
それぞれのバックアップデータにカーソルを合わせると「今すぐ実行」と表示されるのでクリックしてみましょう。
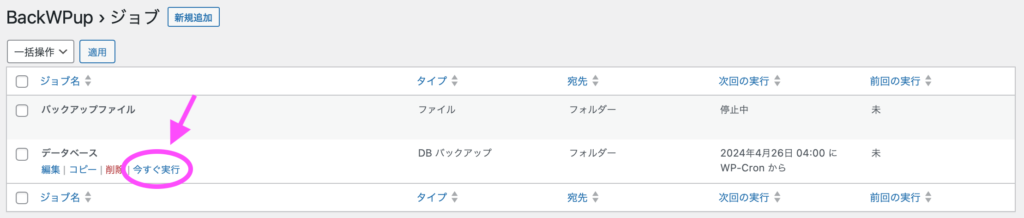
これで好きな時間にもバックアップを取ることが可能です。
下記のように「ジョブ完了」と表示されたら成功ですよ!
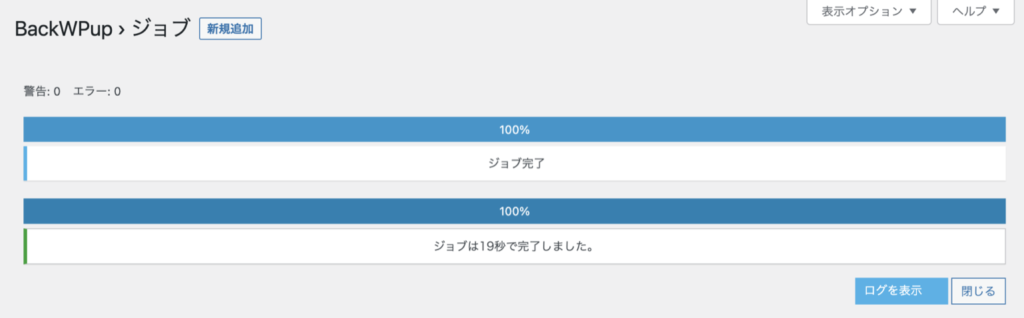

WordPressのバックアップデータを復元するには!?
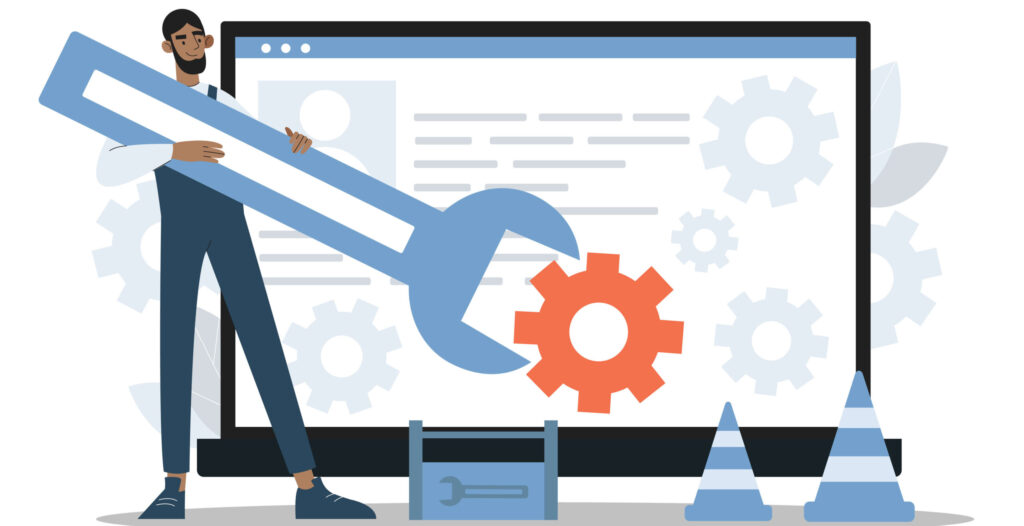
万が一、WordPressブログに問題が起こってもバックアップデータを復元することで、バックアップ時の状態に戻すことが可能です。
復元は先ほど紹介した「WordPressファイル」と「データベース」の2つのバックアップデータをアップロードして、上書きするイメージ。
- WordPressファイル:サーバ上のファイルに上書き
- データベース:データベース(MySQL)に上書き
復元方法は利用しているレンタルサーバーによって違う
復元はサーバーのWordPressファイルをバックアップファイルに上書きする必要がありますが、サーバーによって操作手順が異なります。
BackWPUpのバックアップを復元する方法は、あなたが利用しているレンタルサーバーに沿った復元方法を把握する必要があるということですね。
ただ、ネット上に情報はたくさんあるので「BackWPUp 復元 ○〇〇(あなたのレンタルサーバー名)」でググればきっと出てくるはずでしょう。

復元が必要な状況にならないようにすることも大切
バックアップをとっているので、何かあった時でも安心ですが、復元が必要な状況に陥らないようにすることも大切です。
普段から以下を気をつけておきましょう。
- こまめに保存をかける
- テーマファイルをいじらない
- カスタマイズする際は事前に手順を調べる

WordPressブログのバックアップについてのQ&A【初心者向け】
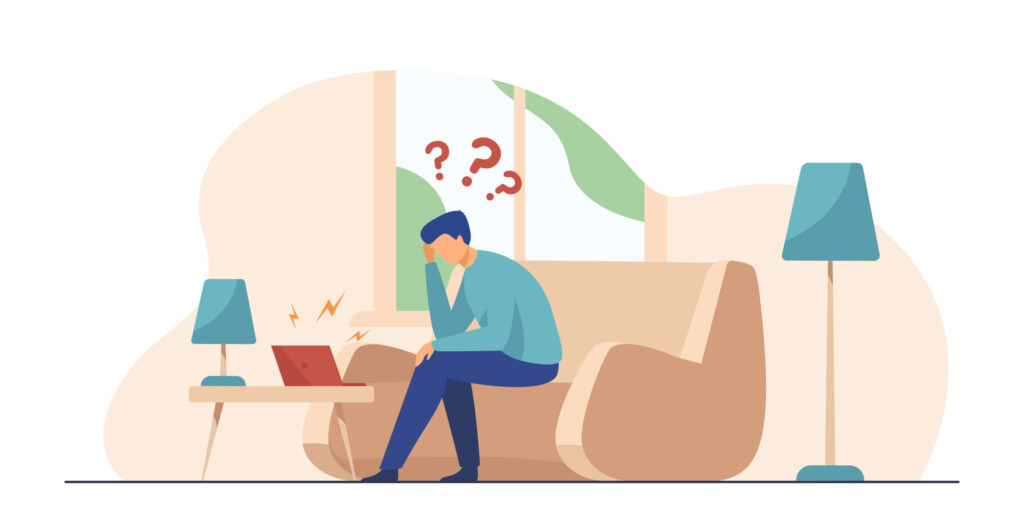
ここでは、ブログ初心者向けにWordpれssブログのバックアップ・復元におけるよくある疑問をQ&A形式で紹介していきます。
最後に:バックアップで安心なブログ運営をしよう!!
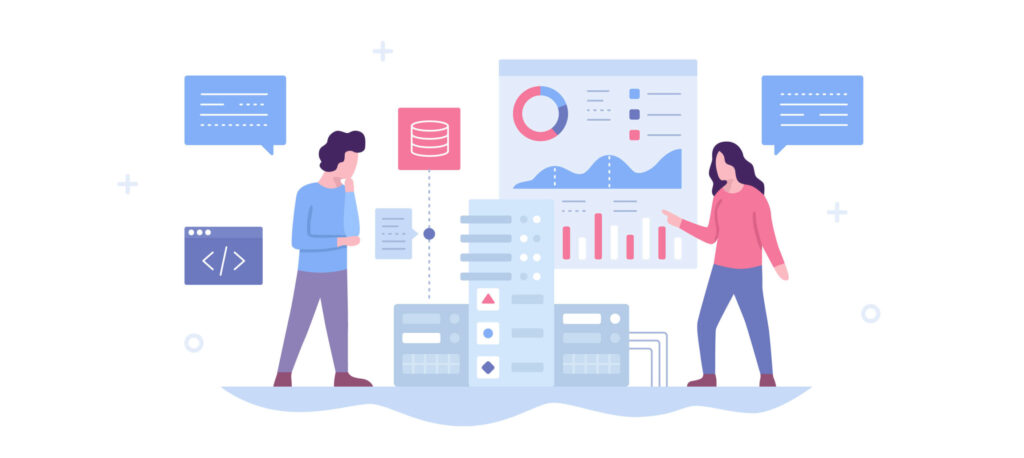
今回はプラグインの「BackWPUp」を利用したWordPressブログのバックアップ取得方法を紹介してきました。
BackWPUpでバックアップを取る手順のおさらいです。
- BackWPUpをインストール・有効化する
- WordPressファイルのバックアップ設定をする
- データベースのバックアップ設定をする
- 手動でバックアップを取る方法【補足】
一度バックアップの設定を済ませておくと自動的にバックアップをとってもらえるので必ず設定しておきましょう。
バックアップをとっておこうと思った方は下記ボタンからバックアップ手順に戻れますよ。
今回は以上です。
※当ページのリンクには広告が含まれています [word_balloon id="4" size="M" position="L" name_position="under_avatar" radius="true" balloon[…]