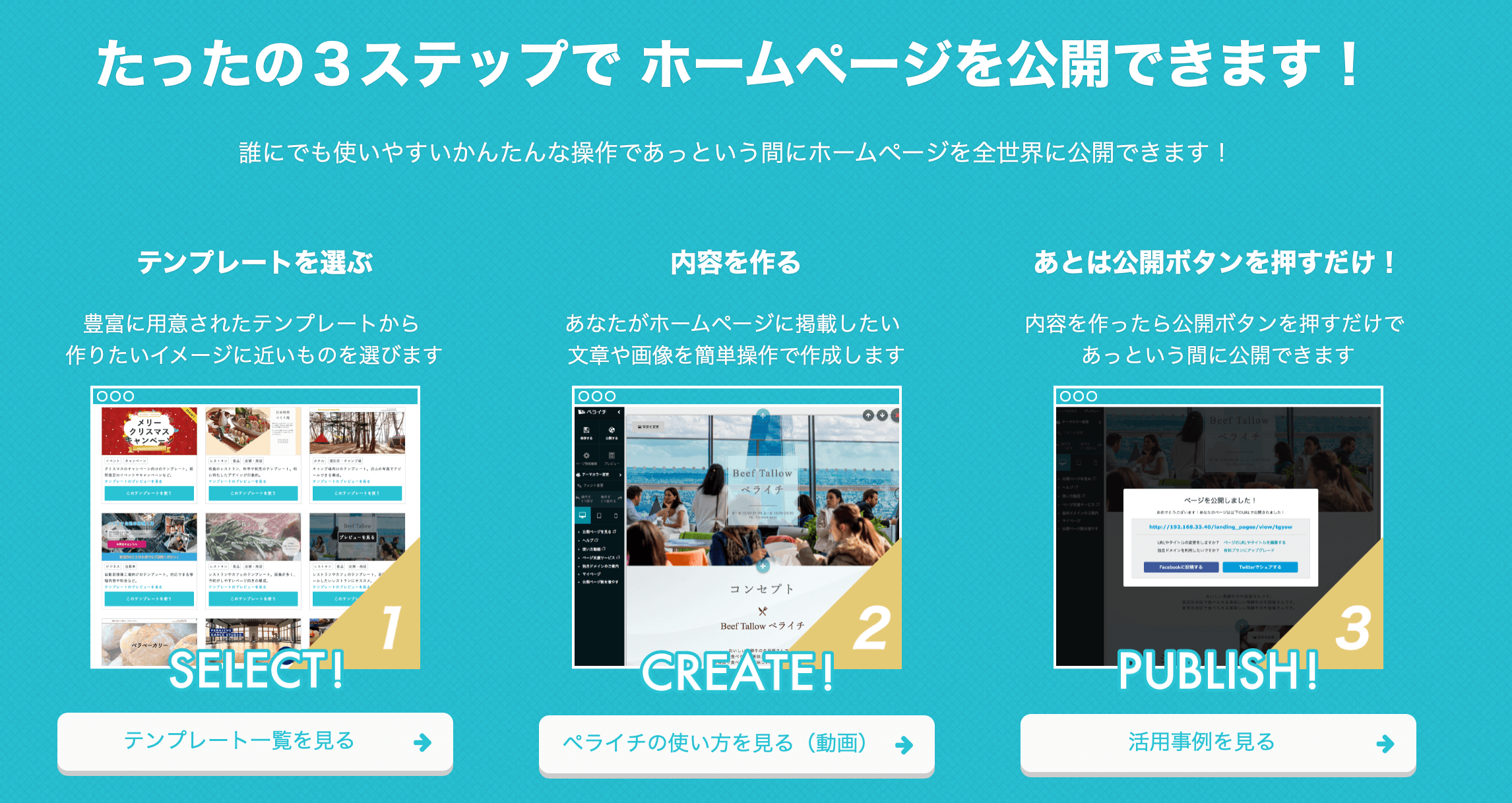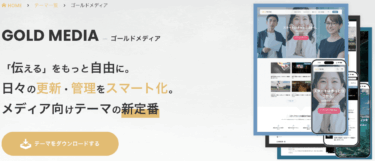※当ページのリンクには広告が含まれています

こんな疑問に答えます。
こんにちは、ペコ(@utakata_blog)です。
ブログをしていると「キーワードプランナーを活用するべし!!」といった言葉をちょいちょい見かけます。
今回はキーワードプランナーの設定方法はもちろんのこと、キーワードプランナーの概要や活用方法まで紹介しているのでキーワード選定に役立てていきましょう!!
- キーワードプランナーとは!?
- キーワードプランナーの設定手順6ステップ
- ブログ運営にキーワードプランナーを活用する方法
設定方法はわかりづらいだけで手順としては超簡単なので安心してください!!

キーワードプランナーとは!?
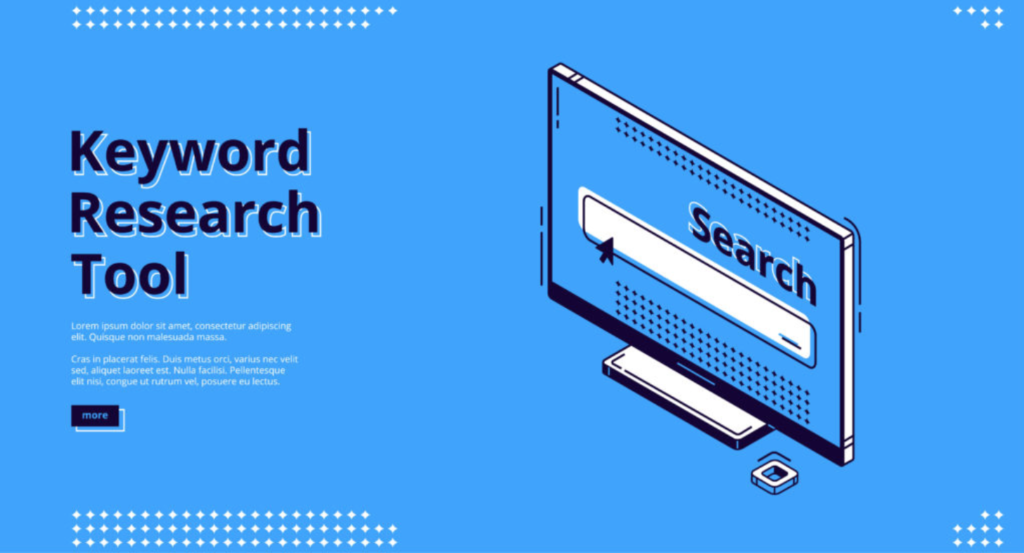
キーワードプランナーとは、「キーワードの検索されている数や、出稿するキーワードを新たに見つけたりと、Google広告に広告を出稿する際に役に立つツール」です。
Googleが提供している広告出稿サービス。広告を出稿するとGoogle adsenceなどを用いて様々なWebサイトに広告を表示させることが可能。
具体的な活用方法については後述しますが、キーワードプランナーは、特にロングテールSEOにおいてロングテールキーワードの選定にも役に立つツールです。他にも入力した単語やフレーズに関するキーワードを取得したり、キーワードの競合性を知ることもできるのです。
ロングテールSEOとは検索数の少ないロングテールキーワード(ニッチなキーワード)のコンテンツを積み上げることでアクセス数アップを図るSEOの手法の一つです。
⇨ロングテールキーワードで記事を作成するメリットと選定方法を解説|SEO対策
※当ページのリンクには広告が含まれています [word_balloon id="6" size="M" position="L" name_position="under_avatar" radius="true" avatar_s[…]
キーワードプランナーの導入手順【6ステップ】
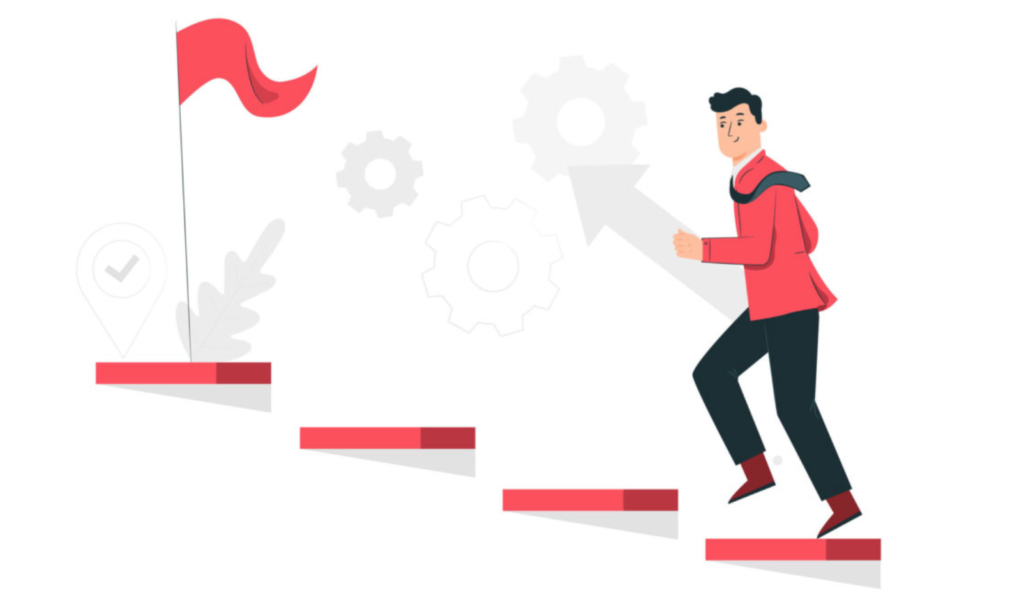
これからキーワードプランナーの導入手順を6ステップで紹介していきます。
- ステップ①〜④:Google広告の登録
- ステップ⑤:課金されないようにするための設定
- ステップ⑥:Google広告からキーワードプランナーを設定する方法
文字だけで手順を見ると難しそうですが、15分もあれば全て完了しますよー。

それでは早速登録していきましょう。
ステップ①:あなたのビジネスと聴衆
キーワードプランナーはGoogle広告の機能のひとつでなので、まずはGoogle広告に登録していきます。
Google広告にアクセスしましょう。
下記画像のようなページになるので、「今すぐ開始」をクリック。
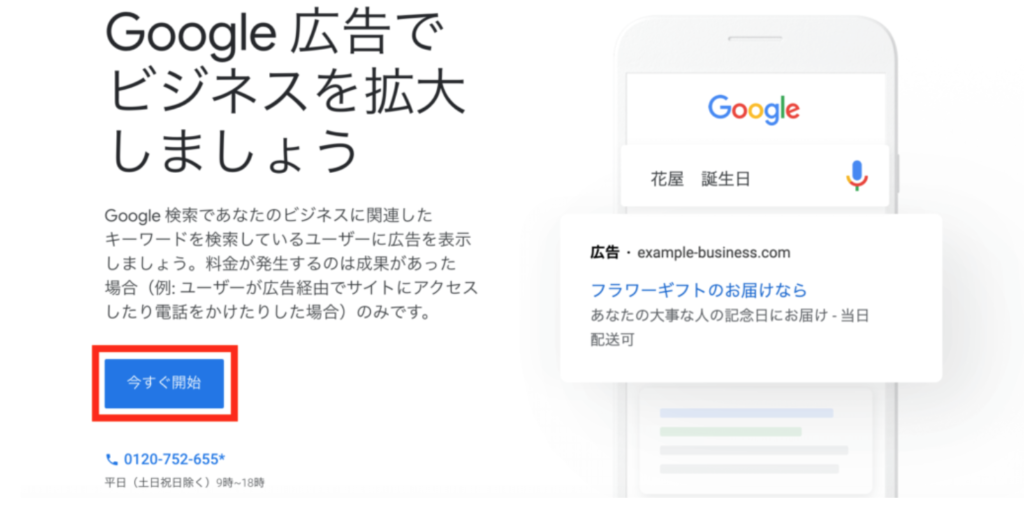
「より多くのウェブサイト販売またはサインアップを取得」を選択し、「次」をクリック。
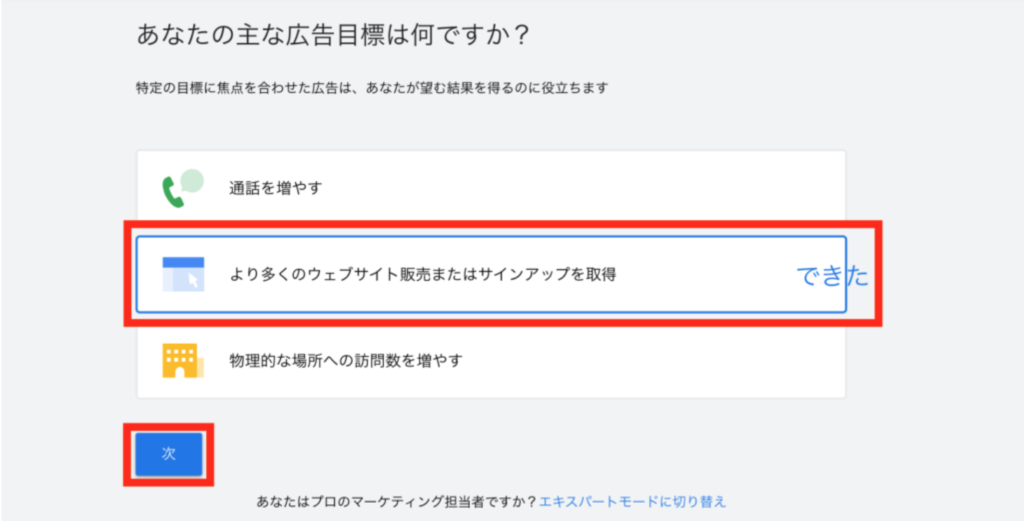
商号の部分に「あなたのサイトの名前」を、ビジネスウェブサイトの部分に「あなたのサイトのURL」を入力し、「次」をクリック。
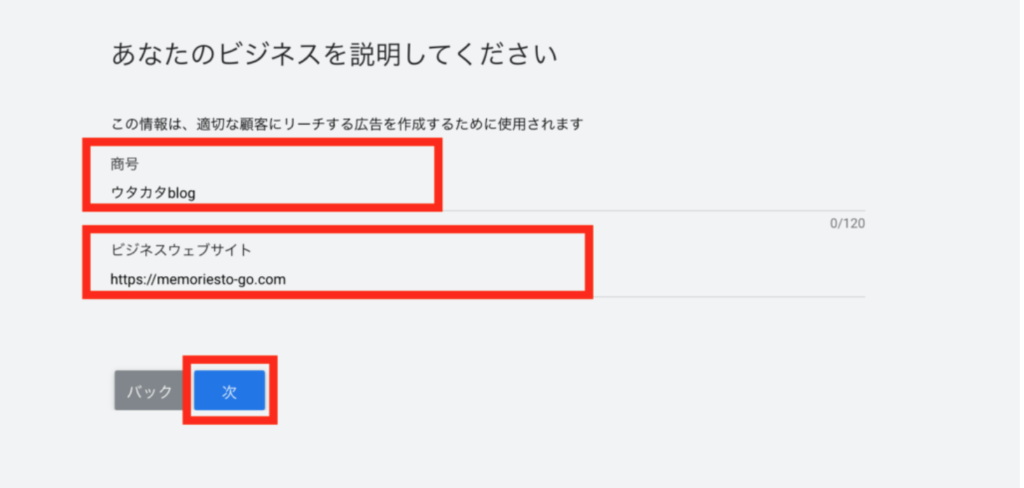
広告をどこに表示しますか?の部分に「日本」とあるのでクリックし「次」をクリック。
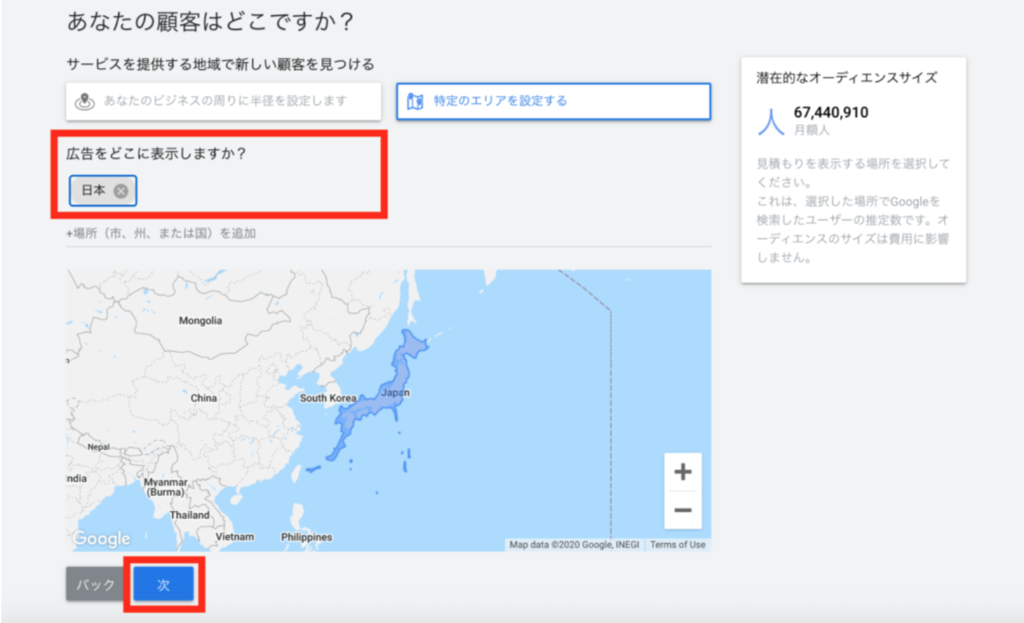
ステップ②:あなたの広告
キーワードテーマの項目「キーワードテーマを追加」をクリックし、あなたのサイトの名前を入力(今回は広告を出稿するわけではないのでキーワードテーマは何でもOK)して、「次」をクリック。
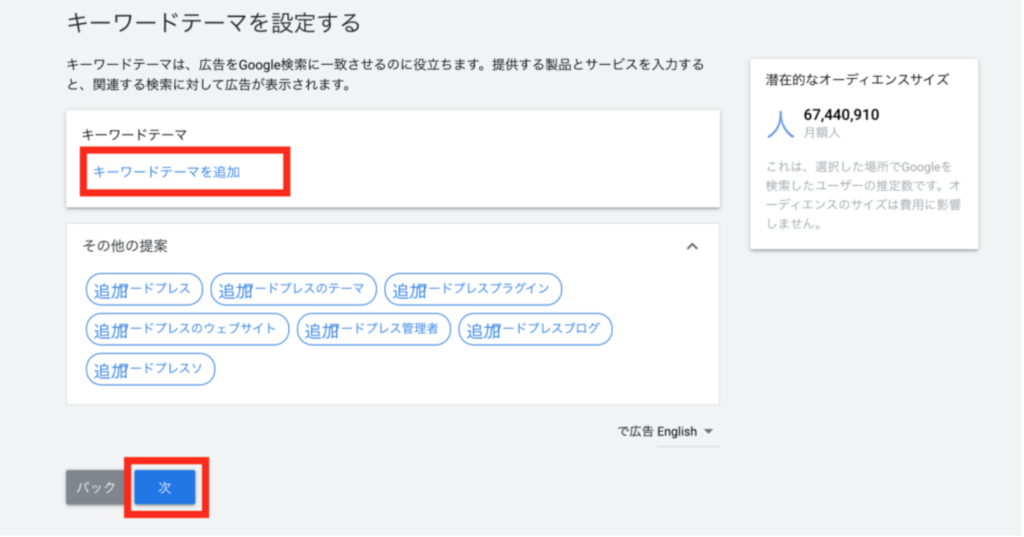
広告を書いてみましょうの画面では「見出し1〜3」、「説明1〜2」を入力します。
広告を出さなくても全部入力が必要なので適当に入力してOKです、最後に「次」をクリック。
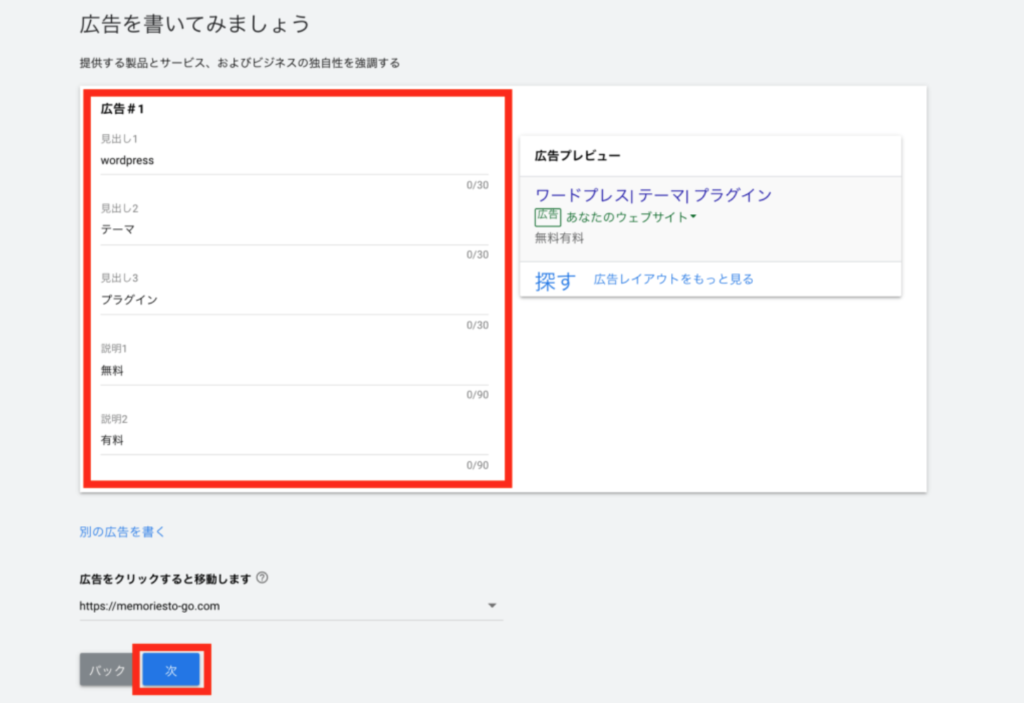
ステップ③:予算とレビュー
予算を設定してくださいの画面では広告を出さなくても予算を設定する必要があります。
後からオフにするので安心してください、デフォルトの選択のまま「次」をクリック。
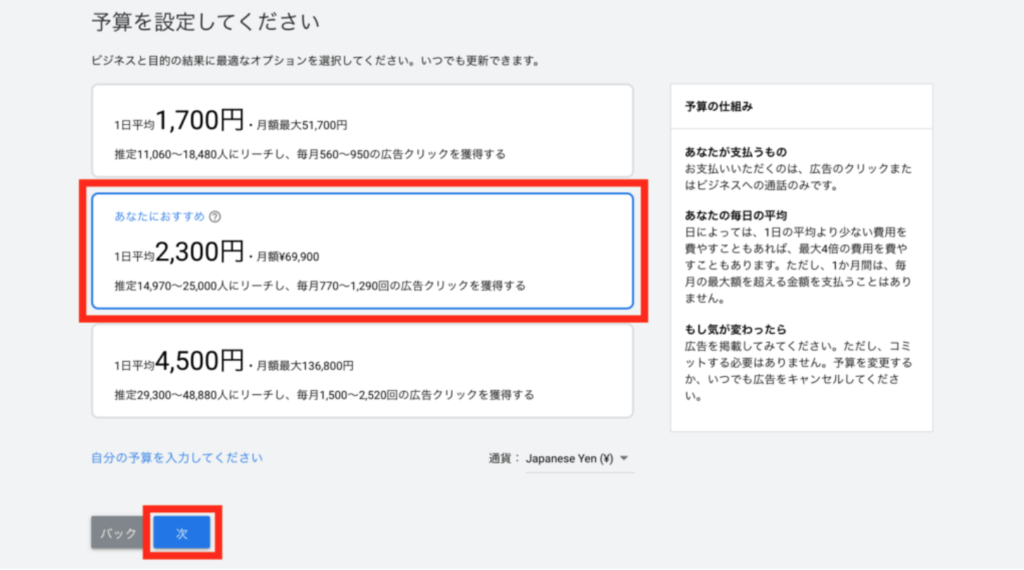
キャンペーン設定を確認するの画面では、そのまま画面下部の「次」をクリック。
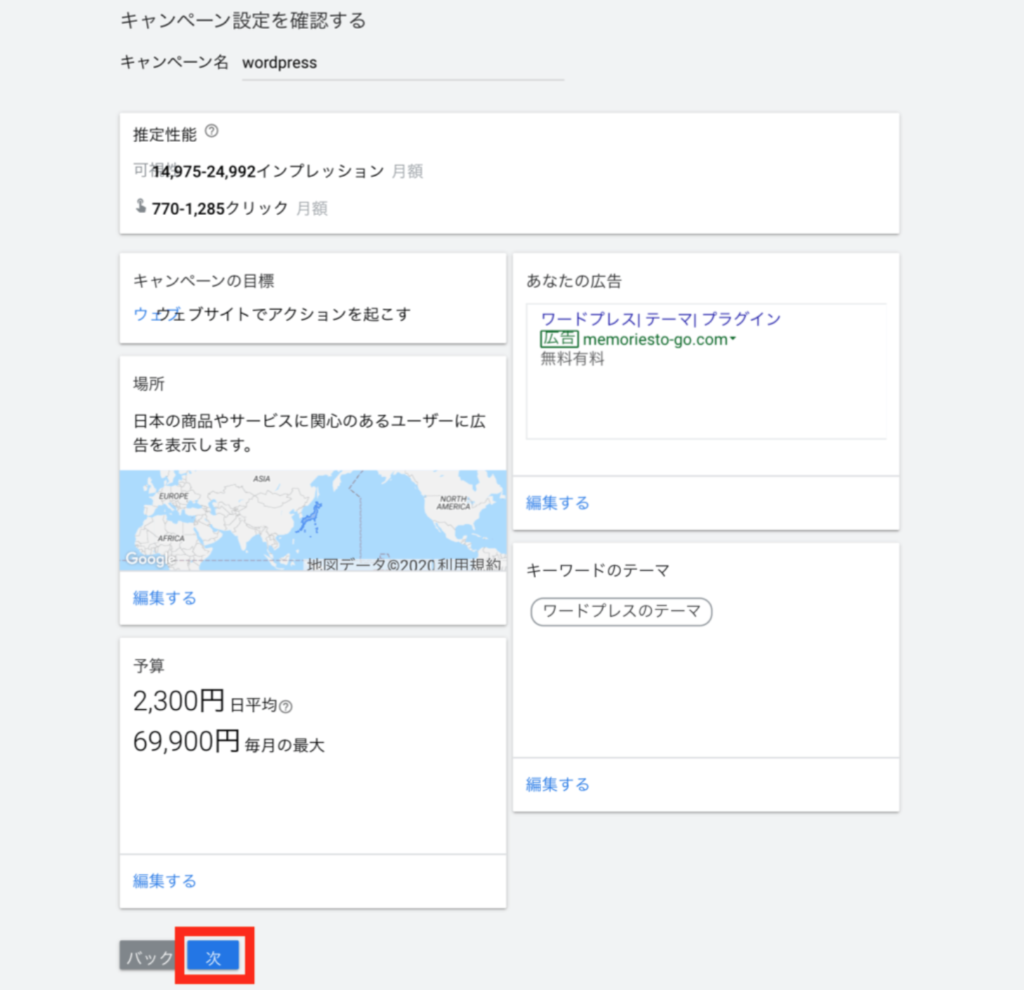
ステップ④:お支払い方法を設定
広告を出稿しなくてもキーワードプランナーを使うためにはクレジットカードの登録が必要です。
後ほど説明する手順を踏むと課金されるようなことはないのでここは指示に従い、カード情報を入力の上「送信」をクリック。
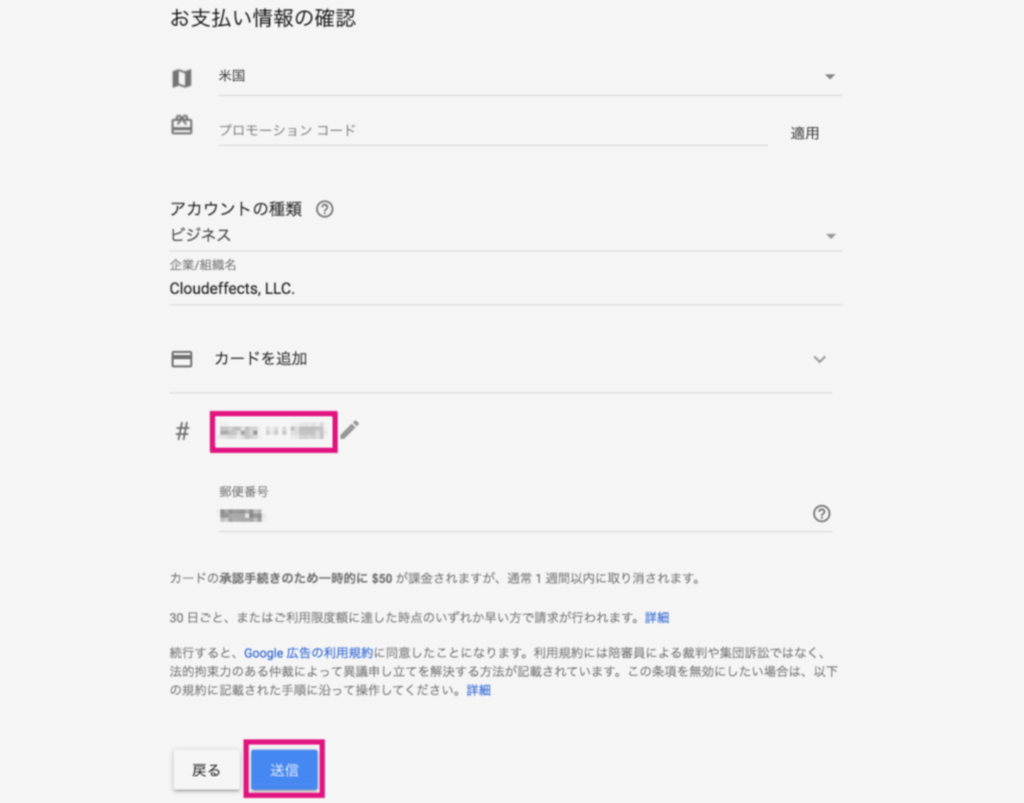
必要な予備知識という画面になりますが、この画面もそのまま「同意して続行」で大丈夫です。
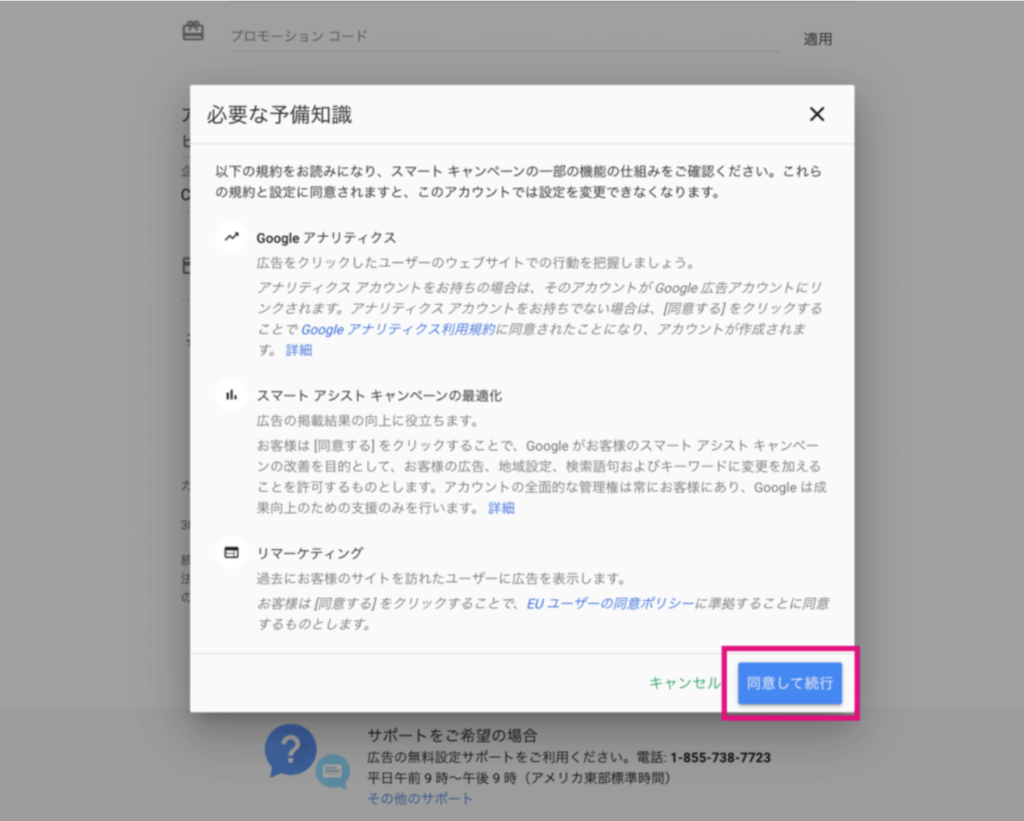
「全ての設定が完了しました。」と表示されたら、Google広告の登録作業は完了です。
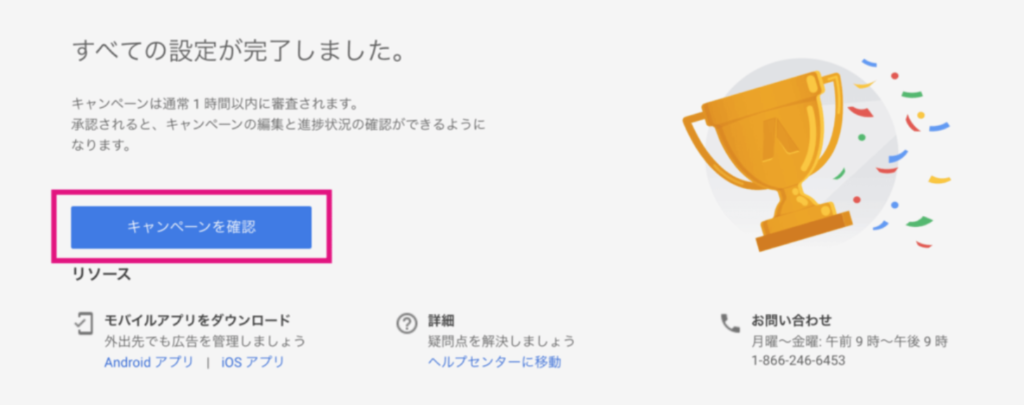
「キャンペーンを確認」をクリックして次のステップに進みます。
ステップ⑤:キャンペーンの一時停止
続いて、先ほど登録したクレジットカードに請求が発生しないようにキャンペーンの停止をおこないます。
下記画面の中央左側に「有効」とあるのでクリックし、「キャンペーンの一時停止」をクリック。
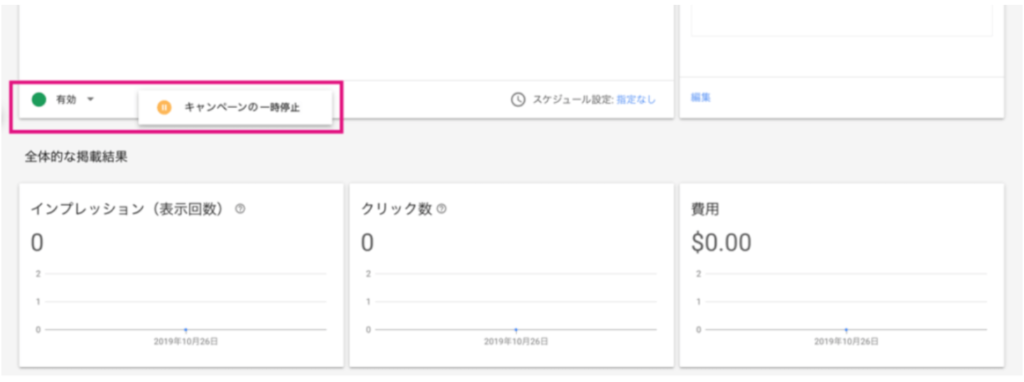
一時停止する前に…の画面に切り替わるので再度「キャンペーンを一時停止」をクリック。
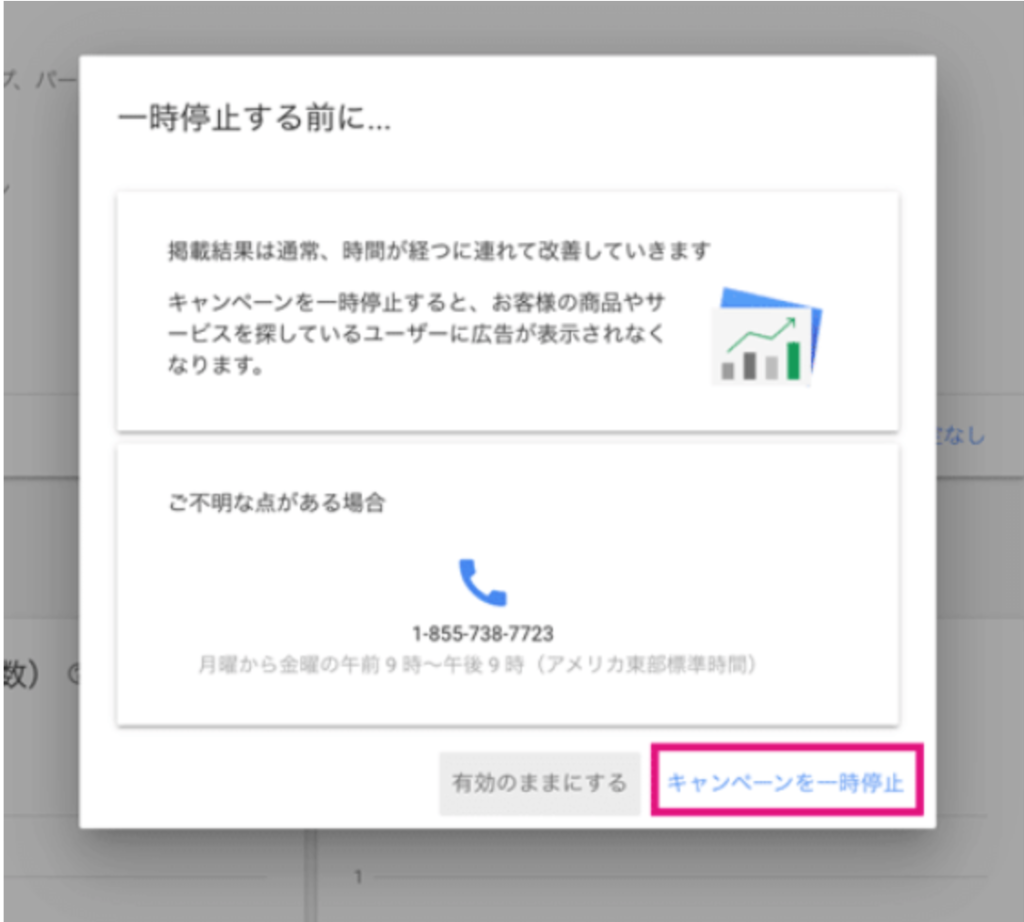
フィードバックをお寄せくださいの画面では右上の「×」をクリックして閉じます。
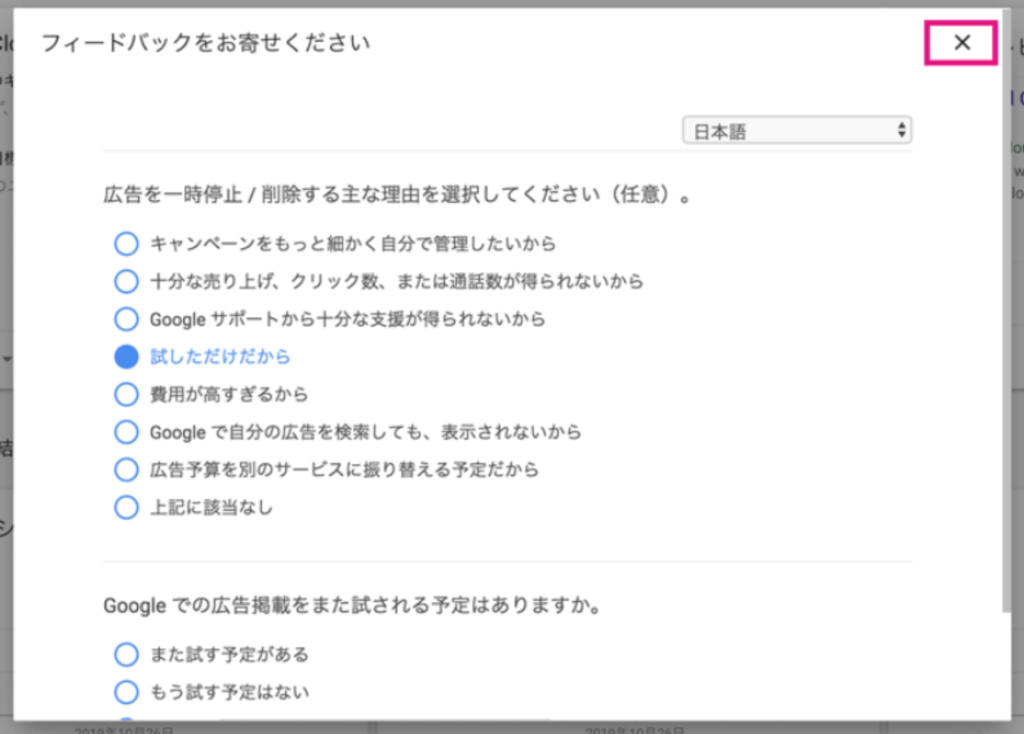
これで課金されることはなくなるので安心してください!!
手動でキャンペーンの一時停止を解除しない限り課金されることはありませんよ!!

ステップ⑥:キーワードプランナーの設定
最後にGoogle広告内のキーワードプランナーを使えるようにしていきます。
画面に右上のアイコン部分をクリックし、「エキスパートモードに切り替える」をクリック。
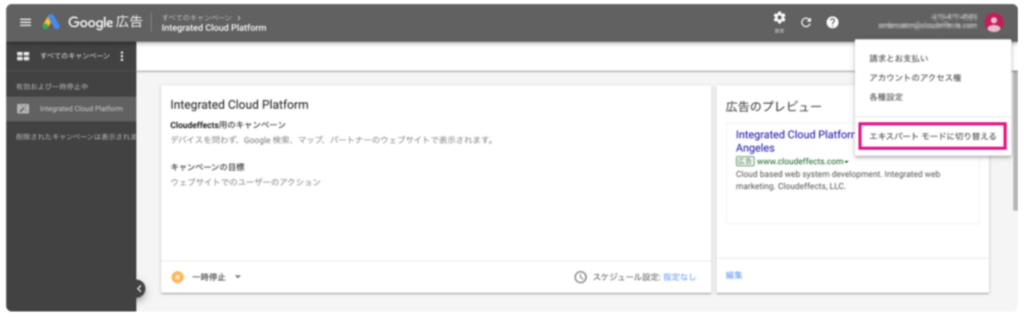
こういった画面が出てくるので、再度「エキスパートモードに切り替える」をクリック。
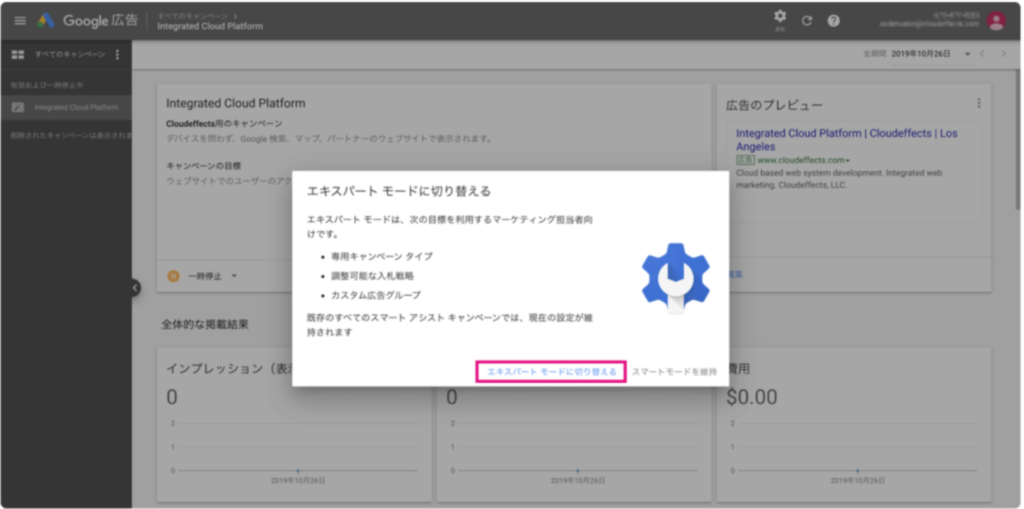
画面右上の「ツールと設定」をクリックし、「キーワードプランナー」をクリック。
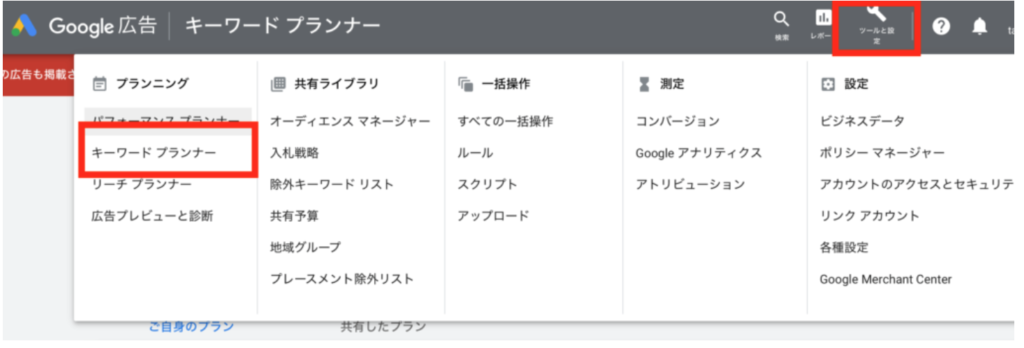
「キーワードのプランニングが簡単になりました。」という画面になるので「申し込む」をクリック。
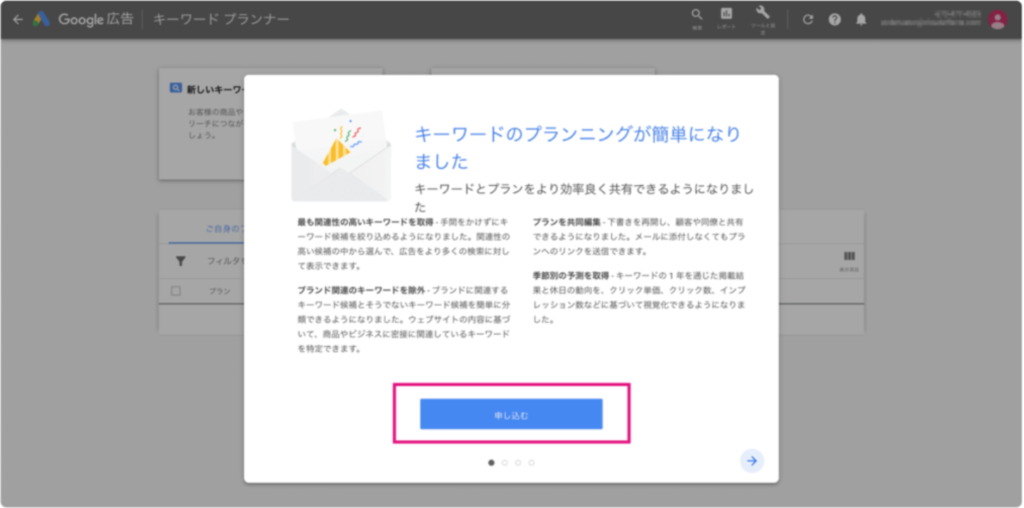
下記画面に切り替われば、キーワードプランナーの登録は完了です。
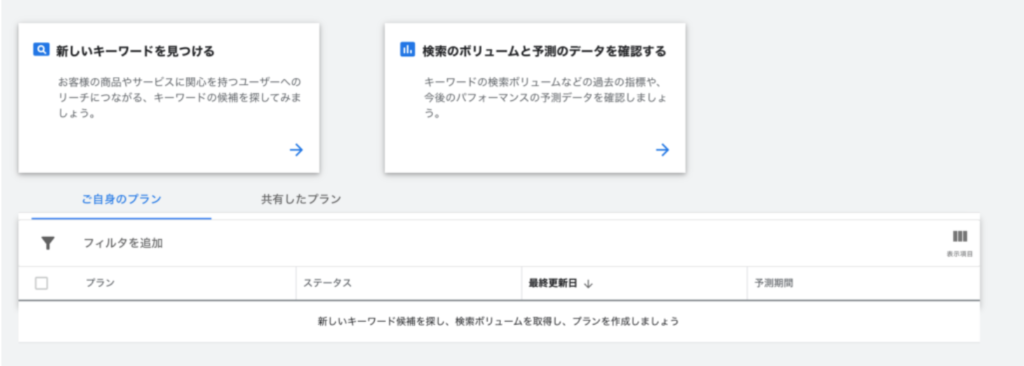
Googleにはキーワードプランナーの他にもブログ運営に必須のツールがいくつかあります。まだ導入していない人は下記ページを参考にキーワードプランナーとあわせて導入しましょう。
⇨ブログアフィリエイトで利用するイチ押しツール15個【初心者必見】
※当ページのリンクには広告が含まれています [word_balloon id="5" size="M" position="L" name_position="under_avatar" radius="true" avatar_[…]
ブログ運営にキーワードプランナーを活用する方法

キーワードプランナーでは、画面表示の通り2通りの方法でキーワードを詳しく調査することができます。
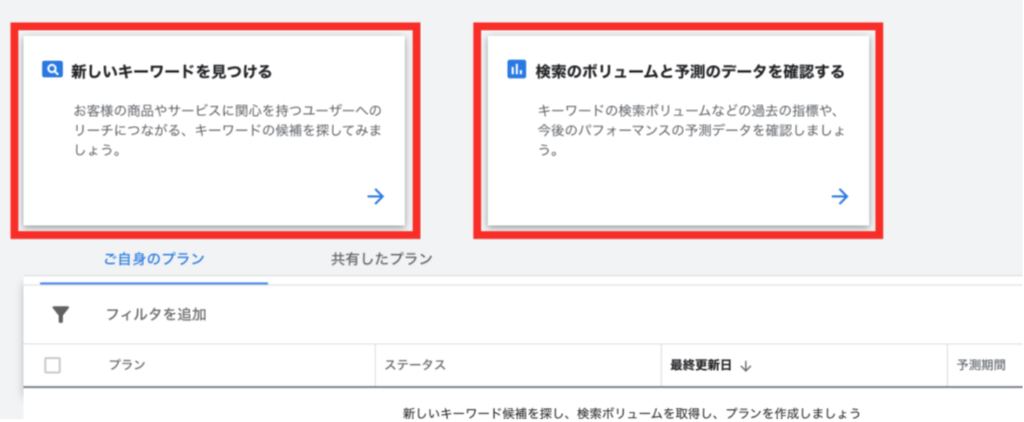
新しくキーワードを検索する「新しいキーワードを見つける」と獲得できるクリック数などの予測を確認できる「検索ボリュームと予測のデータを確認する」ですね。
それぞれ確認していきましょう。
①:新しいキーワードを見つける
「新しいキーワードを見つける」では、選定したキーワードを入力しチェックすることで、入力したキーワードに関連するキーワード候補が表示されます。
例えば、「ワードプレス」で検索するとこんな感じです。
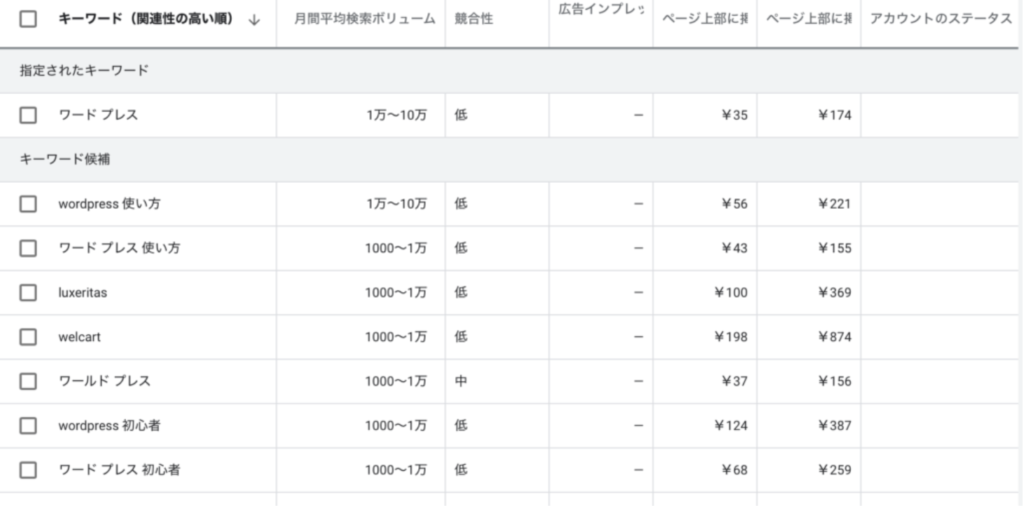
このようにキーワード候補一覧以外にも、それぞれの検索ボリュームや競合サイトの強さ、入札単価なども調べることができます。
②:検索ボリュームと予測のデータを確認する
もう一方の「検索ボリュームと予測のデータを確認する」では、すでに選定しているキーワード候補の検索ボリュームを複数まとめてチェックしたいときに便利な機能になります。
実際に広告を出した際に、どのくらいの効果が得られるのか!?などもシミュレーションできます。
関連キーワードやサジェストを含むキーワードでこんな感じで入力してみました。
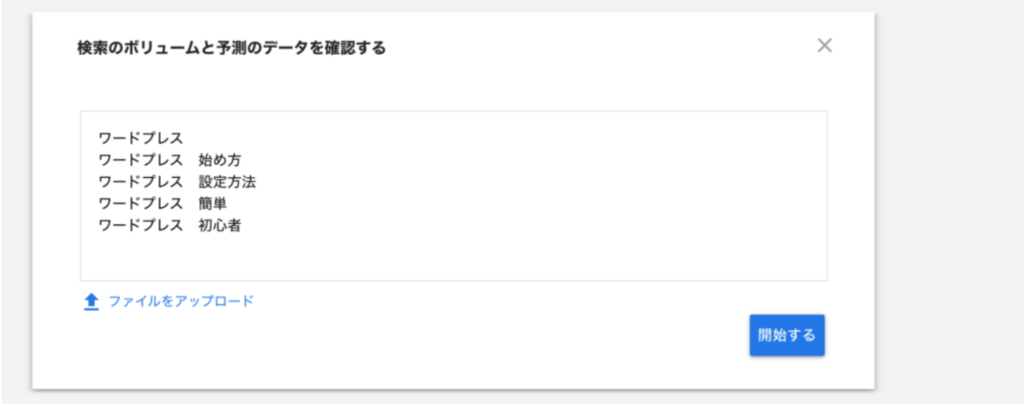
複数の関連キーワードを入力することで、メインのキーワードを元に、意外と検索ボリュームが多いキーワードがないか同時にチェックできます。
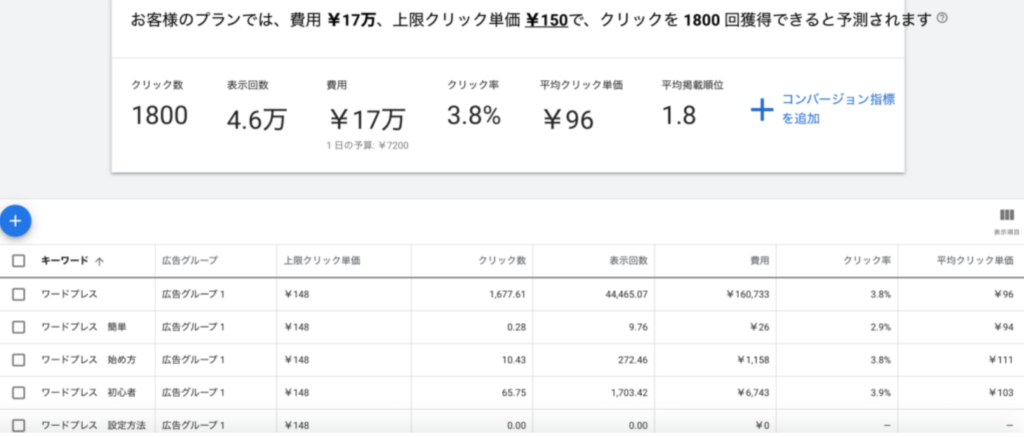
ただGoogle広告に広告を出すわけではないので、メインで使うのは「新しいキーワードを見つける」になるかとは思います。
なかなか競合サイトに表示順位で勝つのは難しいですが、キーワードプランナーを活用しロングテールキーワードのコンテンツを積み上げていくことで上位表示を狙うことは可能です!!
⇨ロングテールキーワードで記事を作成するメリットと選定方法を解説|SEO対策
※当ページのリンクには広告が含まれています [word_balloon id="6" size="M" position="L" name_position="under_avatar" radius="true" avatar_s[…]
最後に:キーワードプランナーを活用してマネタイズしよう。
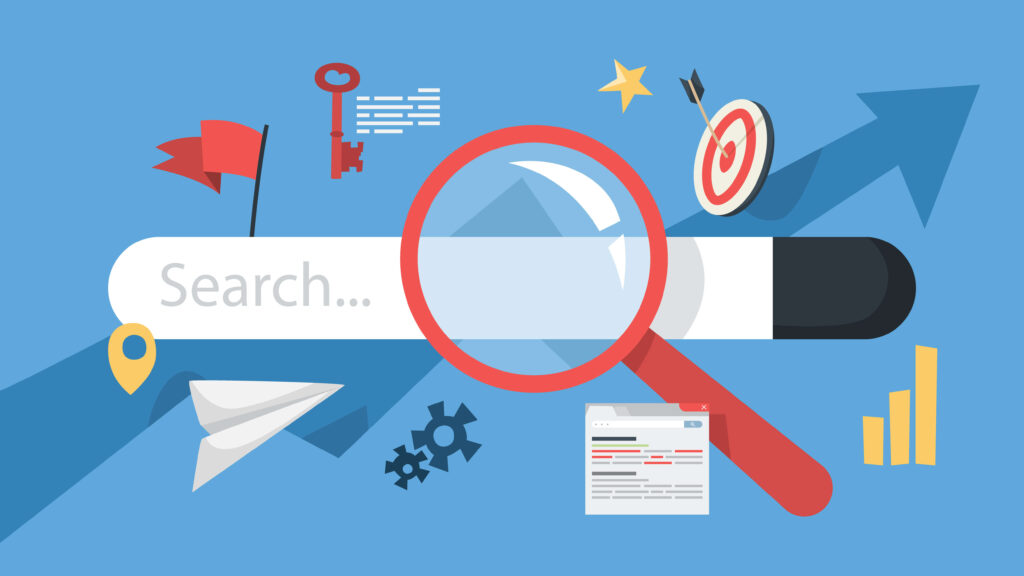
今回はキーワードプランナーの設定方法・活用方法を解説してきました。
SEO流入のトラフィックを増やすにはキーワード選定が非常に重要になります。
是非キーワードプランナーを活用して、競合に勝てるキーワード選定を行なっていきましょう。
今回は以上です。
※当ページのリンクには広告が含まれています [word_balloon id="4" size="M" position="L" name_position="under_avatar" radius="true" avatar_s[…]
※当ページのリンクには広告が含まれています [word_balloon id="4" size="M" position="L" name_position="under_avatar" radius="true" avatar_[…]